
Business Insider Japan / 西田宗千佳
- You can take a screenshot on your PS5 using the DualSense controller's "Create" button.
- The PS5 Create button also lets you record video, and stream your gameplay live on Twitch or YouTube.
- Once you've taken your screenshot or video, you can use the PS5's Media Gallery app to edit or share your work.
- Visit Insider's Tech Reference library for more stories.
What do you get when you mix 4K graphics, faster frame rates, and bigger game universes? Even better photos and videos you can save and share with friends from your PlayStation 5.
The PS5 DualSense controller has a function that can do all of this. It's called the Create button, and it's the successor to the PS4's Share button.
How the PS5's Create button works
Located on the top-left of your controller and designated by a three-lined icon, the Create button can capture your gameplay in several ways.
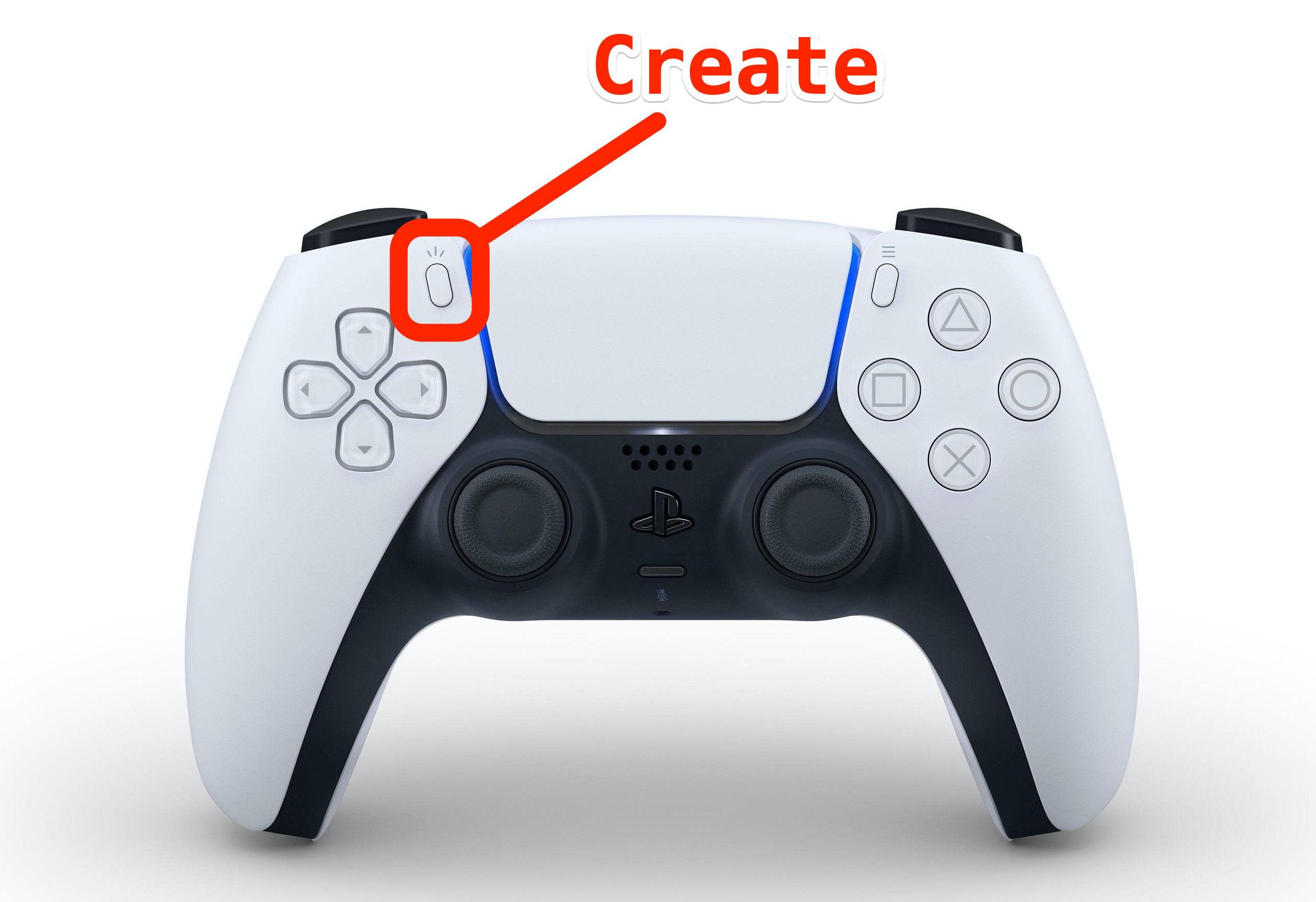
Sony; skitching by William Antonelli/Business Insider
Hitting the Create button pauses gameplay, and from there, you can take screenshots, start recording videos, save a video of things you've already done, edit photos, or launch a livestream that can be seen online.
If you're looking to take screenshots or record video of your gameplay on the PS5, here's how to do it.
How to record video on PS5
- On your PS5 DualSense controller, push the Create button.
-
In the menu that appears, toggle to "Start New Recording" - it's the option to the right of "Take Screenshot" and select it. A black box with a timer will appear at the top of your screen.

Look for the timer to appear at the top of your screen.
Ron Lyons Jr./Insider
- When you're ready to stop recording, hit the Create button again and choose "Stop Recording."
-
Wait until you receive confirmation of the recording in the top-right corner. That means the video has been saved.
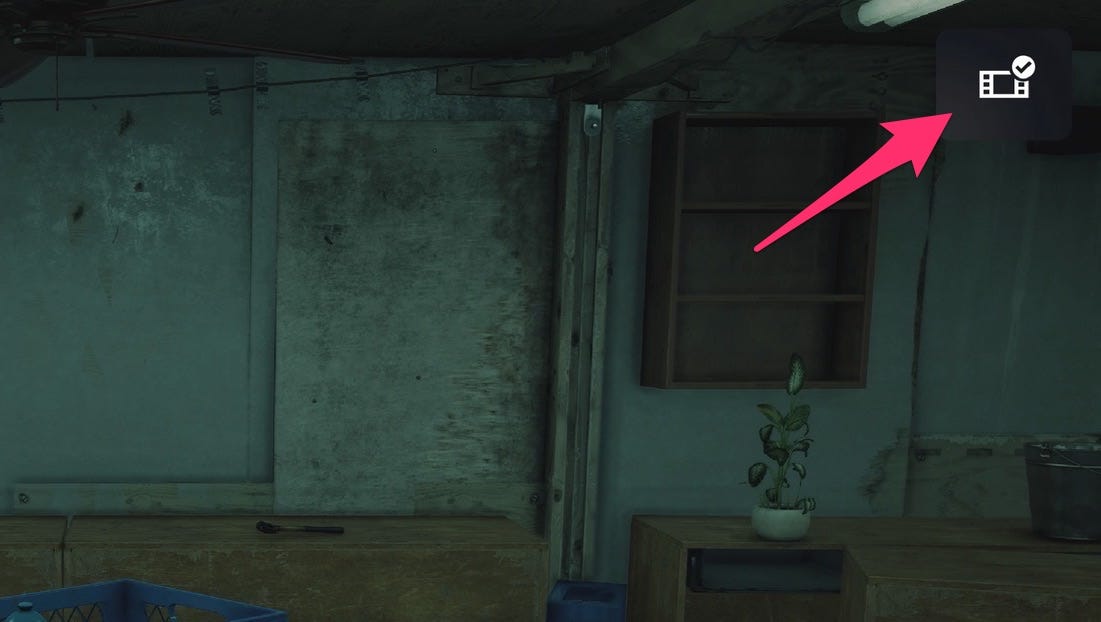
A small film strip icon with a checkmark will indicate the recording has been captured.
Ron Lyons Jr./Insider
How to record and save Recent Gameplay
Whenever you open a game and begin playing, the console automatically starts recording your gameplay, even if you didn't open the Create menu and hit the record button. You can later use an option in the Create menu to save this gameplay as a video, and upload it to Twitter or YouTube. Here's how to do it.
How to save Recent Gameplay
- Open the Create menu by pushing the button.
-
Once opened, toggle over to "Save Recent Gameplay" and click it. It's the option to the left of the screenshot button.
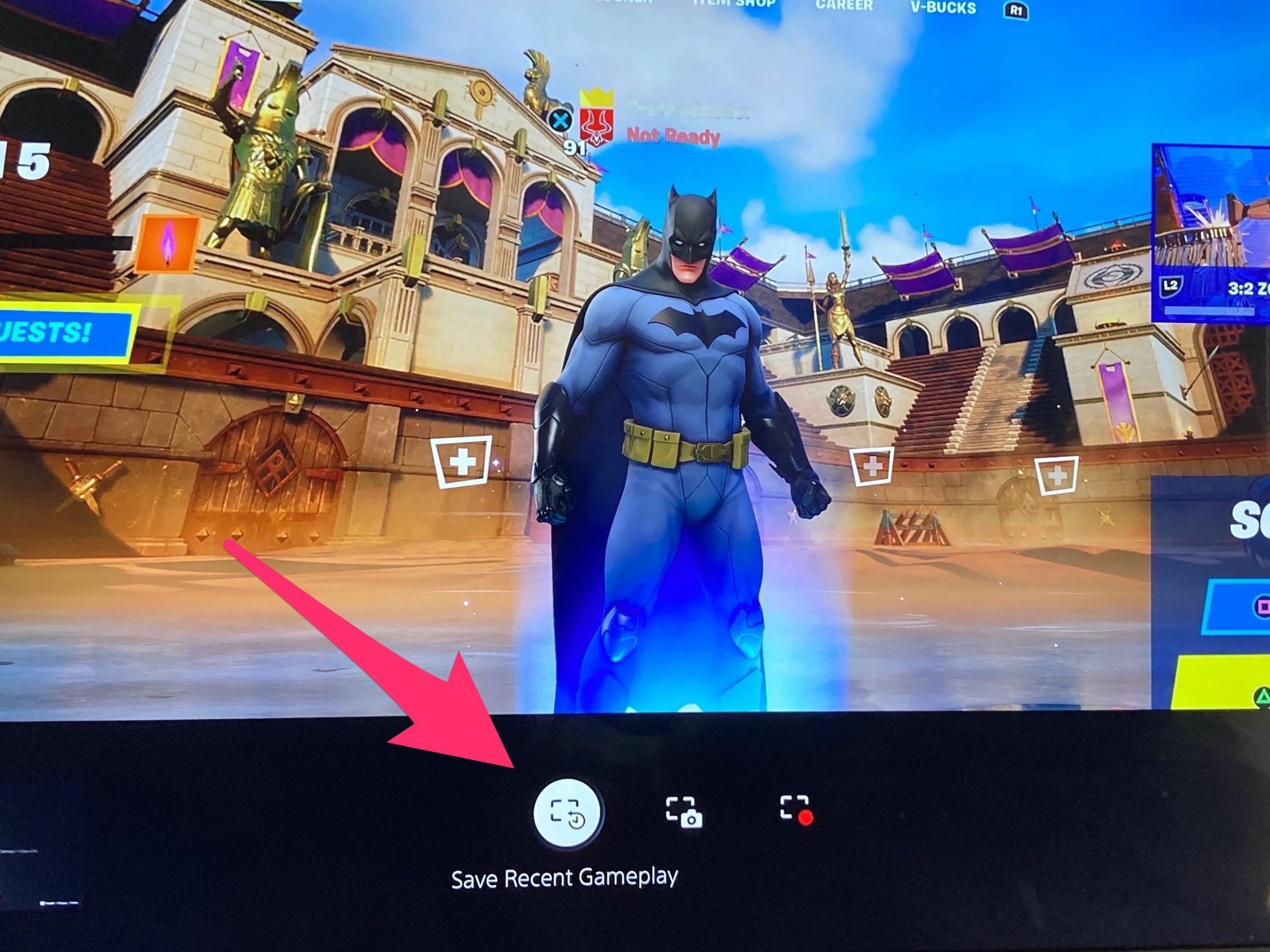
The "Save Recent Gameplay" button will appear at the bottom of your screen.
Ron Lyons Jr./Insider
-
You'll now have two options. You can select "Save Short Clip," which will let you save the last 15 seconds, 30 seconds, five minutes, 15 minutes, or 30 minutes. You can also select "Save Full Video," which will give you the last hour of gameplay (or however long you've been playing, if it hasn't been an hour).
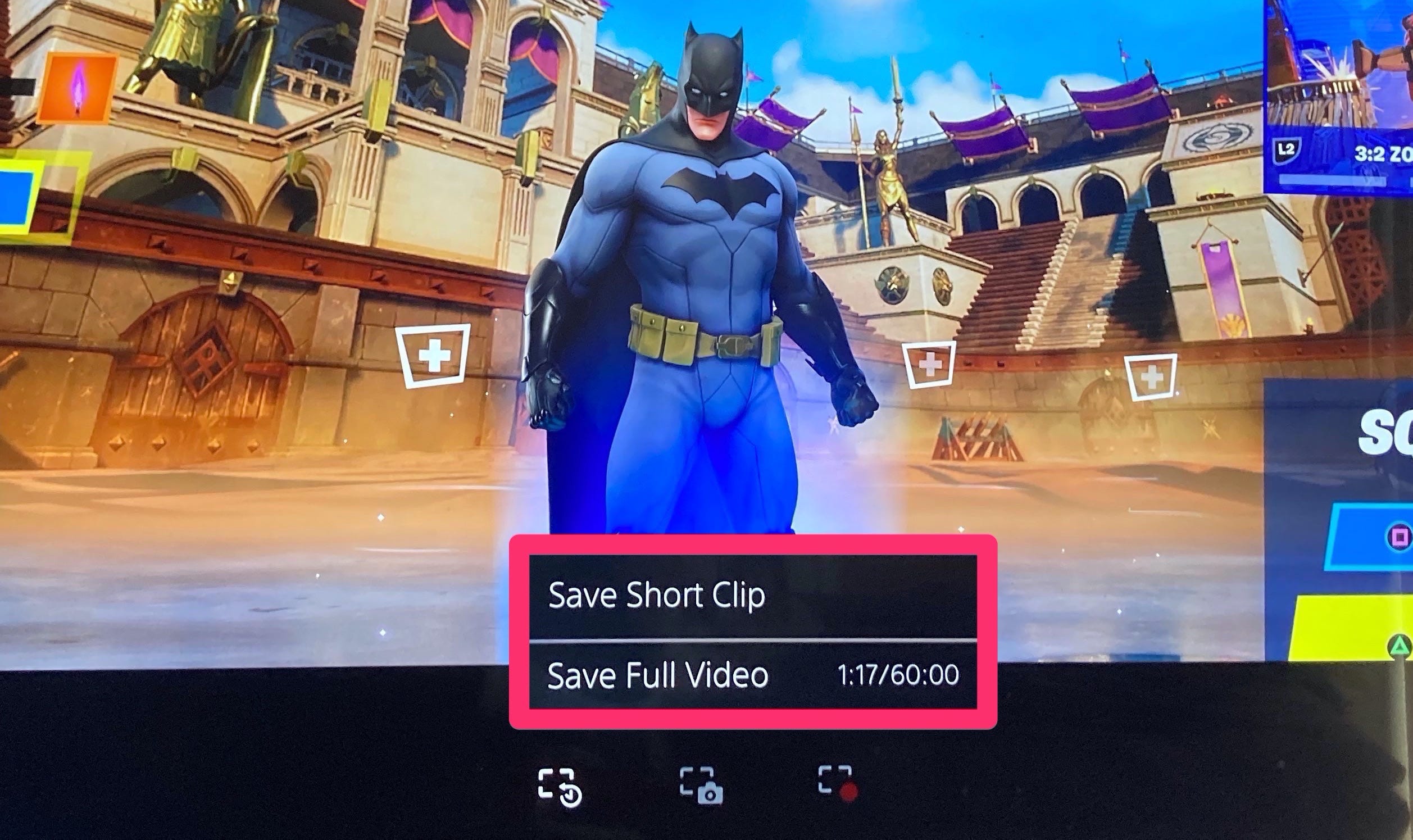
You can save a clip or save the full video.
Ron Lyons Jr./Insider
Quick tip: You can double-press the Create button to quickly save the last 30 seconds of gameplay.
How to start a livestream from your PS5
If you're interested in broadcasting your gameplay to platforms like Twitch or YouTube, you can do it by linking your Twitch or YouTube account in the settings section of your PlayStation.
- Sign into YouTube or Twitch on a web browser or a mobile device.
- Open the Settings menu on your PS5 by clicking on the gear icon in the top-right corner of the Home screen.
-
Go down to "Users and Accounts."
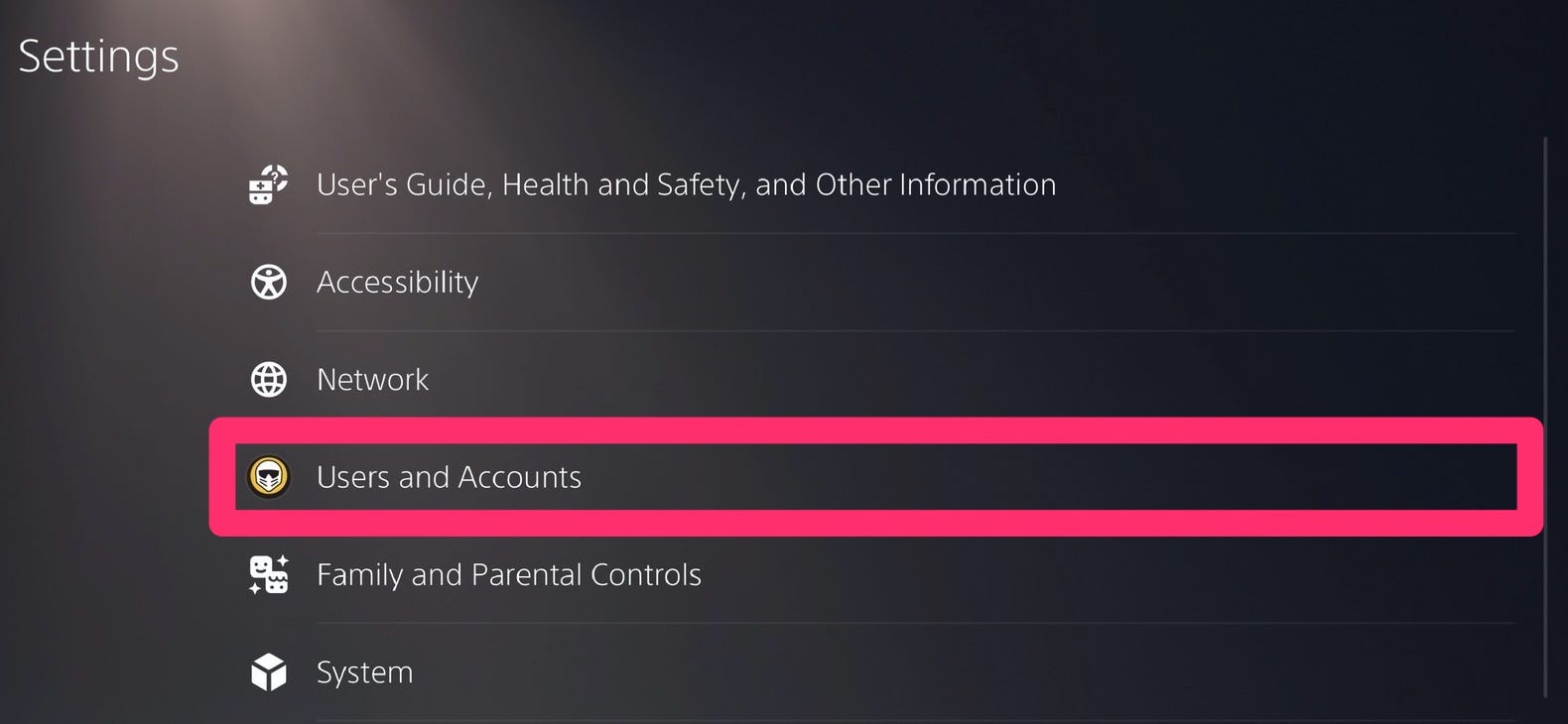
Find the "Users and Accounts" tab in your Settings.
Ron Lyons Jr./Insider
-
Under the Users and Accounts page, click on the "Link with Other Services" tab and select the service you want to use.
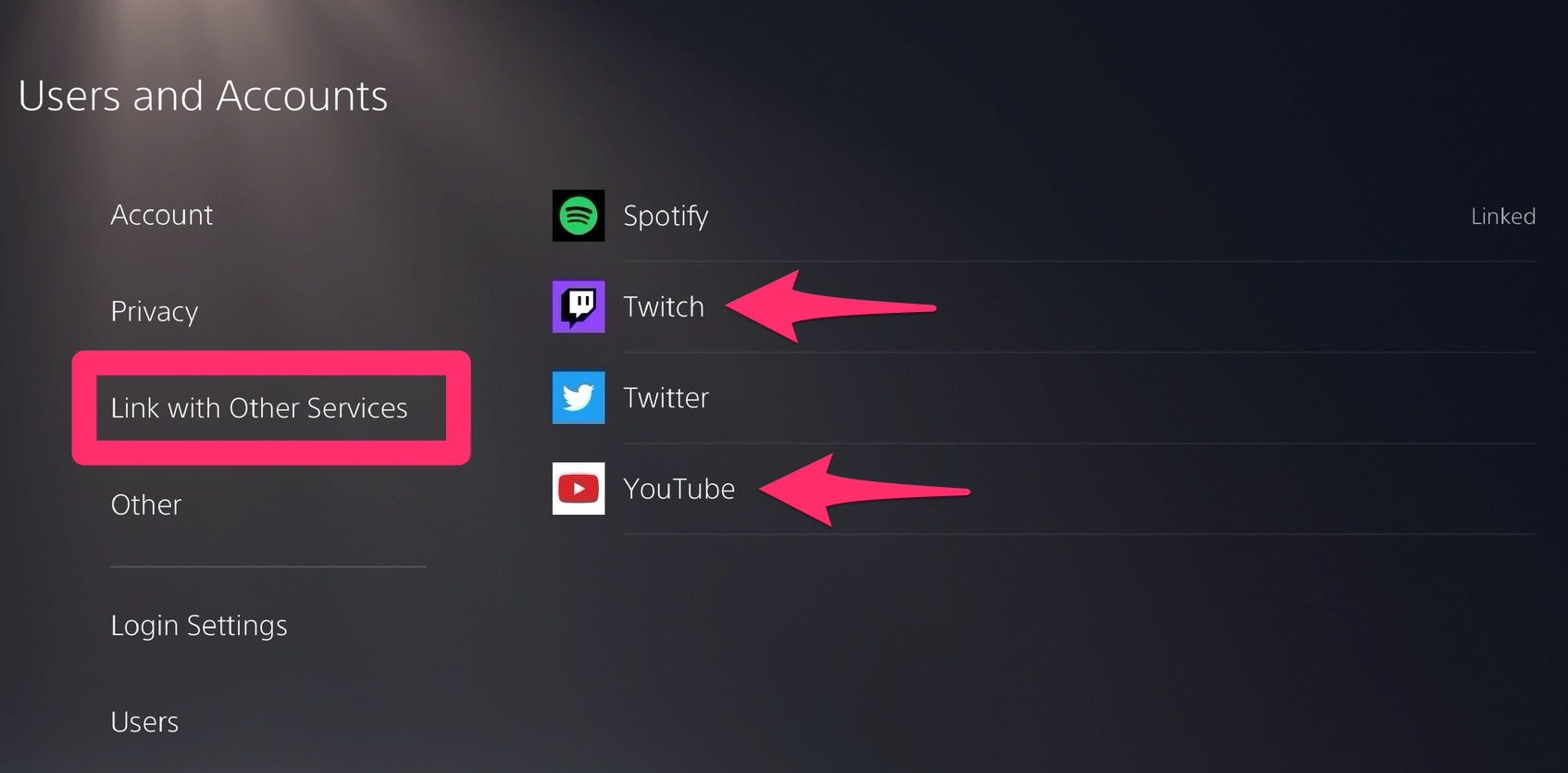
Find the "Link with Other Services" menu between the "Privacy" and "Other" options.
Ron Lyons Jr./Insider
-
Now go to either Twitch or YouTube's activation pages and put in the code displayed on the PS5's screen.

You may see a QR Code to help you link your Twitch and YouTube accounts.
Ron Lyons Jr./Insider
Quick tip: You can also use your mobile device's camera to access the QR code link.
-
Once you're successfully logged in, you must authorize PlayStation to access your Twitch and YouTube accounts.
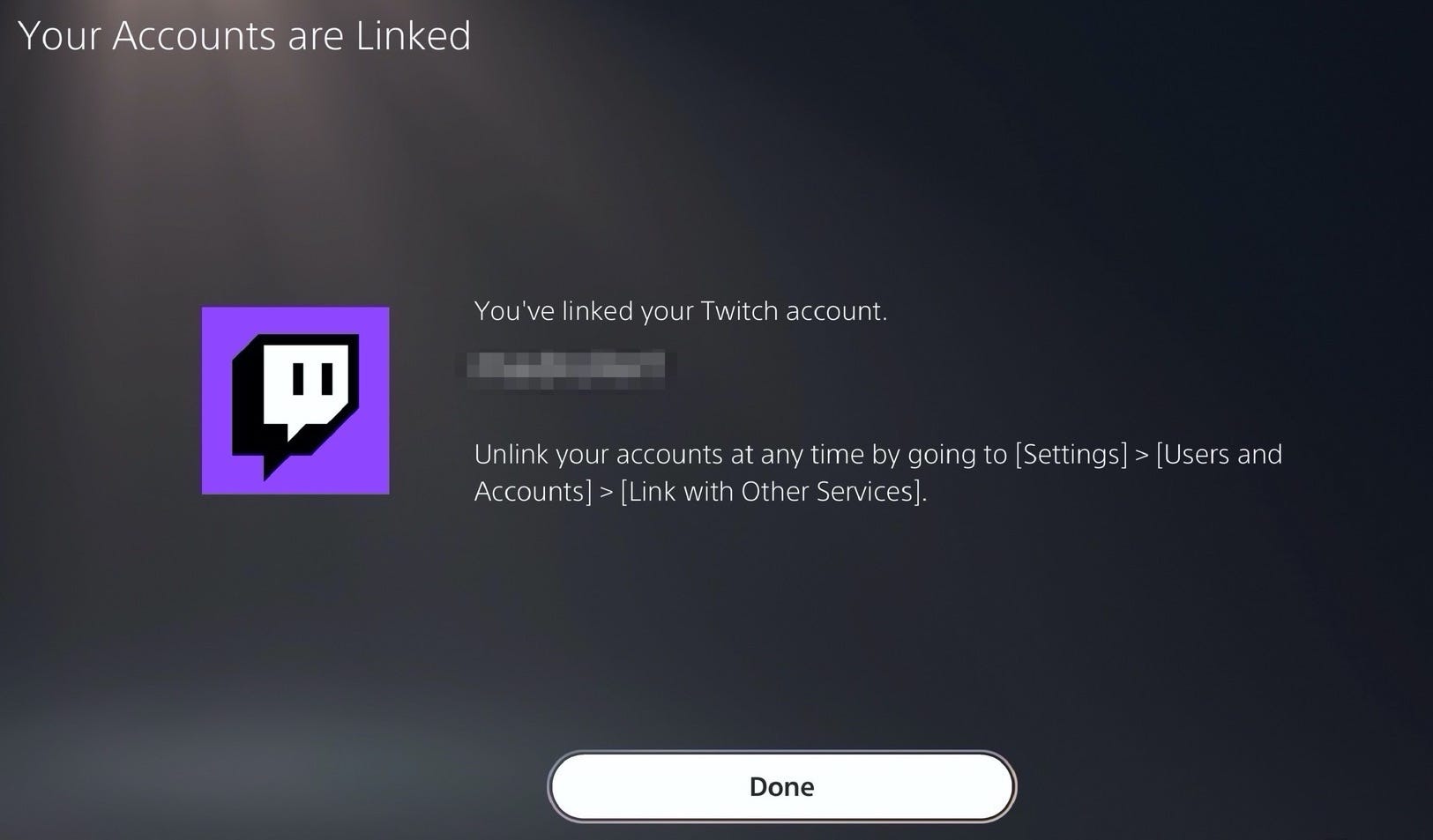
Click "Done" when you're finished linking your accounts.
Ron Lyons Jr./Insider
- Once you've linked your accounts, launch a game and open the Create menu.
-
Now, select the "Broadcast" option.
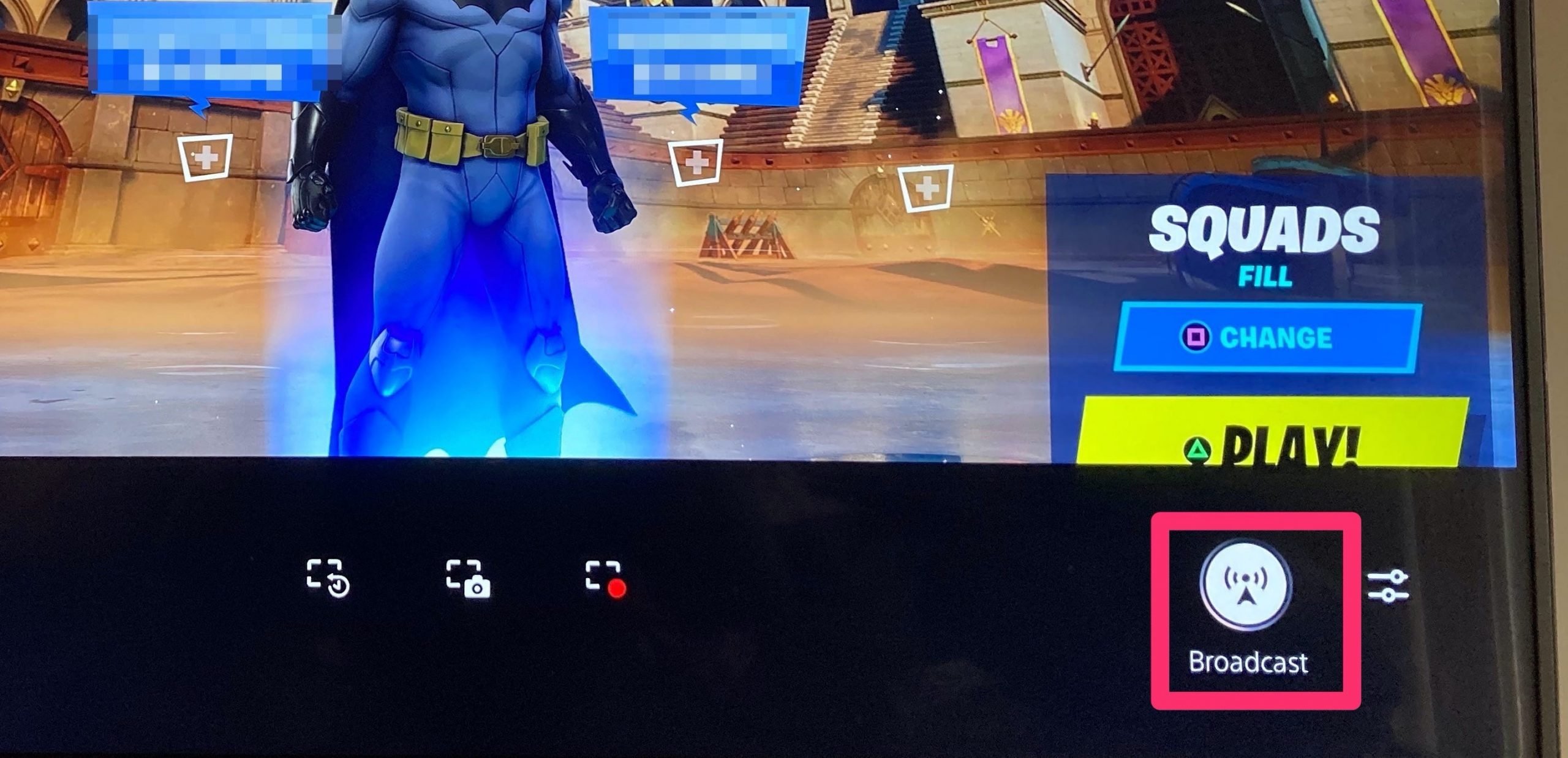
Look for the "Broadcast" button in the bottom right of the screen.
Ron Lyons Jr./Insider
- Choose a linked account and give your livestream a title.
- Click the "Go Live" button to start your broadcast.
How to view your PS5 screenshots and videos
Every photo and video you take will be saved in the Media Gallery, where they can be edited with colors, font changes, and more.
More importantly, though, the Media Gallery lets you share photos or videos on Twitter, YouTube, or with your PS5 friends.
How to access the Playstation 5 Media Gallery
The Media Gallery can be accessed in three different ways.
-
The Game Library. If you open the Game Library - it's the rightmost option on the PS5's homepage - and then go to the "Installed" tab, you'll find the Media Gallery at the bottom.
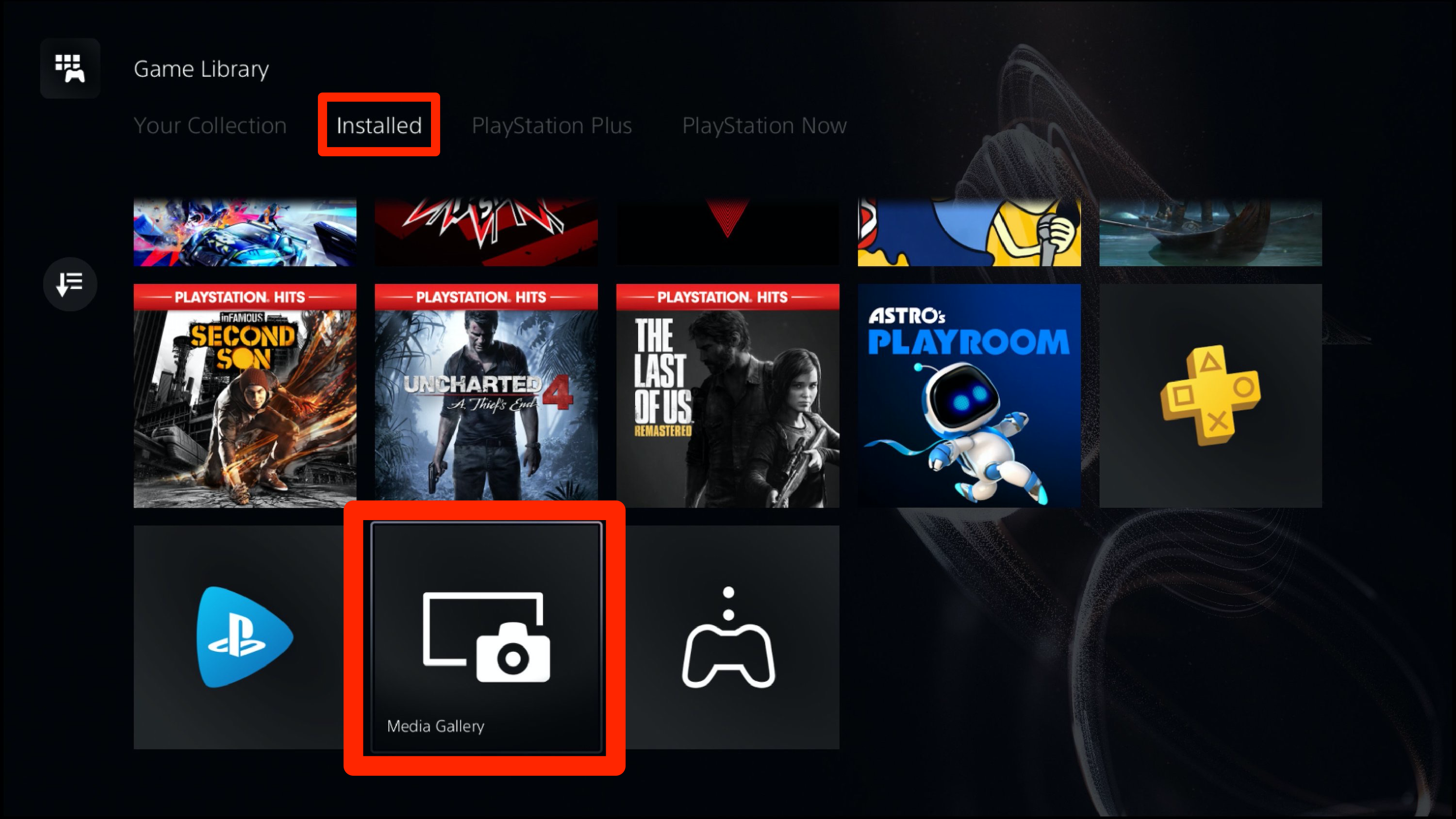
The Game Library has all of your apps.
William Antonelli/Business Insider
-
The Games tab. If you've used it recently, you can select the "Games" tab on the PS5's home screen, and find the Media Gallery in the list of games you've played.
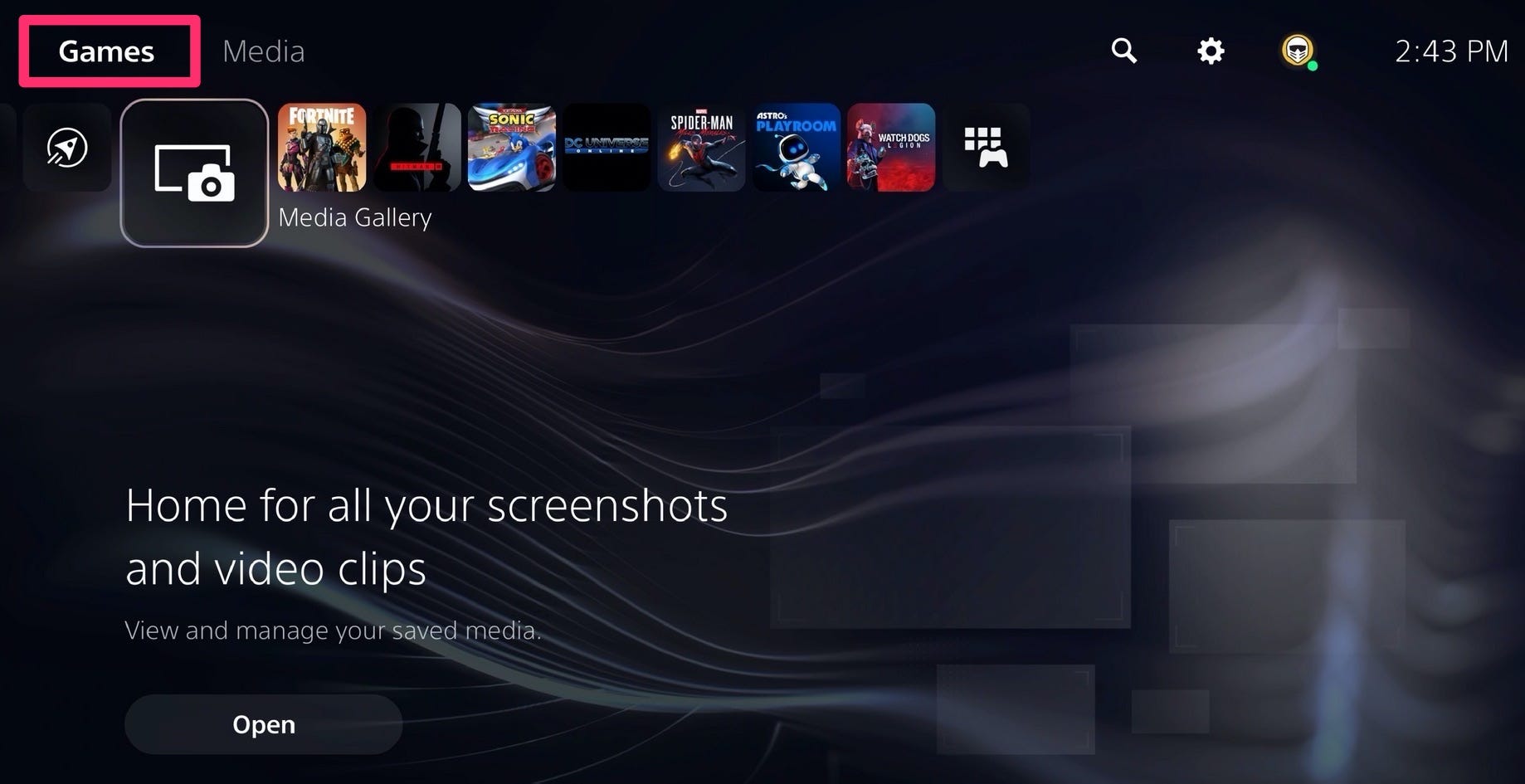
Go to the Games tab to access your PS5 media gallery.
Ron Lyons Jr./Insider
-
Preview. Once you've taken a photo or ended a video recording of gameplay, a snap of the media will be momentarily available in the bottom left corner of the screen. Click that preview to be taken to the Media Gallery.
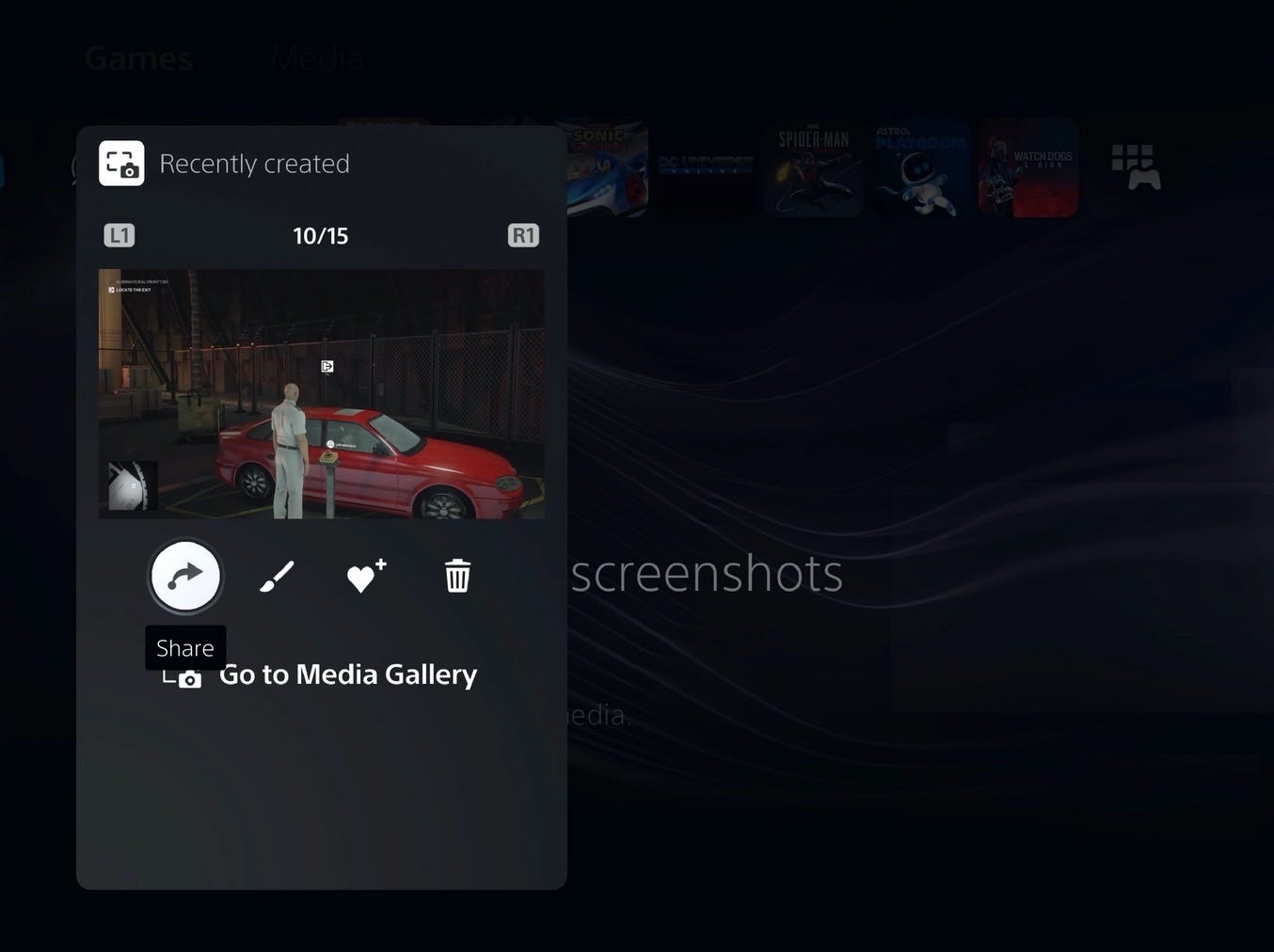
Click the preview of a screen shot to be taken to the Media Gallery.
Ron Lyons Jr./Insider
How to share photos and videos from your PS5
Using any of the ways mentioned above to access your photos or videos via the Media Gallery, you can send them online to a linked Twitter or YouTube account, or with your PS5 friends. Just remember that you'll need to link your PS5 account to Twitter or YouTube to share there - go to the Users and Accounts menu, as demonstrated above.
How to share photos and videos with players on your PS5 friends' list
- Open the Media Gallery and select the content you want to share.
Quick tip: On the left-hand side, there's a filter you can select to narrow down which photos and videos are displayed.
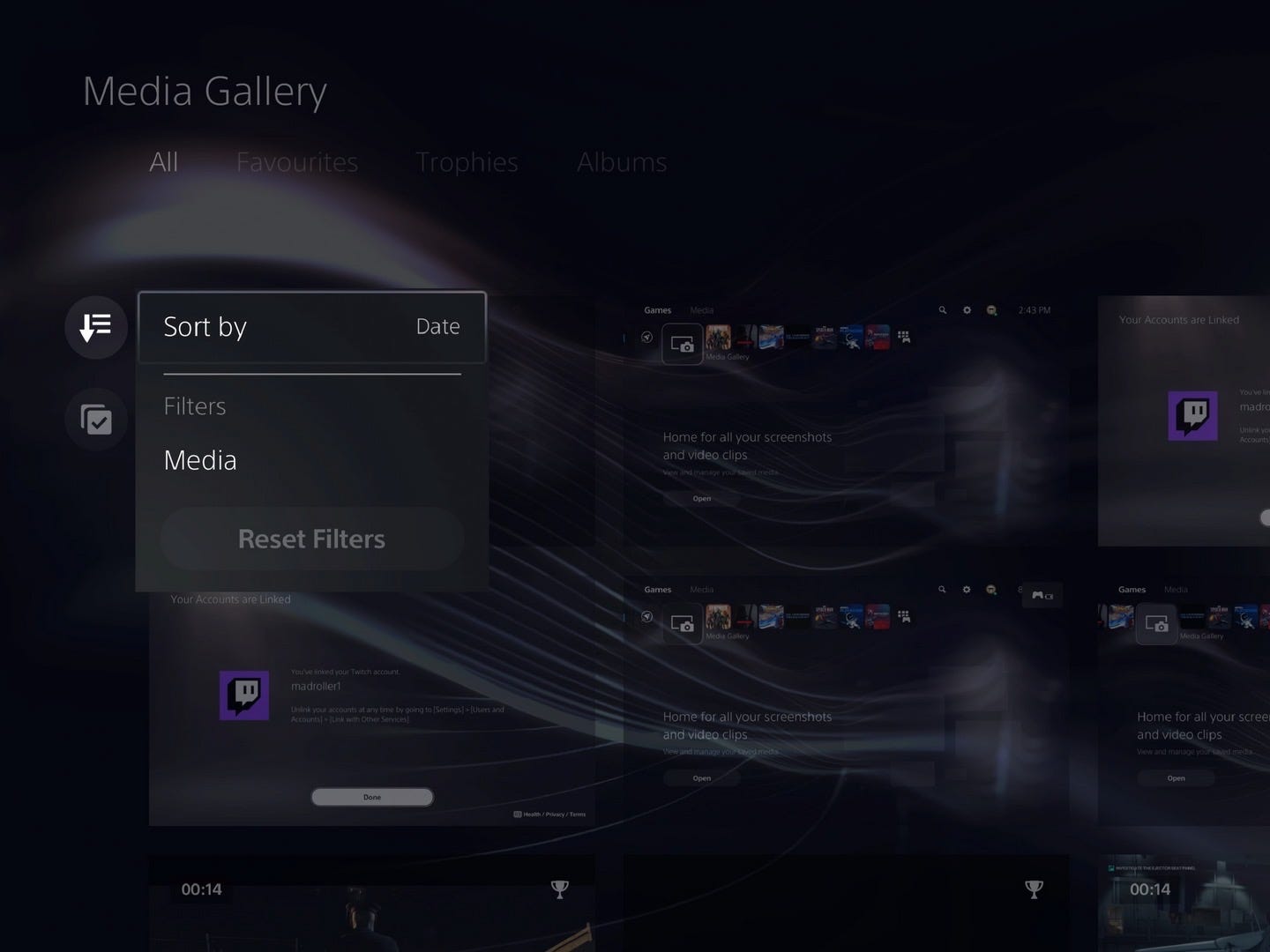
Filter out what content you want to share.
Ron Lyons Jr./Insider
-
Click the "Share" button, which looks like an arrow.
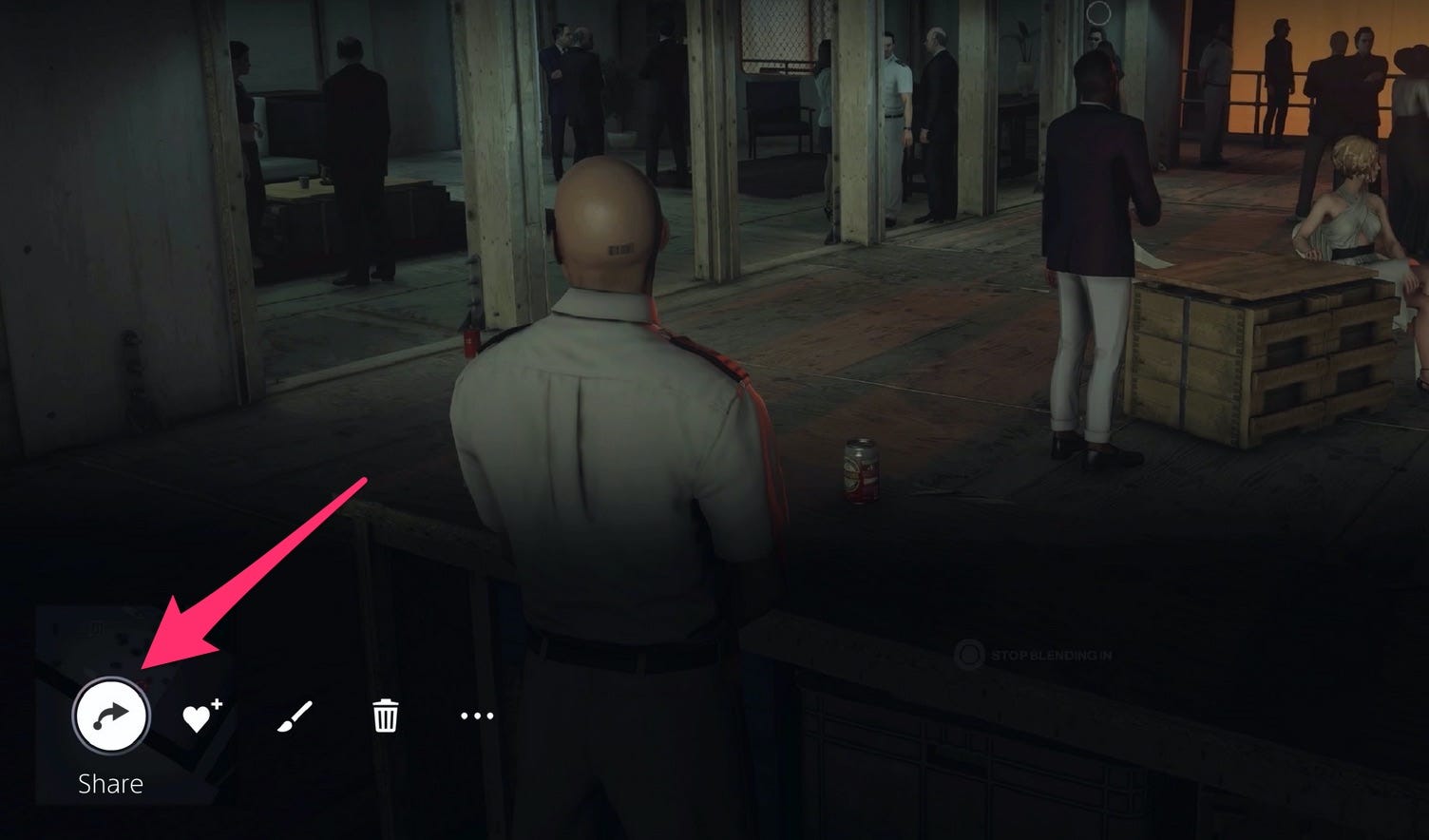
The Share button is in the bottom-left of the screen.
Ron Lyons Jr./Insider
- You should now be able to share your gameplay with your online friends. If you want to share the photos or videos with more than one person at a time, get your friends together into a party.
How to share photos and videos from PlayStation to Twitter or YouTube
- Open the Media Gallery and select which content you want to share.
- Click on the "Share" button, which looks like an arrow.
-
Select the social media site you want to share to. Videos can be shared on both Twitter and YouTube, but photos can only go on Twitter.
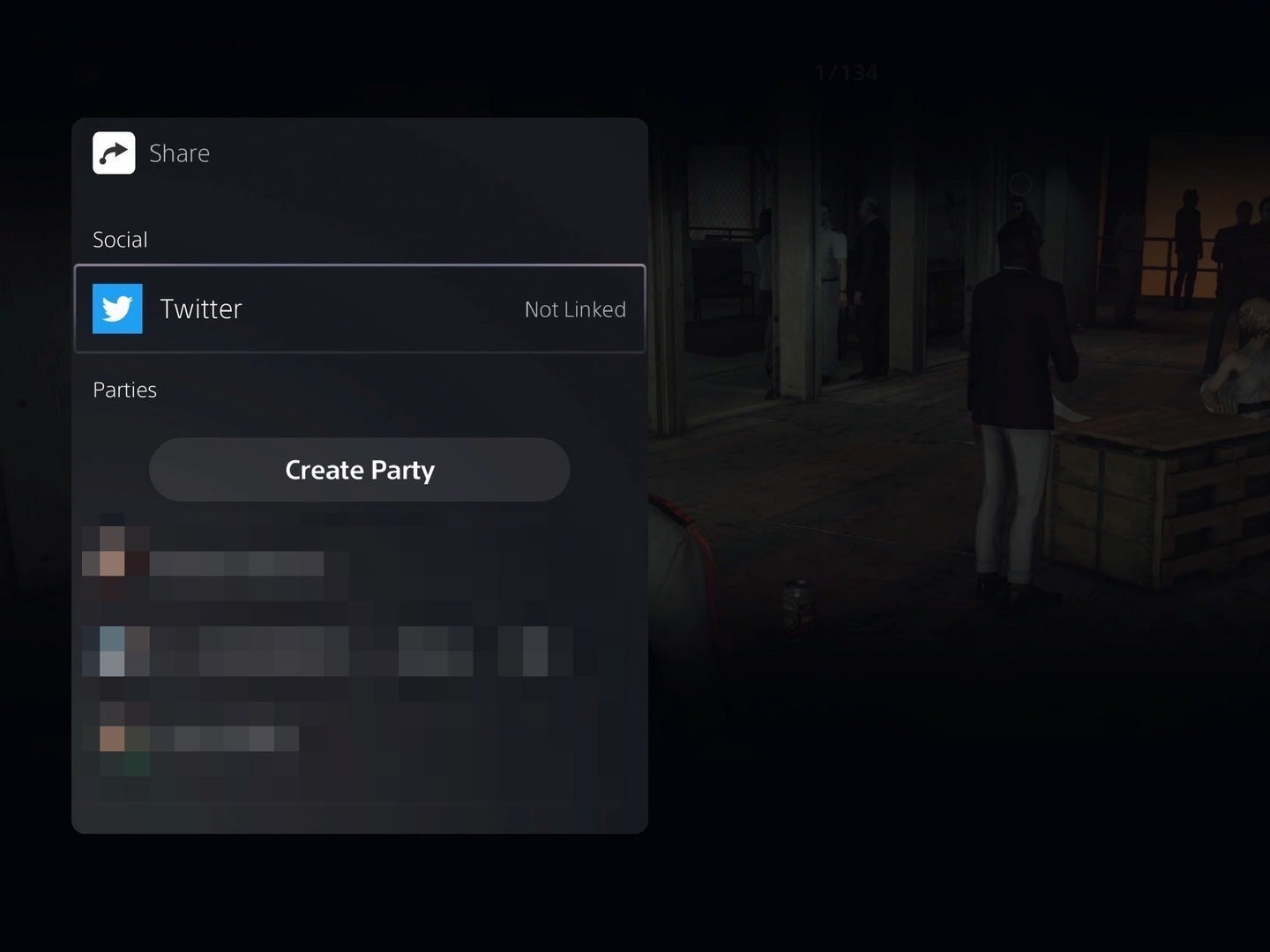
Share your screenshot on Twitter, or your video on Twitter and YouTube.
Ron Lyons Jr./Insider












