
Hollis Johnson/Business Insider
- You can take a screenshot on your iPad by pressing buttons or using AssistiveTouch.
- If your iPad has a Home button, press Home and Power; if it doesn't, press Power and Volume Up.
- AssistiveTouch puts a digital button on your screen that you can tap to take an iPad screenshot.
- Visit Insider's Tech Reference library for more stories.
Taking screenshots isn't only easy – it's incredibly useful. From forwarding text message conversations to saving receipts, saving photos on your iPad routinely comes in handy.
There are two ways to take screenshots on an iPad: using the physical buttons, or using the digital AssistiveTouch function. Here's how to do both on any iPad.
How to take a screenshot on an iPad
To take a screenshot on your iPad, press the Home button and Power button at the same time.
If your iPad doesn't have a Home button, press the Power button and the Volume Up button. Only a few iPad generations lack a Home button: the 2018 and 2020 iPad Pros, and the 2020 iPad Air.
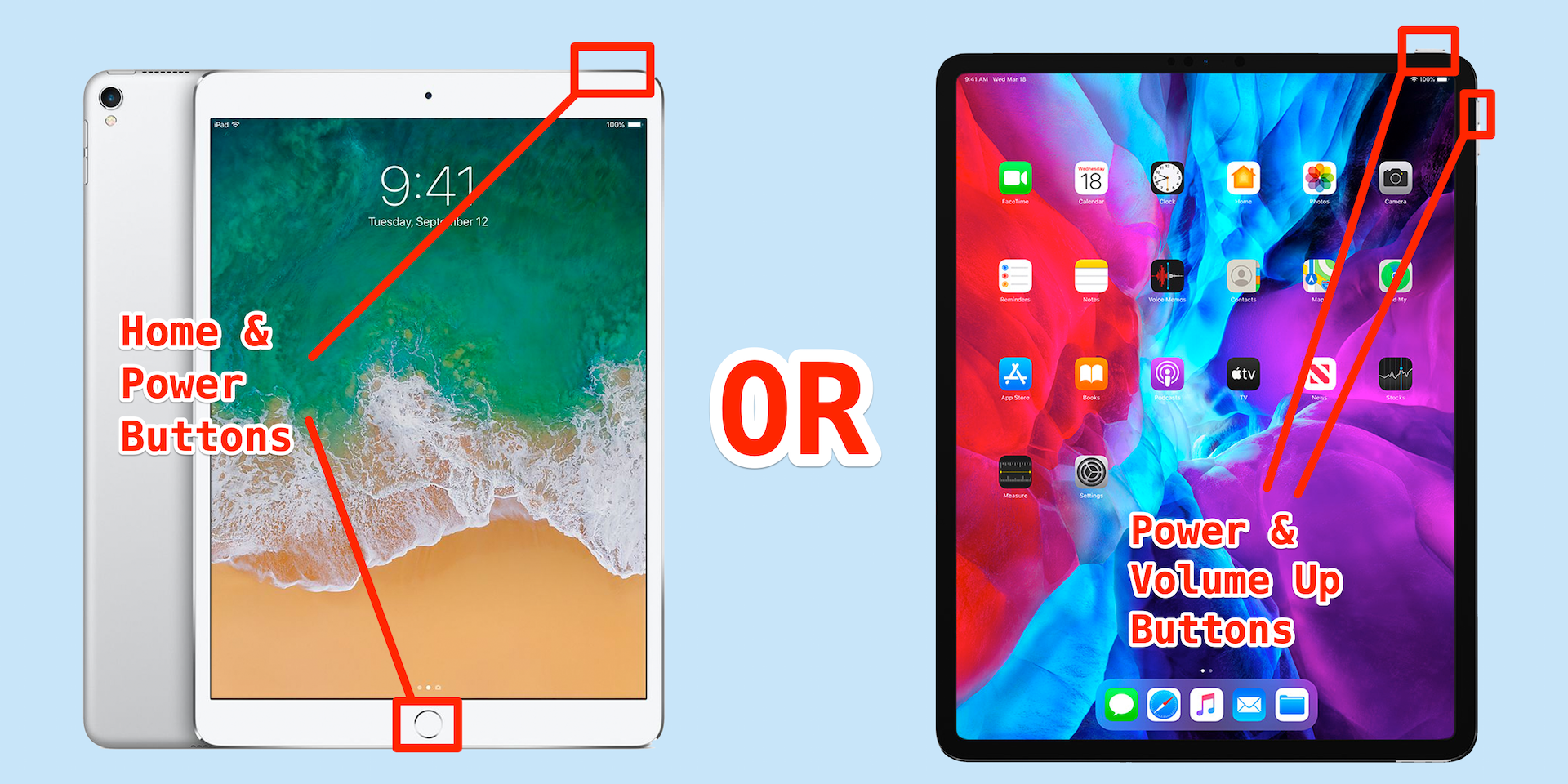
Apple; skitching by William Antonelli/Insider
When you take a screenshot on your iPad, the screen will flash and a preview of your screenshot will appear in the bottom corner. Once the preview slides away, your screenshot will be saved. You can find it in the Photos app.
Take a screenshot on your iPad without pressing buttons
If you don't want to take a screenshot by pressing two buttons at once, you might want to try AssistiveTouch. This accessibility feature puts a button on your screen that you can use to perform multiple tasks, like taking screenshots.
To turn on AssistiveTouch, open your iPad's Settings app and tap "Accessibility." On the Accessibility page, tap "Touch" and then "AssistiveTouch."
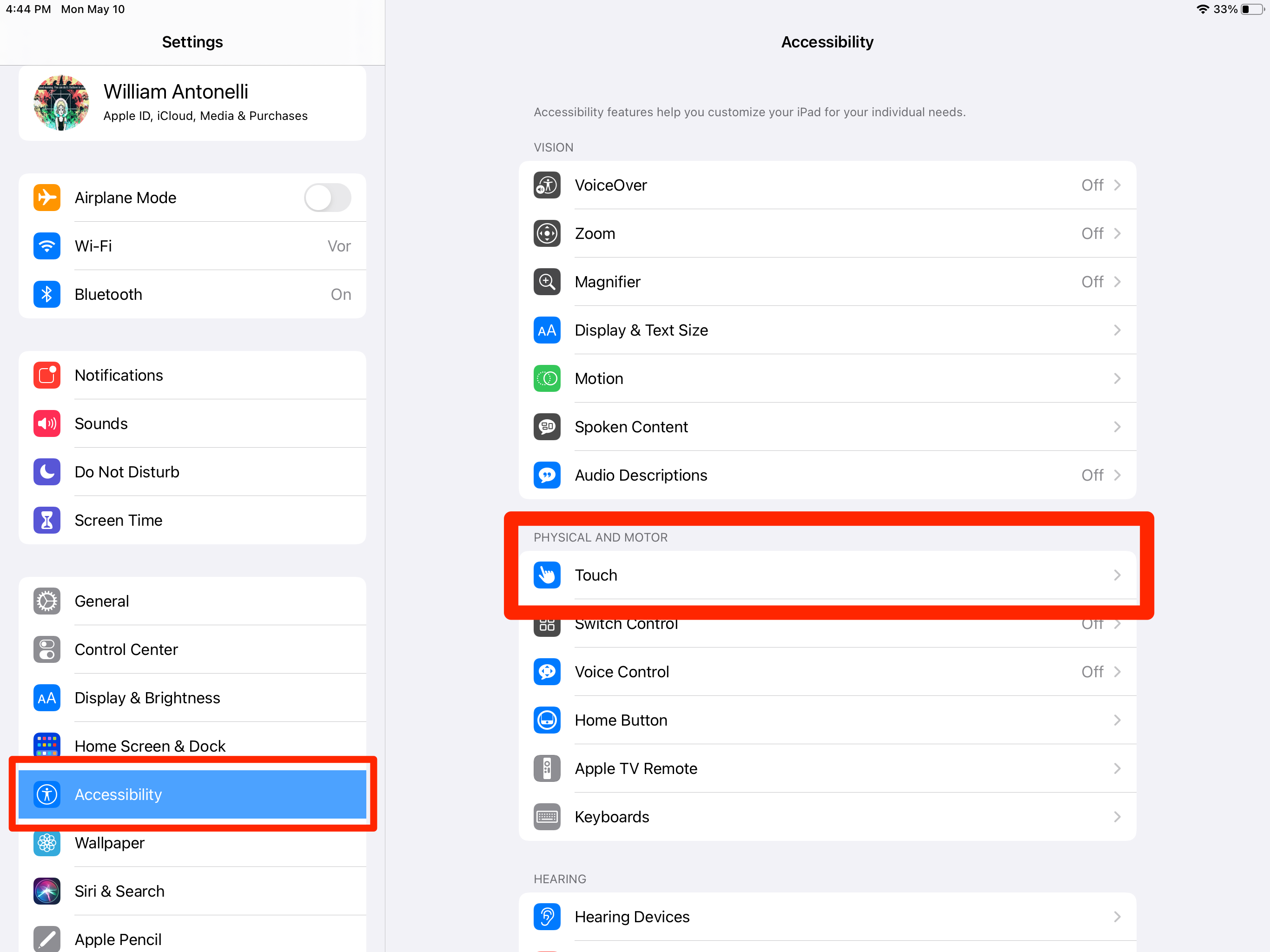
William Antonelli/Insider
Turn AssistiveTouch on by flipping its switch at the top of the screen. Now, you'll want to set up the screenshot function.
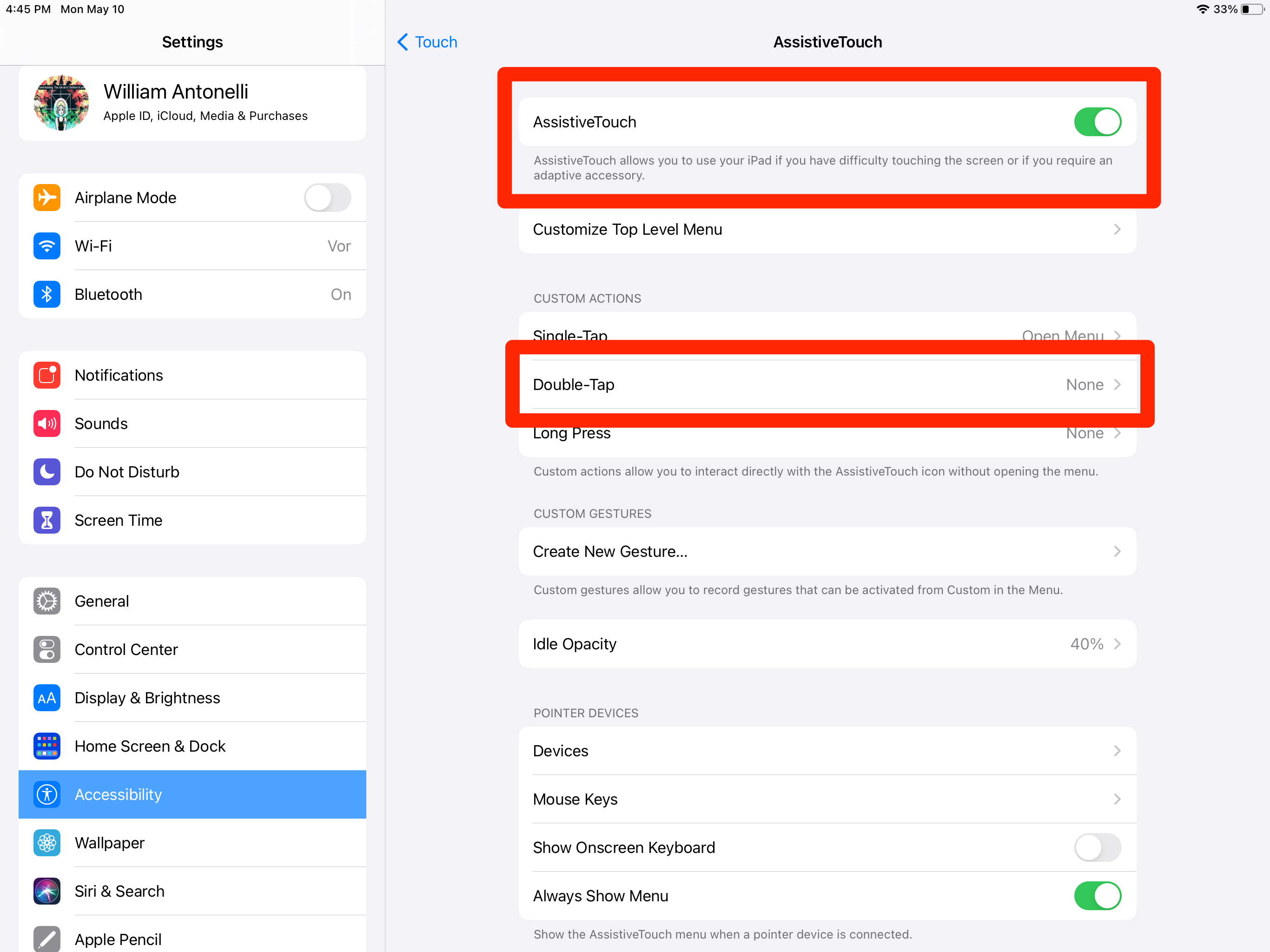
Willliam Antonelli/Insider
On the AssistiveTouch page, tap "Double-Tap." You'll be shown a list of functions that double-tapping can perform, from which you should select "Screenshot."
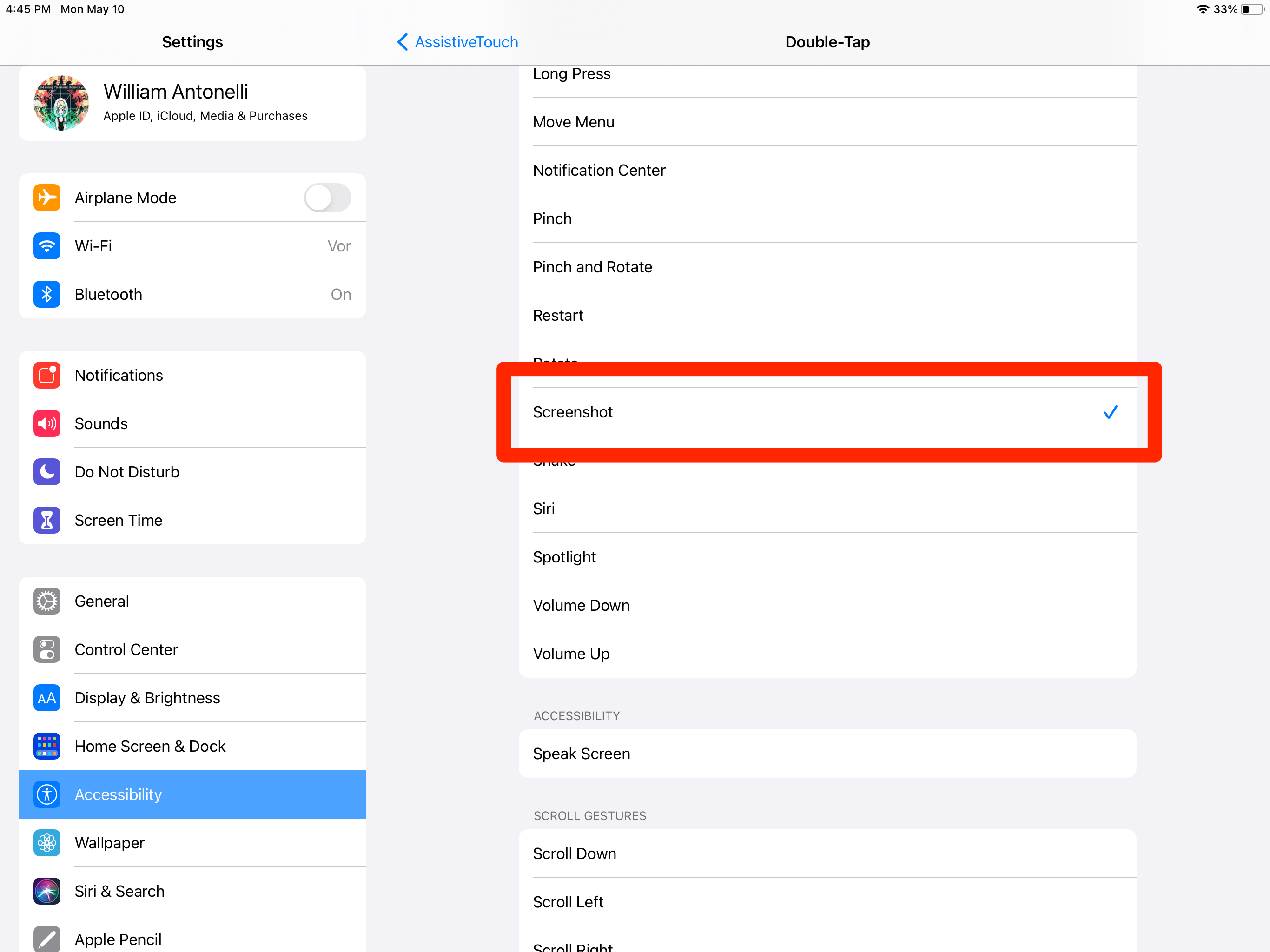
William Antonelli/Insider
Now, when you double-tap the gray AssistiveTouch button, you'll take a screenshot.
Maya Kachroo-Levine contributed to a previous version of this article.
