
- You can take a screenshot on your Samsung Galaxy phone or tablet with the buttons or the touchscreen.
- Your Samsung Galaxy's "Palm Swipe" feature lets you take a screenshot by quickly swiping your hand across the screen.
- The Galaxy's "Scroll capture" feature also lets you screenshot an entire webpage at once.
- Visit Insider's Tech Reference library for more stories.
It's surprising how often you need to take a screenshot on your phone. Whether it's to capture a social media post, the winning screen in a game, or just a funny meme, knowing how to take screenshots is vital.
Luckily, Samsung's Galaxy phones and tablets offer a variety of ways to take screenshots using the touchscreen, the buttons on the side, and even the S Pen.
Here's how to take screenshots on your Samsung Galaxy, whether it be a Galaxy S, Galaxy Note, or even a Galaxy Flip.
How to take a screenshot on a Samsung Galaxy using buttons
The easiest way to take a screenshot — which nearly every modern Android phone shares — is to use the Power and Volume Down buttons.
1. Set up the screen the way you want to capture it.
2. Press the Volume Down and Power buttons simultaneously, and hold them for a second until the screenshot is taken. You'll see the screen flash and shrink slightly.
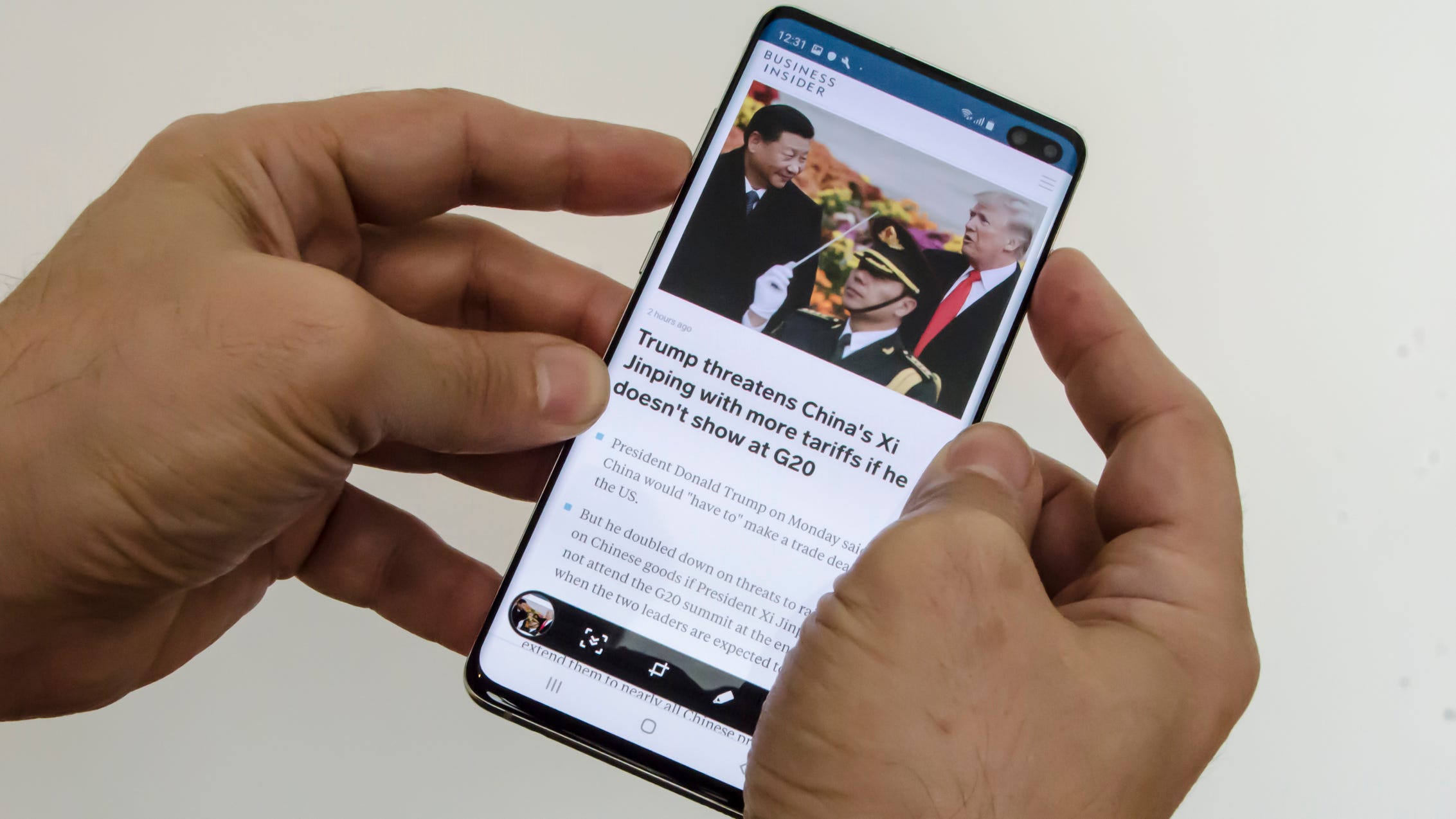
3. The screenshot toolstrip will appear at the bottom of the screen for a few seconds. You can use the tools here to edit the image, but if you just wait a few moments, the screenshot will slide off-screen and save to your photos app.
How to take a screenshot on a Samsung Galaxy using Palm Swipe
Samsung Galaxy phones are famous for their slightly curved screens. This special screen allows you to perform common actions with just hand gestures — for example, taking screenshots.
This feature, called "Palm Swipe," should be turned on by default. But you can check by going to the Settings app:
1. Open the Settings app and tap Advanced features.
2. Select Motions and gestures, and then make sure that Palm swipe to capture is toggled on.
Once enabled, you can take a screenshot with the side of your palm.
1. Put the content that you want to screenshot on the screen.
2. Place the edge of your palm on the edge of the device's screen, so your pinkie is pointing down the long side of the phone.
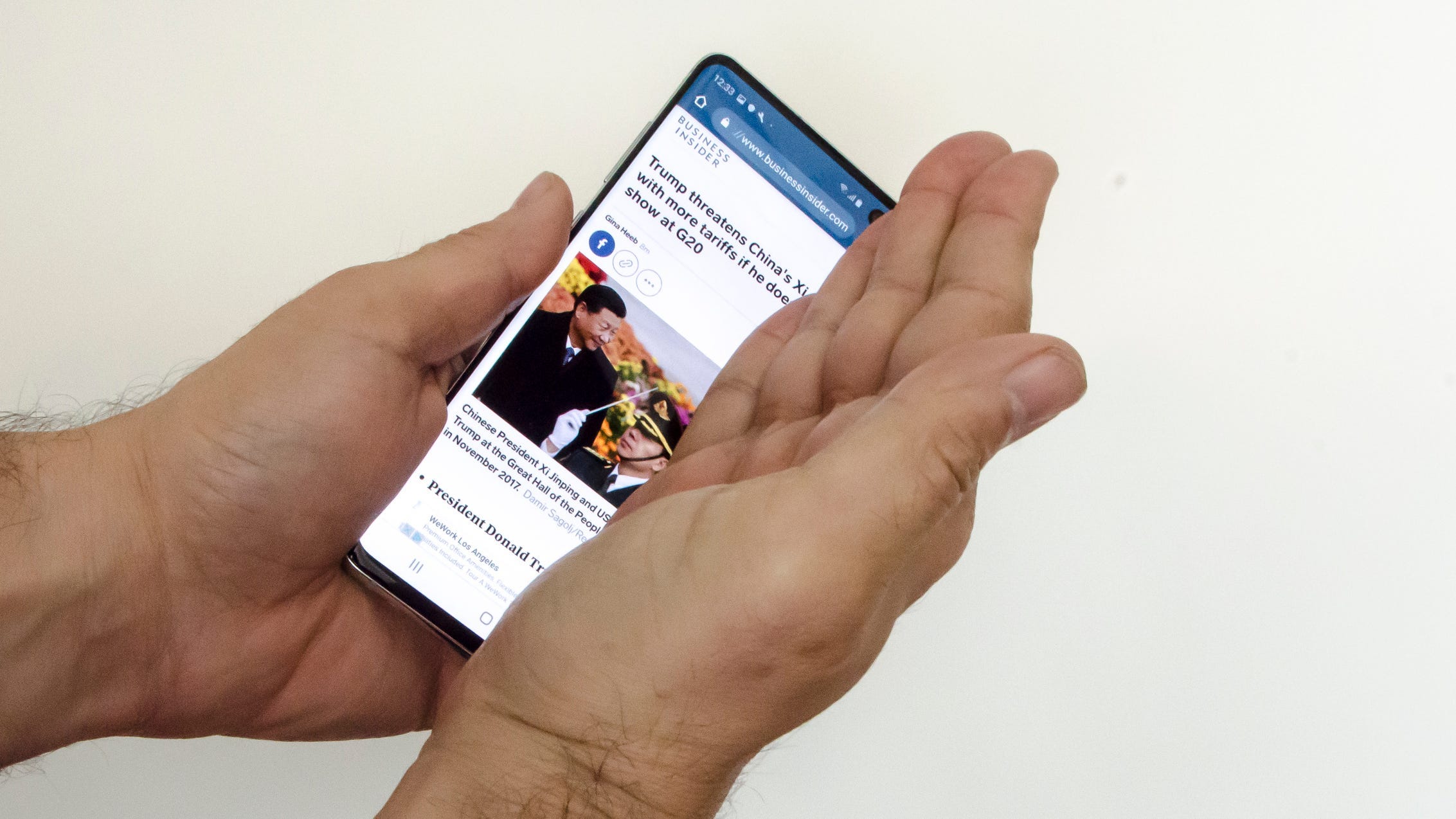
3. In one smooth motion, slide your palm across the phone. You can do this in either direction — right-to-left or left-to-right.
You'll see the screen flash and shrink, indicating the screenshot was successfully captured.
How to take a screenshot on a Samsung Galaxy using Bixby
Bixby, Samsung's personal assistant (similar to Apple's Siri), can take a screenshot on your behalf as well.
Assuming that you've already set Bixby up, here's how to use it:
1. Set up your screen with the content you want to screenshot.
2. Say, "Hey Bixby, take a screenshot."
Bixby will take a screenshot and save the image in the Gallery.
How to screenshot part of your Galaxy's screen using Smart Select
If you only want to screenshot a specific part of your screen, rather than the entire thing, you can use the Smart Select feature. This lets you crop your screenshot before you take it, making sure that you only capture what's important.
To use Smart Select, you'll need to enable the Edge Panel feature.
1. Open the Settings app and tap Display, and then Edge screen.
2. Tap Edge panels to see all the available panel options.
3. The first one, Apps edge, is probably enabled already. Tap Smart select to turn it on too.
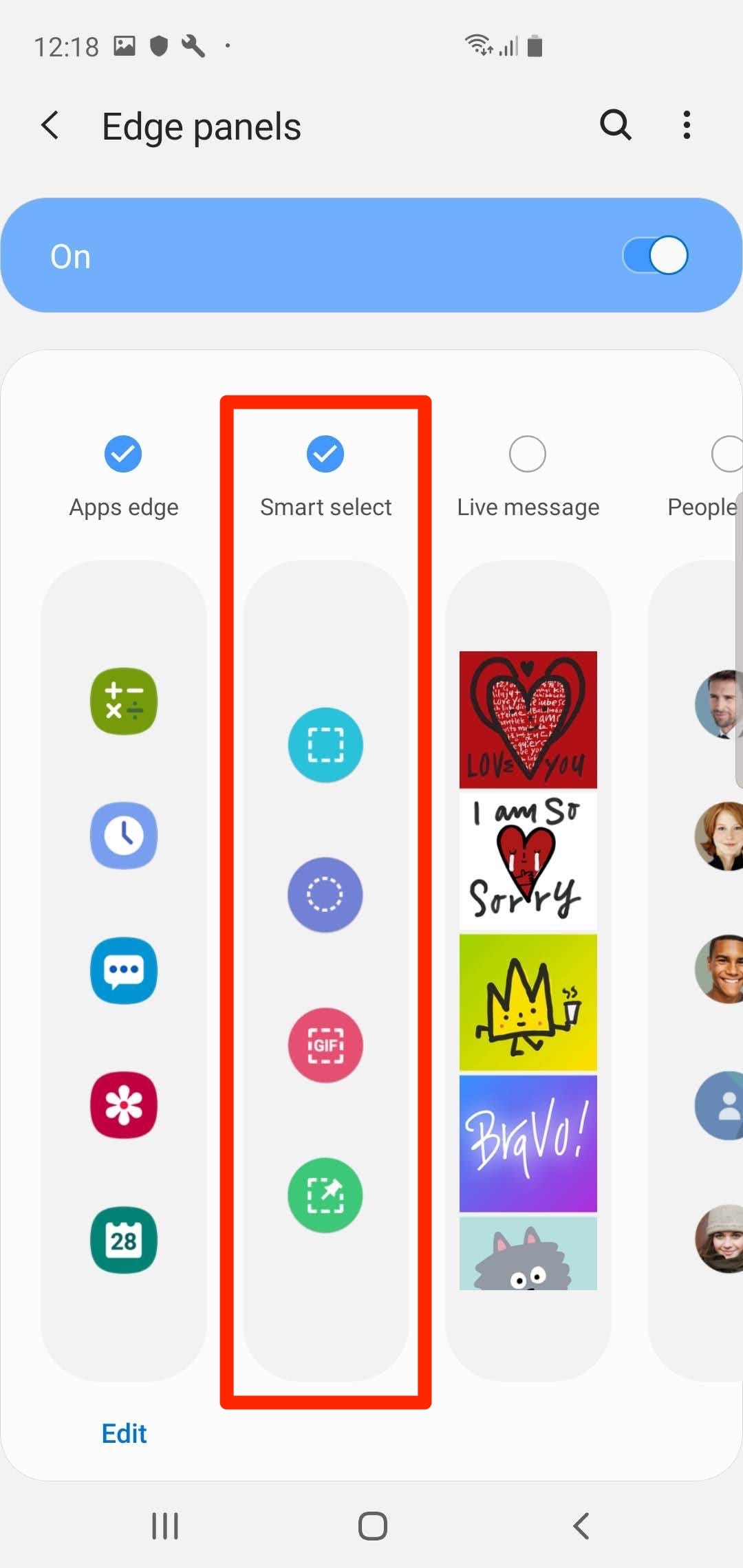
Once you've turned it on, here's how to capture a portion of the screen with Smart Select:
1. Set up the screen with the content you want to screenshot.
2. Swipe from the upper-right edge of the screen towards the upper-left.
3. Swipe until you see the Smart select options. If you have more than one panel activated, you might need to swipe a few times.
4. When you see the Smart select panel, tap the tool you want, like the rectangle.
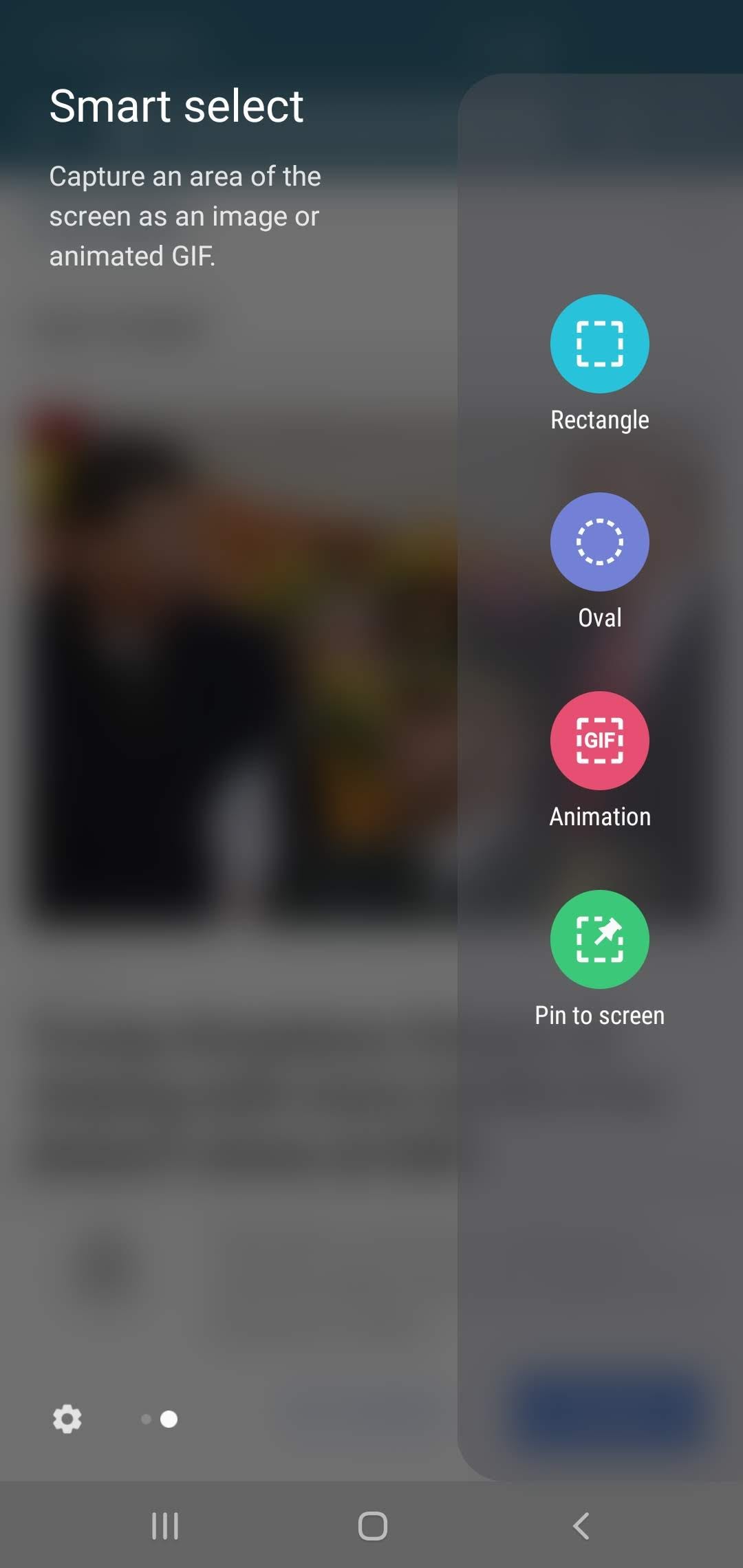
5. Position and resize the screenshot selection, and then tap Done.
6. When you're ready, tap the Save button at the bottom of the screen (it's a downward-pointing arrow) to save the selection to the Gallery.
If you're using a Galaxy Note8, you can also take out your S Pen to activate the Air Command feature, and then pick Smart select from the menu that appears.
How to take a screenshot of an entire page at once on your Samsung Galaxy
Normally when you take a screenshot, it'll only capture what you can currently see on the screen. This is usually fine, but won't work if you're trying to screenshot an entire webpage, or a long post.
In these situations, you should use the Scrolling Capture feature. This will take a long screenshot of whatever you want.
Before you can use Scrolling Capture, you need to enable it in the Settings app. Just open the Settings app and tap Advanced features, then tap Smart capture to turn it on.
Once you've got it turned on:
1. Take a screenshot using any of the methods described above.
2. When the screenshot toolstrip appears at the bottom of your screen, tap the Scroll Capture icon — it looks like a box with two downward-pointing arrows inside it.
Every time you tap the button, it makes the screenshot longer, so keep tapping until it captures everything that you want.
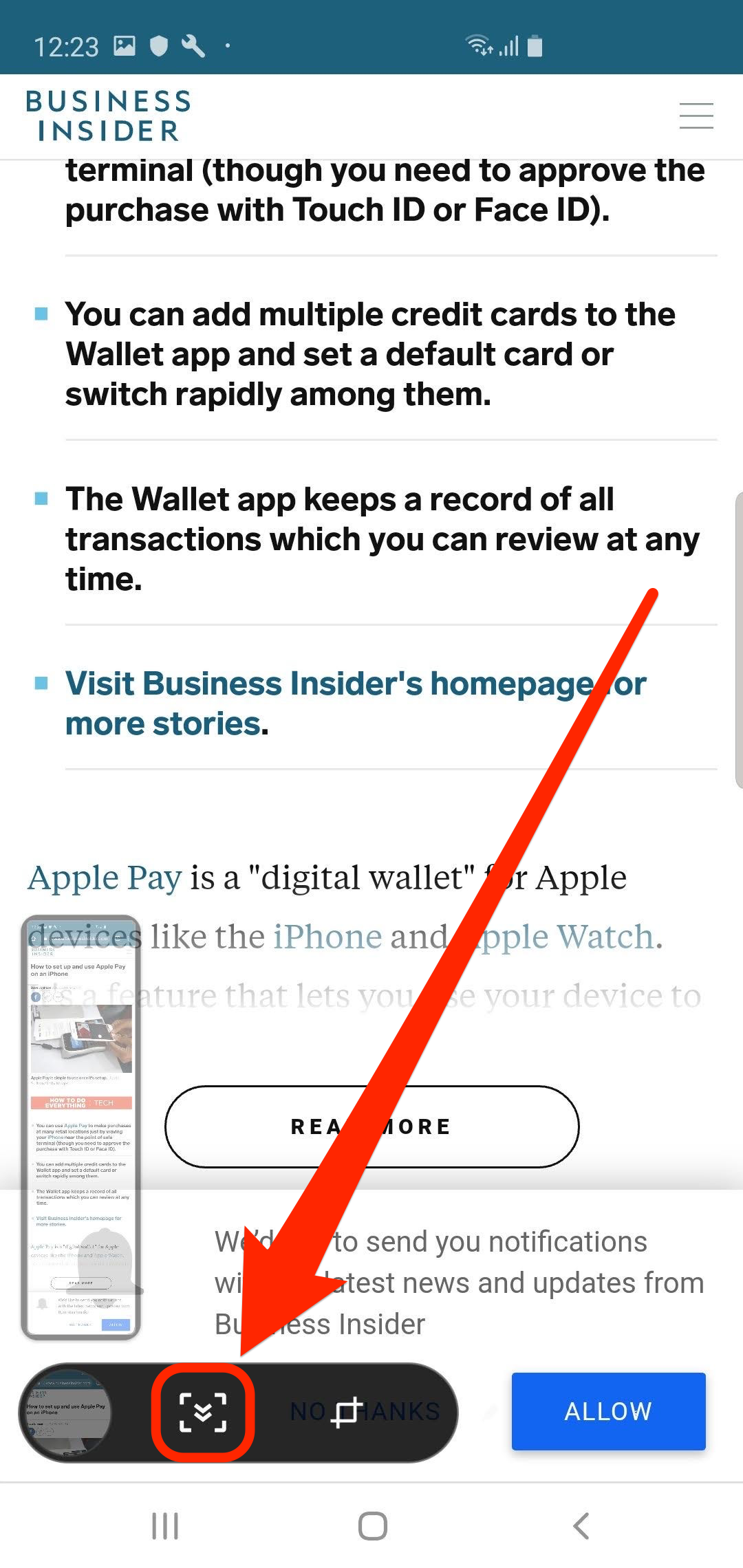
There are other options in the toolstrip, including a crop button, an annotation button (so you can draw on the screenshot), and a share button.
And if you're using a Galaxy with an S Pen, you can also take a long screenshot by taking out the S Pen, selecting Screen write, and then choosing Scroll capture.
Dit artikel is oorspronkelijk verschenen op z24.nl
