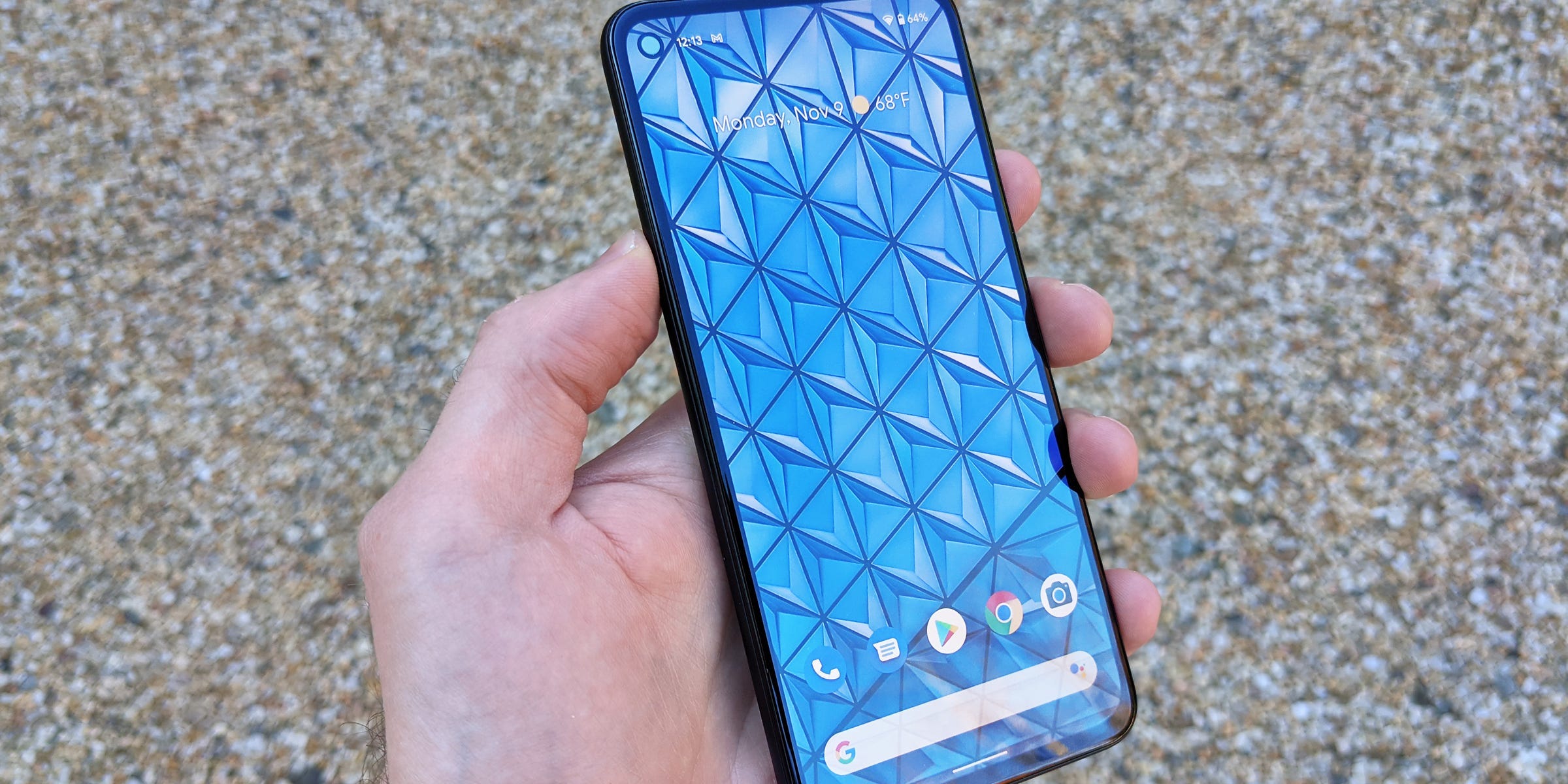
Antonio Villas-Boas/Business Insider
- The simplest way to take a Google Pixel screenshot is to push the power and down volume buttons simultaneously.
- There are also a few lesser known ways to take a Google Pixel screenshot, such as using the overview button or Google Assistant.
- You can access your screenshots in the toolbar immediately after they're taken, or view them later in the Photos app.
- Visit Insider's Tech Reference library for more stories.
Though screenshots have become a common feature on most electronic devices, the methods to capture a screenshot vary widely. Like with most Android devices, Google Pixel screenshots can be taken a few different ways, even if the tactile buttons on your device are dysfunctional.
Here's everything you need to know about taking and viewing your screenshots on the Google Pixel.
How to take a Google Pixel screenshot
1. Push the power button and the "down" volume key at the same time. Both are located along the right side of the device.
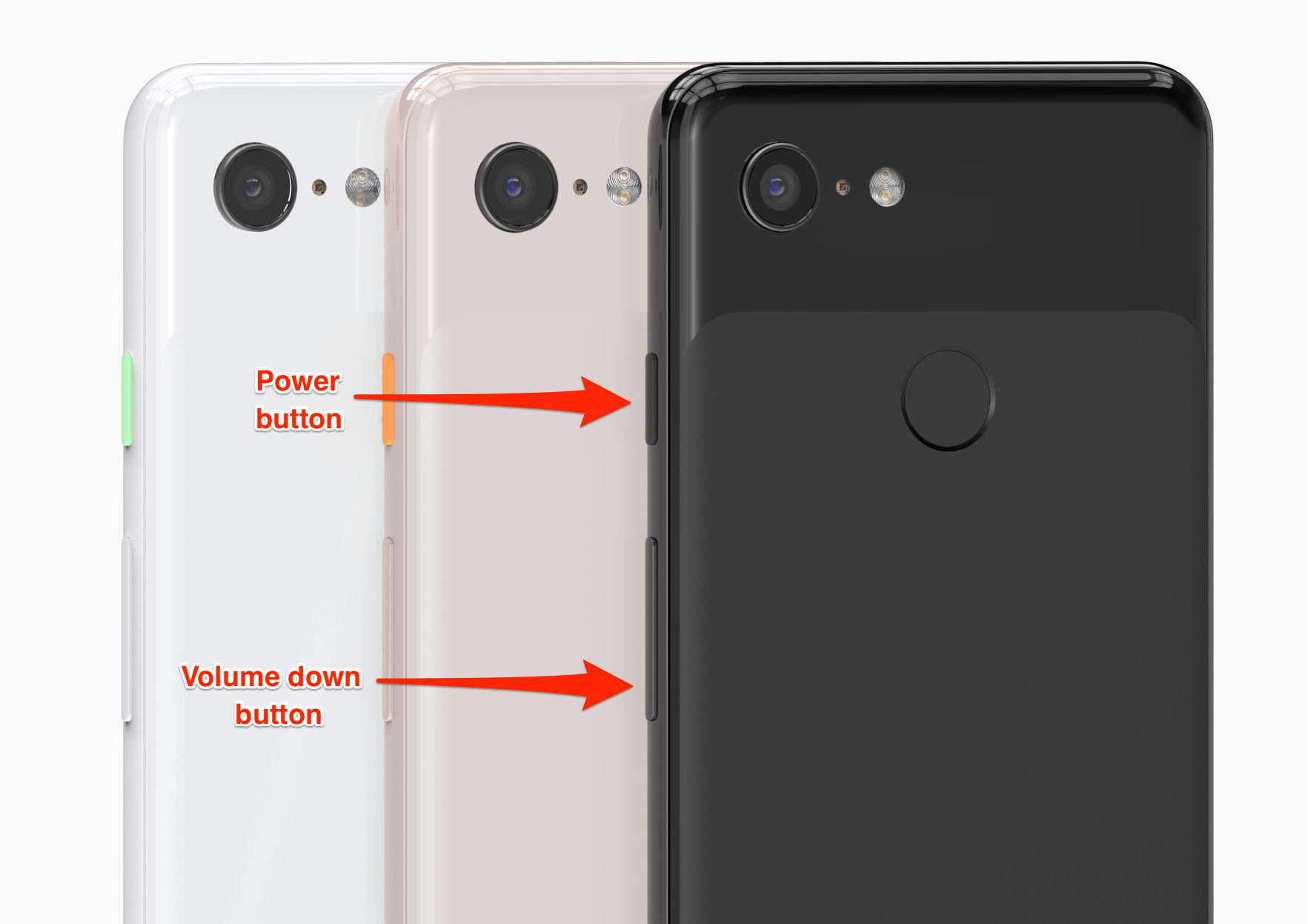
Google/Business Insider
2. The phone will make a sort of clicking noise, if your sound is turned on.
3. A thumbnail of the screenshot will appear for one or two seconds (this is your verification that the image has been captured and stored) before it reverts back to the screen you were viewing.
4. A small picture icon will then appear at the top of the screen.
If your phone's buttons aren't fully functional anymore, you can also take a screenshot in a few alternate ways.
Screenshot from a gesture:
1. Swipe your finger up from the bottom of the screen and hold down.
2. Select which open app you want to screenshot and tap the "Screenshot" icon, which looks like a small phone.
Screenshot from Overview:
1. Tap the "Overview" button in the bottom-right corner of your screen.
2. Select which open app you want to screenshot and tap the "Screenshot" icon, which looks like a small phone.
Screenshot from the Power button (on Pixel 3a and earlier):
1. Press and hold the Power button on your Pixel 3a or earlier.
2. In the drop-down menu that appears in the upper-right, tap the "Screenshot" icon, which looks like a small phone.
Screenshot from Google Assistant:
1. Press and hold the home button (that's the circle at the bottom of the screen), or squeeze the bottom half of the phone's edges, to turn on the Google Assistant function.
2. If you're just setting it up, be sure to enable the "use screen context" function (otherwise this method will not work).
3. Click on the microphone icon.
4. Say the phrase "take a screenshot."
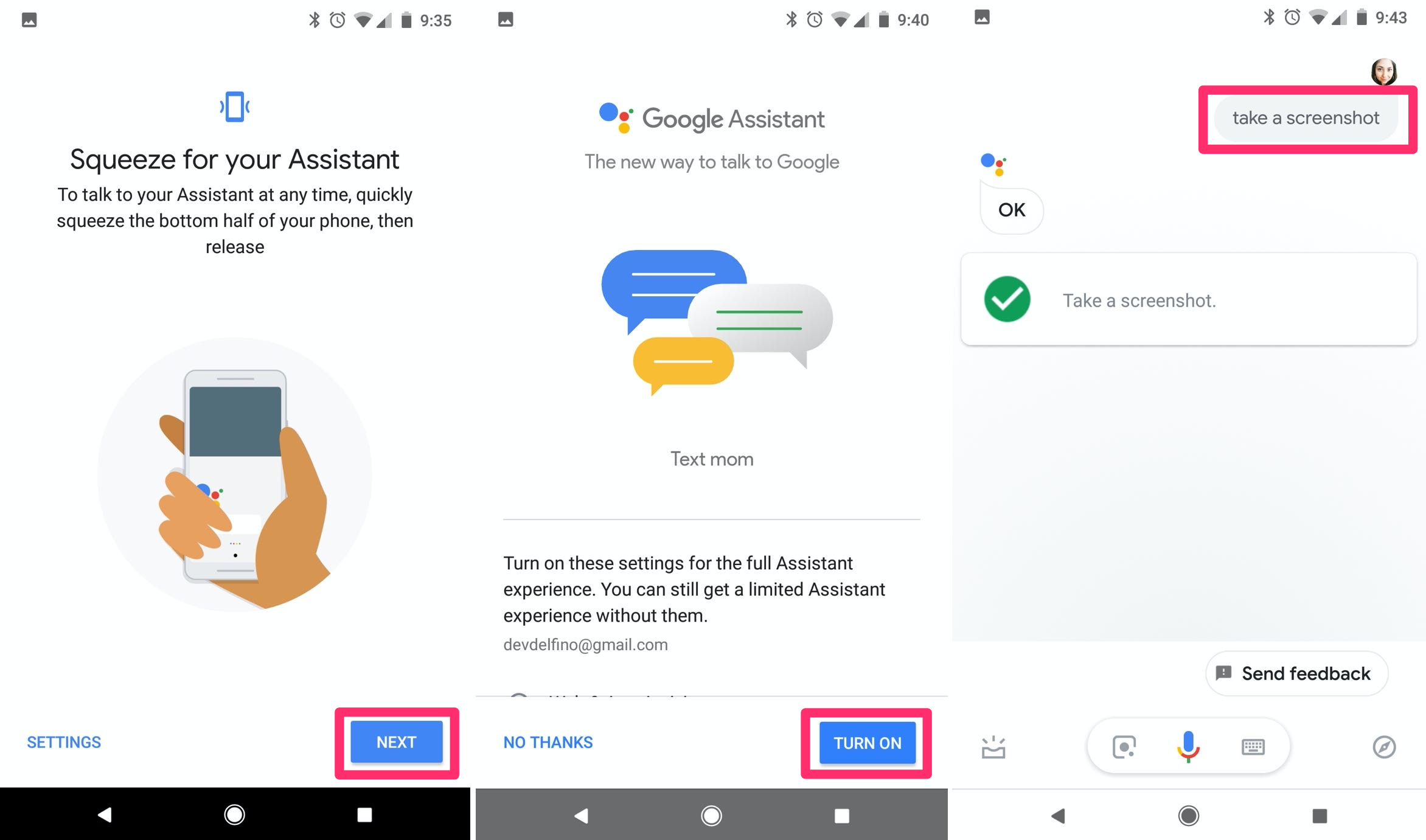
Devon Delfino/Insider
5. You'll then be prompted to edit or share your screenshot - and if you don't select a sharing option (like "upload to photos"), it will be deleted, rather than stored on your device.
How to find and view a Google Pixel screenshot
Now that you've got a screenshot, you'll probably want to take a look at it.
You can access it by pulling down from the top of the screen and clicking anywhere on the alert which reads "screenshot captured." It will also show you a faded-out view into part of the screenshot.
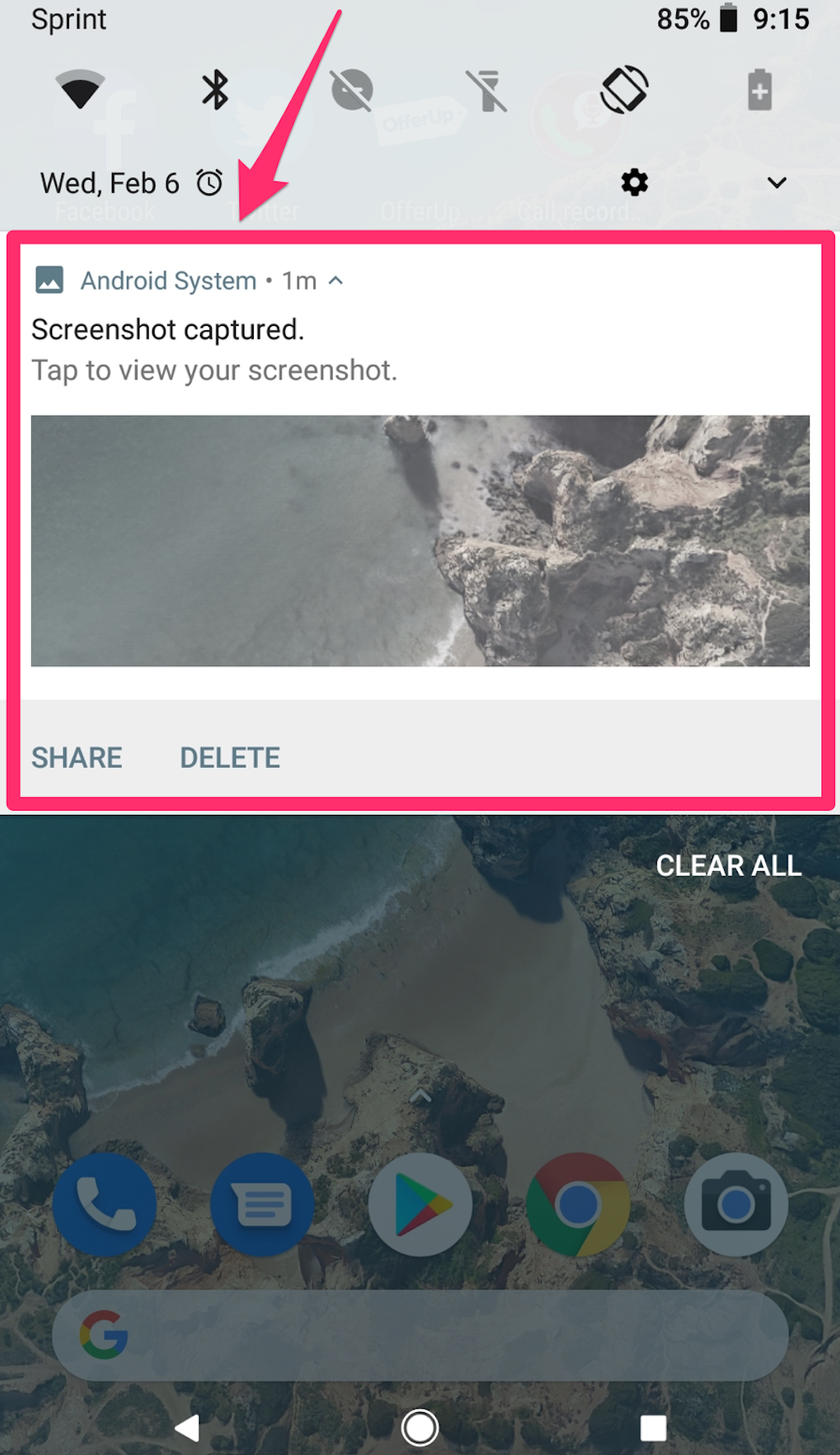
Devon Delfino/Insider
If you've already cleared the notification by swiping it to the right or left side of the screen, you can also find your screenshots in the Google Photos app. To get there, simply swipe up from the main screen to view your apps and select "Photos," which has a colorful pinwheel icon on it.
From there, you'll be shown a chronological view of your photos, including screenshots. If you're trying to find an older one, toggle over to the "Albums" view and select "Screenshots." It should appear under the "photos on device" heading and will also be sorted and grouped by date.

Devon Delfino/Insider
Since the Pixel is a Google phone, all your content is automatically synced to your Google account. That means you can access your screenshots on any device as long as you're logged in.
On a laptop, for example, go to photos.google.com and you'll see those screenshots as well as all the rest of your photos. From there you can delete, archive, and download your screenshots.
If at any point you need to go back but the main navigation bar isn't showing up, simply swipe up from the bottom of the screen and click on the "back" carrot.
