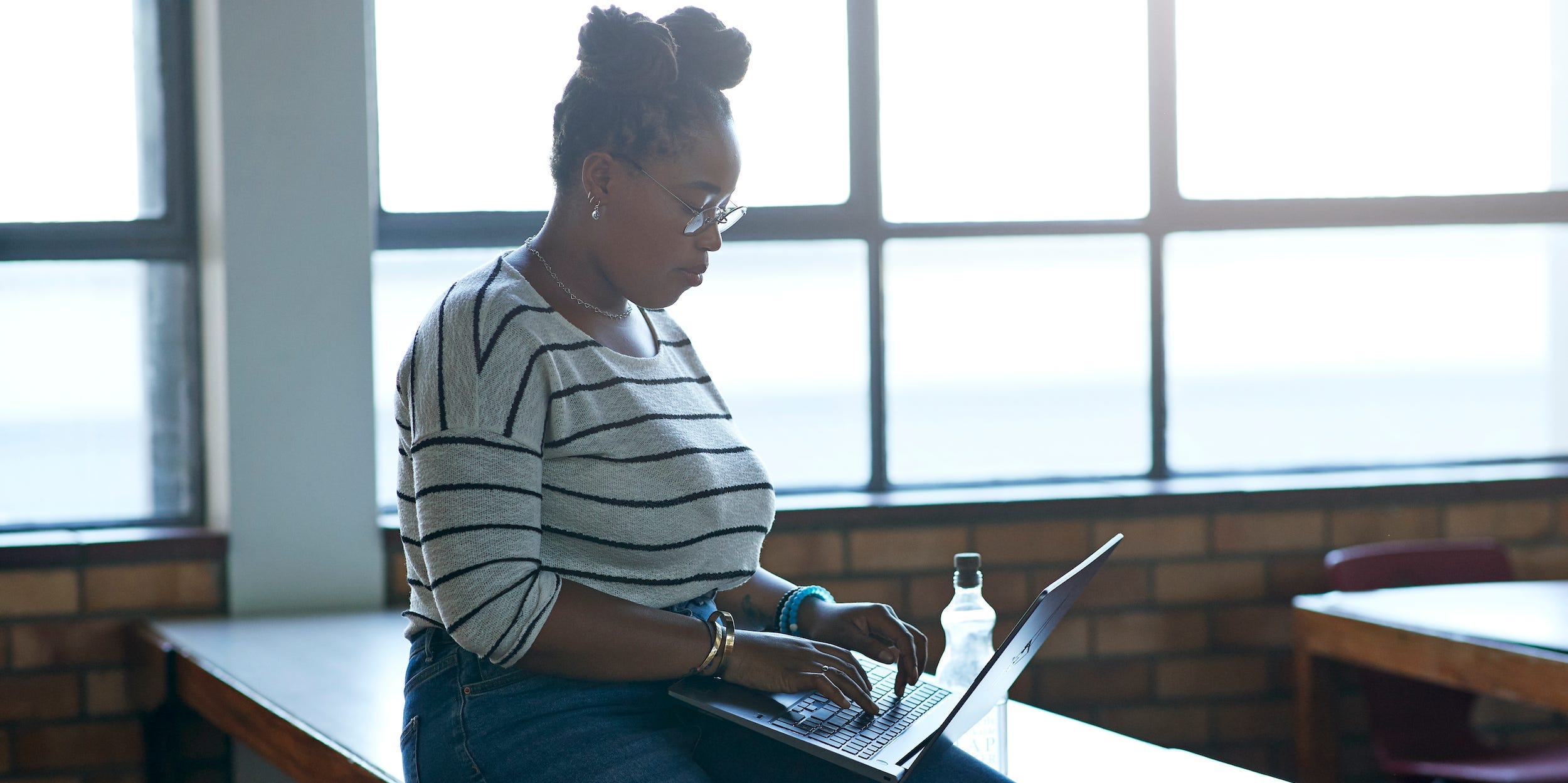Klaus Vedfelt/Getty Images
- You can view text messages on iCloud that you’ve received or sent to anyone on any synced device, at any time.
- As long as you have syncing turned on for each of your Apple devices, they will all be viewable in the Messages app, whether you’re using an iPhone, iPad, iPod Touch, or Mac.
- Visit Business Insider’s Tech Reference library for more stories.
Most people know that iCloud is a great way to store backups of your photos, contacts, and documents. But did you know that it can also store backups of your text messages, so that you can access them from anywhere?
You can even send text messages without having your phone in your hand, straight from the Messages app on your Mac or another Apple device, and have any message you’ve sent or received viewable on any synced device. You can switch devices in the middle of a conversation without skipping a beat.
How to sync messages to iCloud on an iPhone, iPad, or iPod Touch
1. Open the Settings app on your device.
2. At the top of the Settings menu, tap your name to get to your Apple ID menu.

Melanie Weir/Business Insider
3. Tap “iCloud.”

Melanie Weir/Business Insider
4. Under "Apps using iCloud," scroll down to "Messages" and toggle the switch to the on position, turning it green.

Melanie Weir/Business Insider
Once you've done this, any text messages you send on your phone will automatically sync to iCloud. If you want to make sure all your messages on all of your devices sync with one another, you should turn on this feature on those devices as well.
How to sync messages to iCloud on a Mac
1. Open your Messages app.
2. In the menu bar at the very top of your screen, click "Messages."
3. Select "Preferences…"
4. Click the "iMessage" tab at the top of the Preferences window.
5. Click the checkbox next to where it says "Enable Messages in iCloud." If there are messages available to sync, you can click "Sync Now" to have your message history synced as well as all future messages.

Grace Eliza Goodwin/Business Insider
You can now view your synced text messages in your Mac computer's Messages app or the Messages app on another synced device.
Related coverage from Tech Reference:
-
How to log out of Find My iPhone on an iPhone running iOS 13, by using the new Find My app
-
How to save audio messages on your iPhone, and change your settings so audio messages won't delete after 2 minutes
-
How to mute messages on a Mac computer using its Do Not Disturb feature
-
How to change the iCloud account on your iPhone, and use a separate account for iTunes & App Store purchases
-
How to search for and find specific text messages on your iPhone in 2 ways