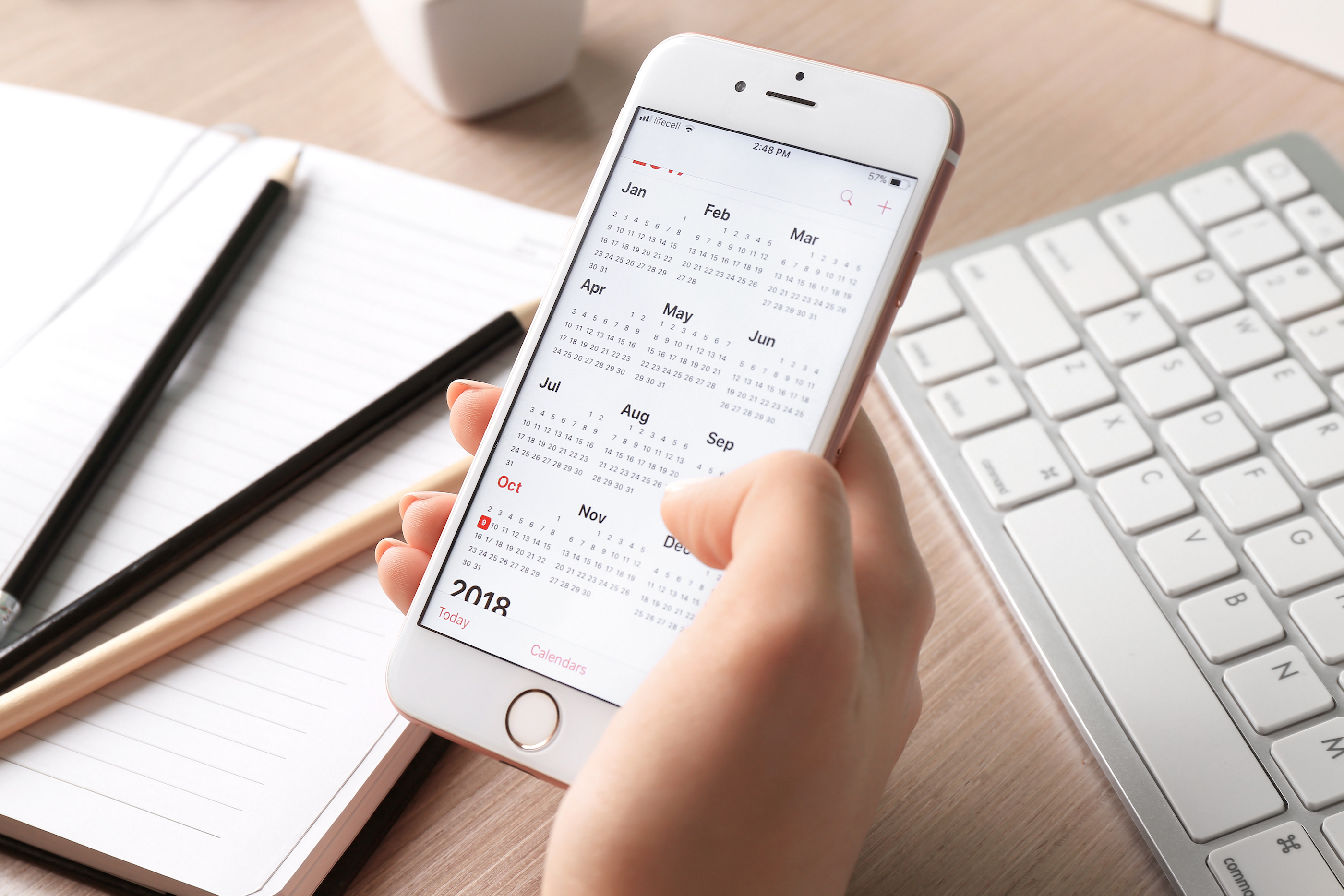- Your Google Calendar activities can sync with your iPhone either by installing the Google Calendar app or by adding it to the iPhone’s built-in Calendar app.
- To sync Google Calendar with the built-in app, start by adding your Google account to the iPhone’s Passwords & Accounts tab in the Settings app.
- Be sure you also enable the Google Calendar in your Calendar app.
- Visit Business Insider’s homepage for more stories.
If you’re a Gmail user and keep your schedule in Google Calendar, one way to ensure you always have that information while on the go is to install the Google Calendar app.
But if you’d prefer to see your Google Calendar activities in the iPhone’s built-in Calendar app, that’s quite easy to do as well.
How to sync Google Calendar with your iPhone
1. Start the Settings app.
2. In the pane on the left, tap “Passwords and Accounts.”

3. Scan the list of accounts on the right. If you see the Google account that includes your calendar information, tap it and skip down to step 6.
4. If you don't already have the account on your iPhone, tap "Add Account."
5. Tap "Google" and, on the sign-in page, follow the instructions to sign in with your Gmail address and password. If you have 2-Step Verification enabled for your Gmail account, you will need to visit your Google Account's Security page, create an app password, and enter that instead of your regular Google password.
6. Once you're logged in, you'll be taken to a page with your email address at the top and some options. On this page, you can choose which Google services - mail, contacts, calendar, and notes - you want to sync with your iPhone. If the calendar is the only thing you want to sync, turn off the others by swiping the sliders to the left. Make sure that Calendar is turned on. If you're setting up the account on your phone for the first time, tap "Save."

7. Start the Calendar app.
8. At the bottom of the screen, tap "Calendars."
9. If it's not already selected, find the entry for the Google Calendar you just added to your iPhone and tap it. You should see a checkmark, and the calendar entries should immediately appear on the calendar.