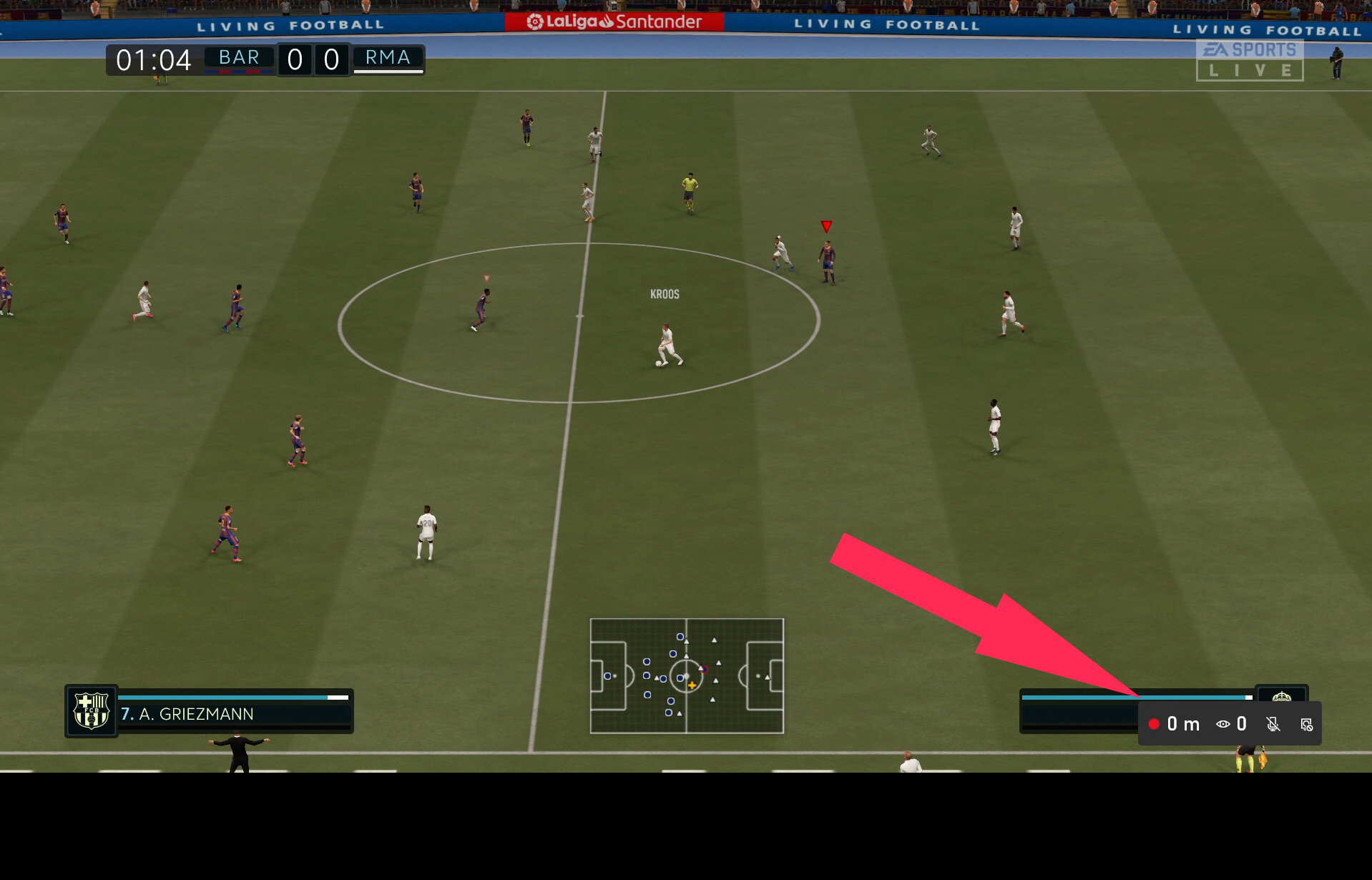- You can stream on Xbox One by downloading the Twitch app in the Xbox Store.
- Twitch is a free service that allows you to stream live content and gameplay to viewers around the world.
- Before you stream your gameplay, you'll have to adjust your stream settings.
- Visit Insider's Tech Reference library for more stories.
Twitch is an online platform that allows people from around the world to watch content live via the internet or an app, similar to how baseball fans might watch their favorite team on TV. This process is known as streaming.
Many internet personalities have found attention and success by streaming gameplay of popular video games on Twitch.
Follow this three-step guide, and you'll be able to stream to Twitch from your Xbox One just like your favorite streamers.
Step 1: Download Twitch and activate Xbox
Before you start streaming to Twitch, you'll need to download the Twitch app on your Xbox One.
1. From your Xbox One's dashboard, use the controller to navigate to the Microsoft Store tab on the left portion of the screen.
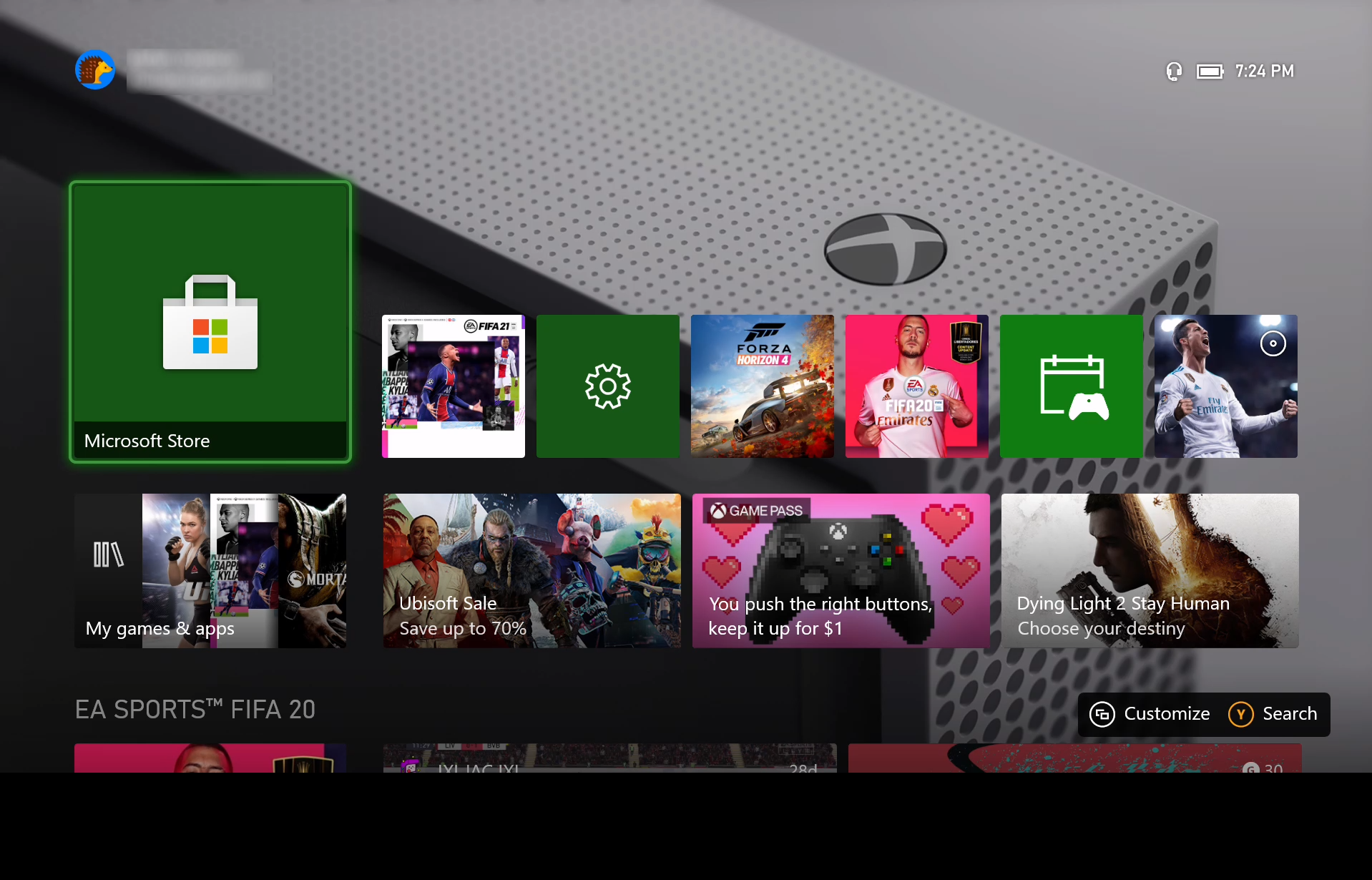
2. Navigate to the bar labeled Search, then press the A button on your controller.
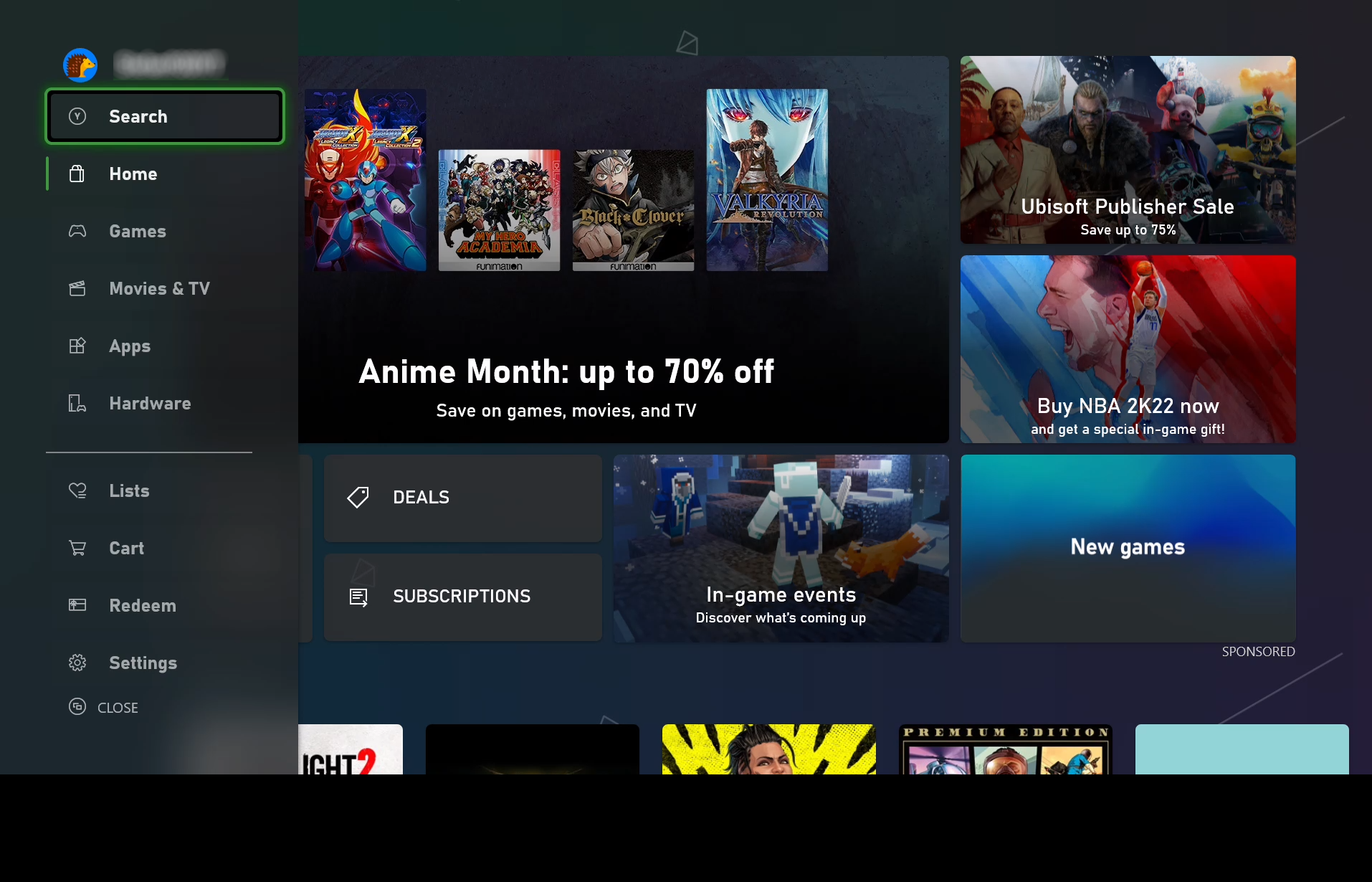
3. Use the controller to type in "Twitch" and after a moment, the Twitch app will appear on the screen. Select the Twitch app and press the A button on your controller.

4. Select Get and press the A button again. The Twitch app should begin installing automatically.
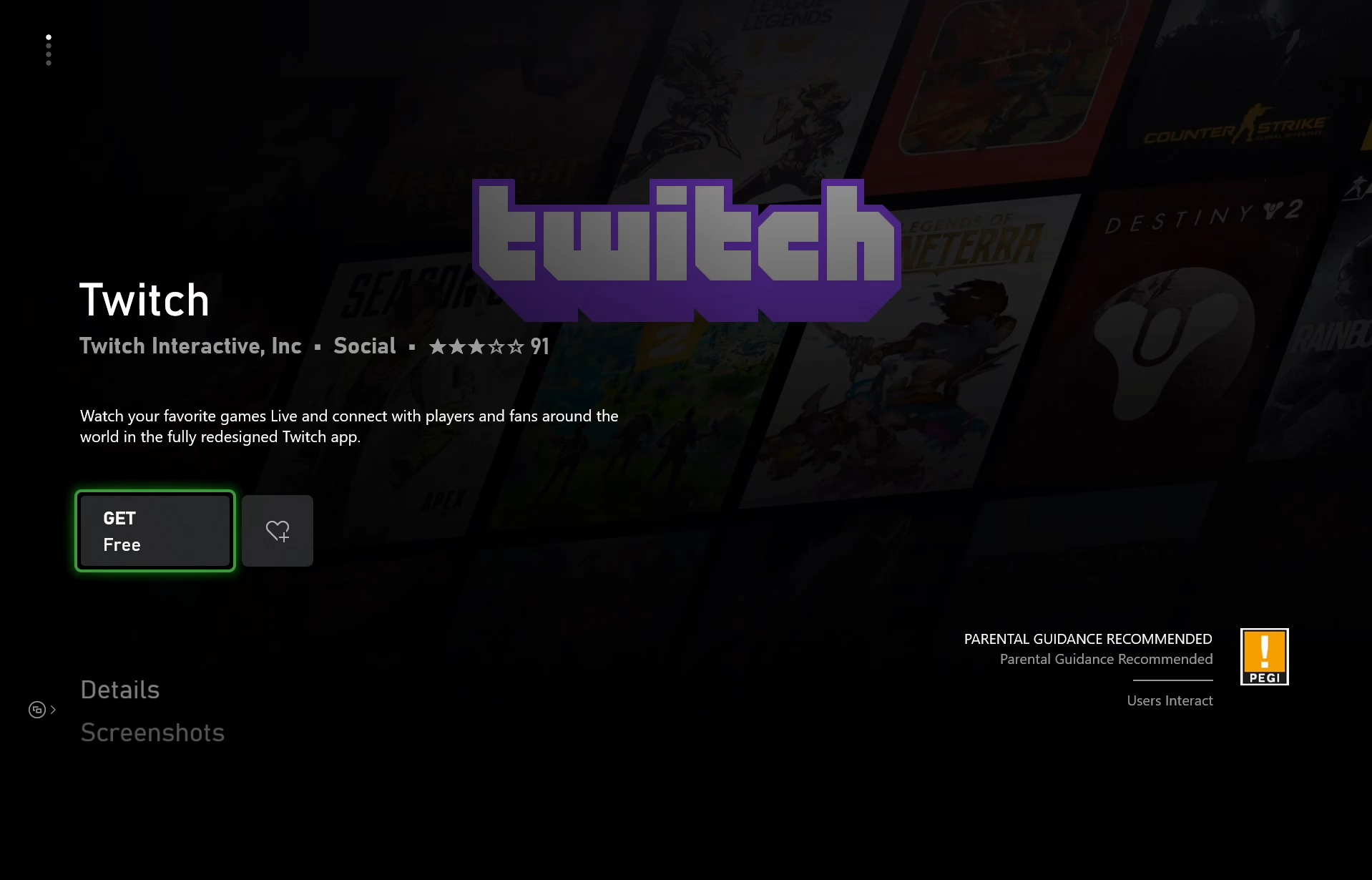
Step 2: Adjust streaming settings
Once you've downloaded the Twitch app, you need to adjust your steam.
1. Launch the Twitch app and select Sign in on the top menu. Enter the login details for the Twitch account you want to stream from.
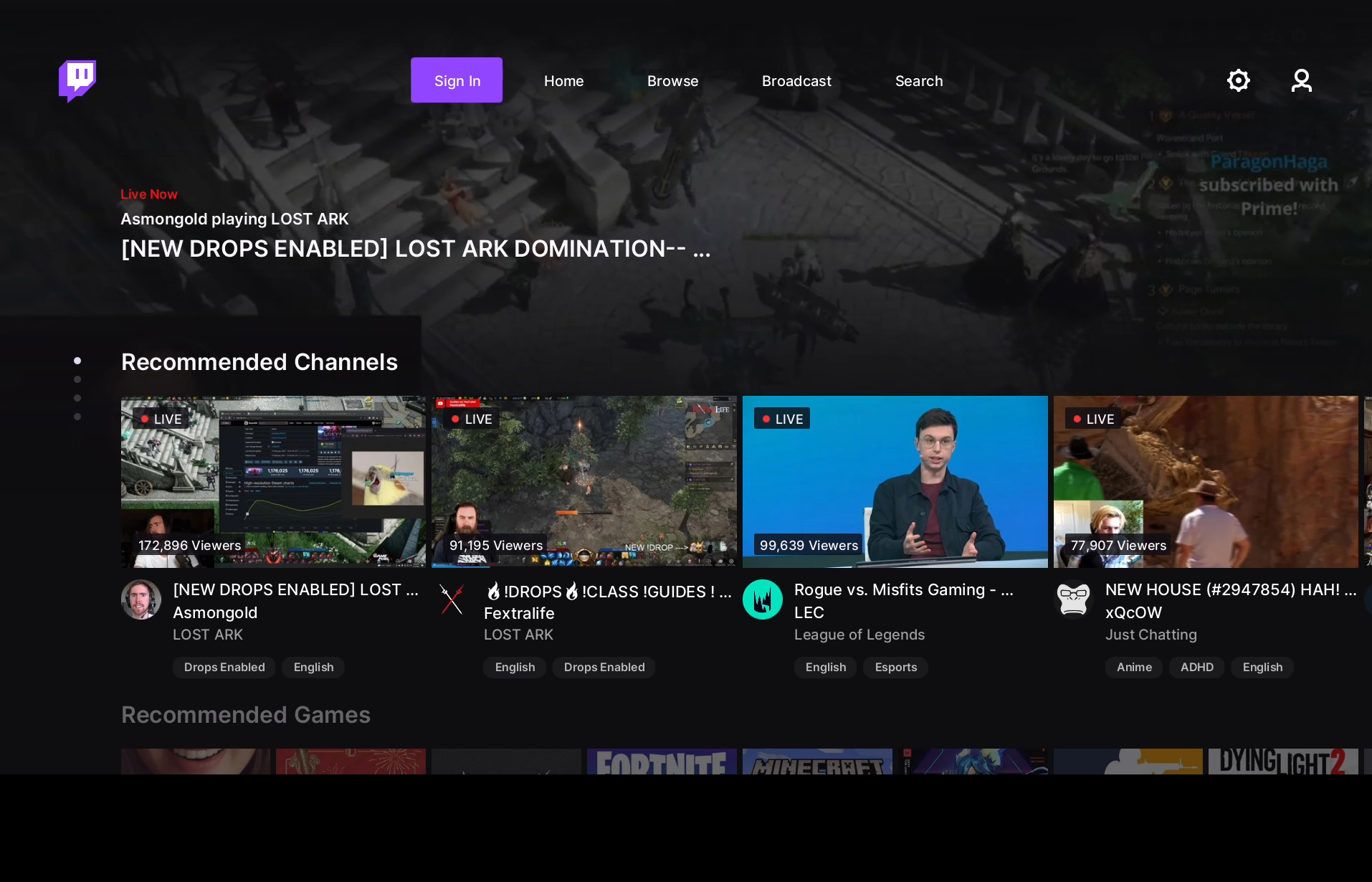
2. You will be given an 8-digit code that you'll need to enter to link your Xbox One console and Twitch account. Go to this address and enter the code to activate your console for Twitch streaming.
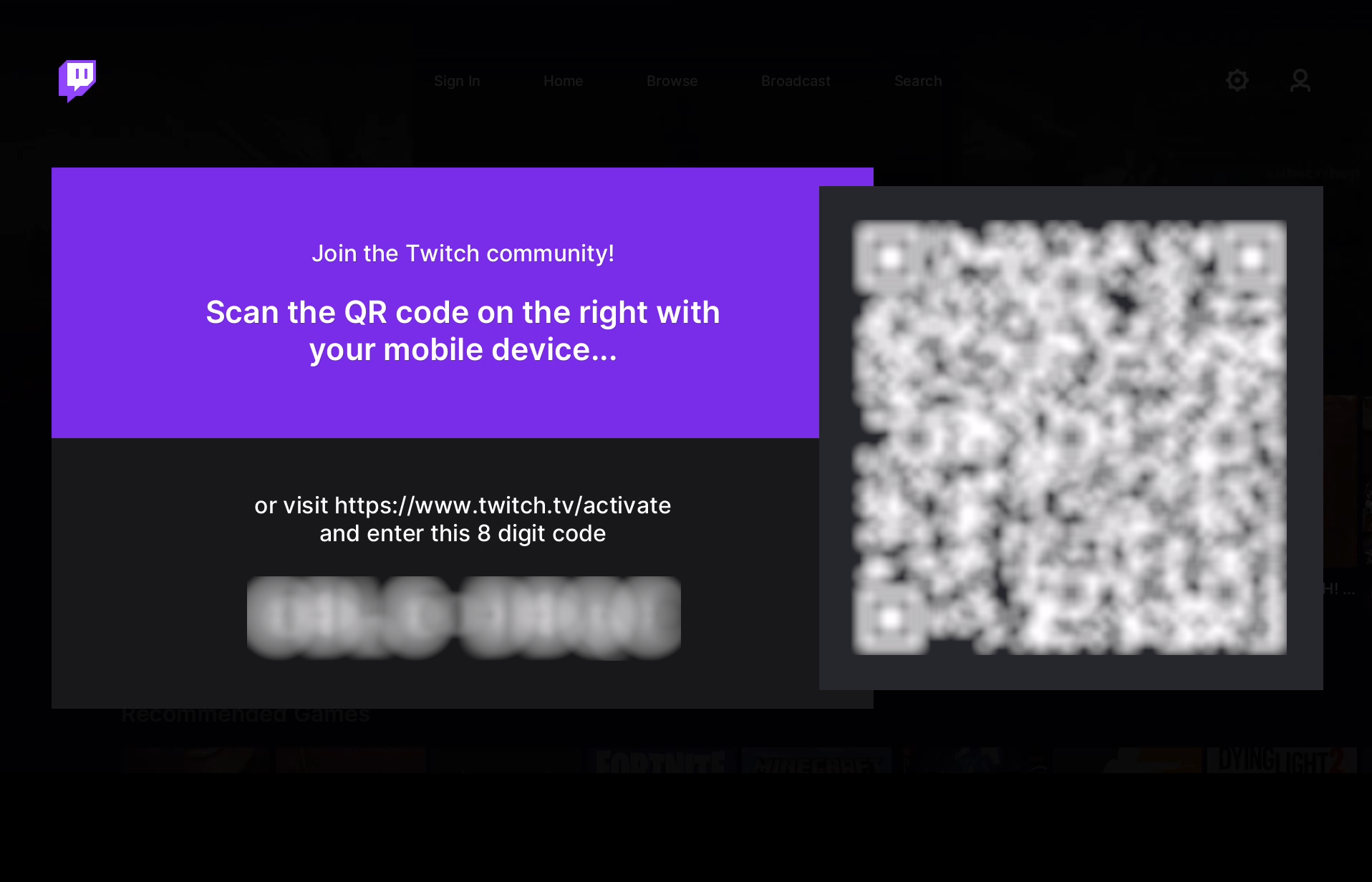
3. Press the Xbox button on your controller to open the guide and navigate to the Profile & system tab on the right. Scroll down and select Settings.
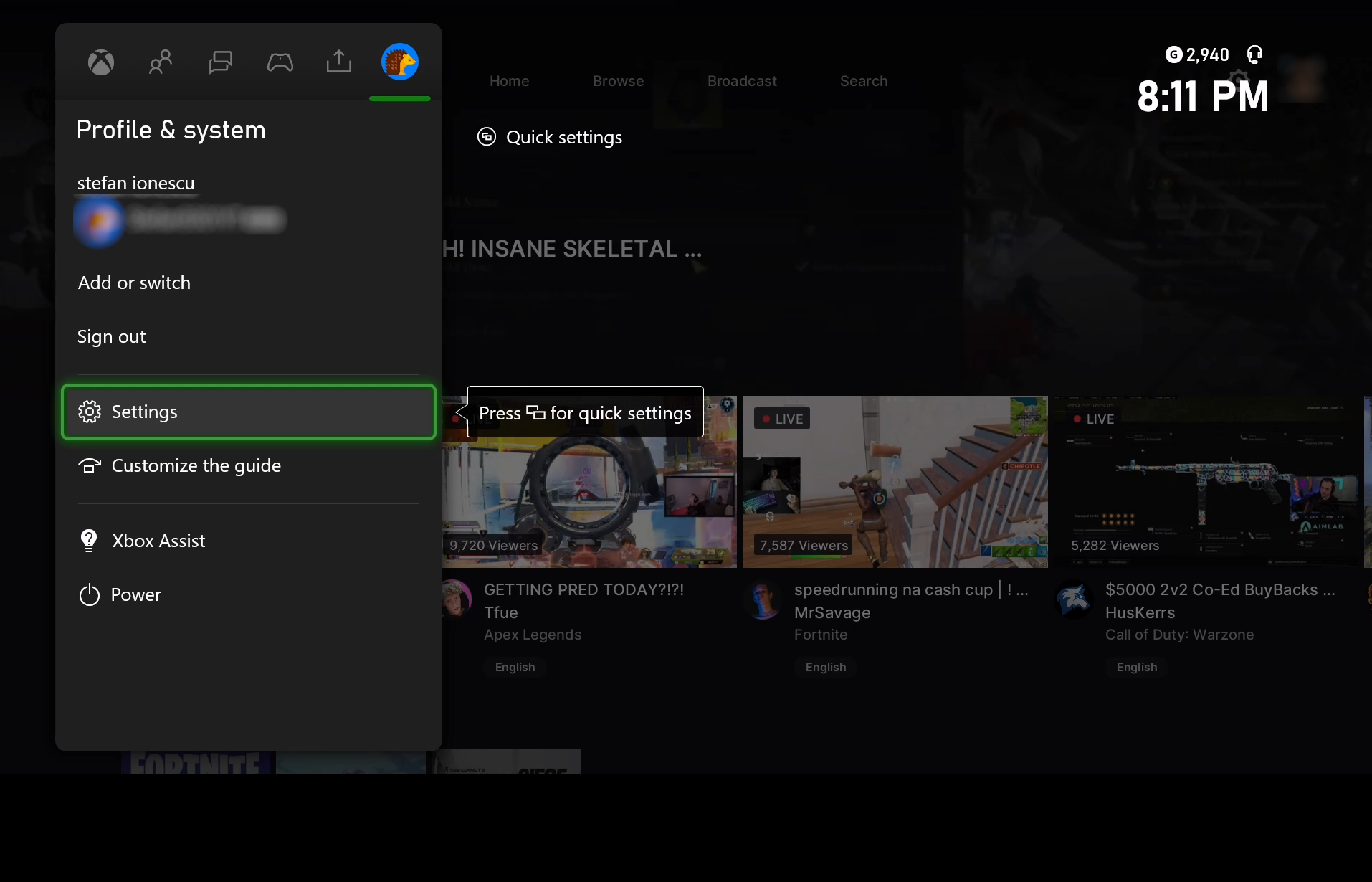
4. From there, choose Account on the left and then Privacy & online safety on the right.
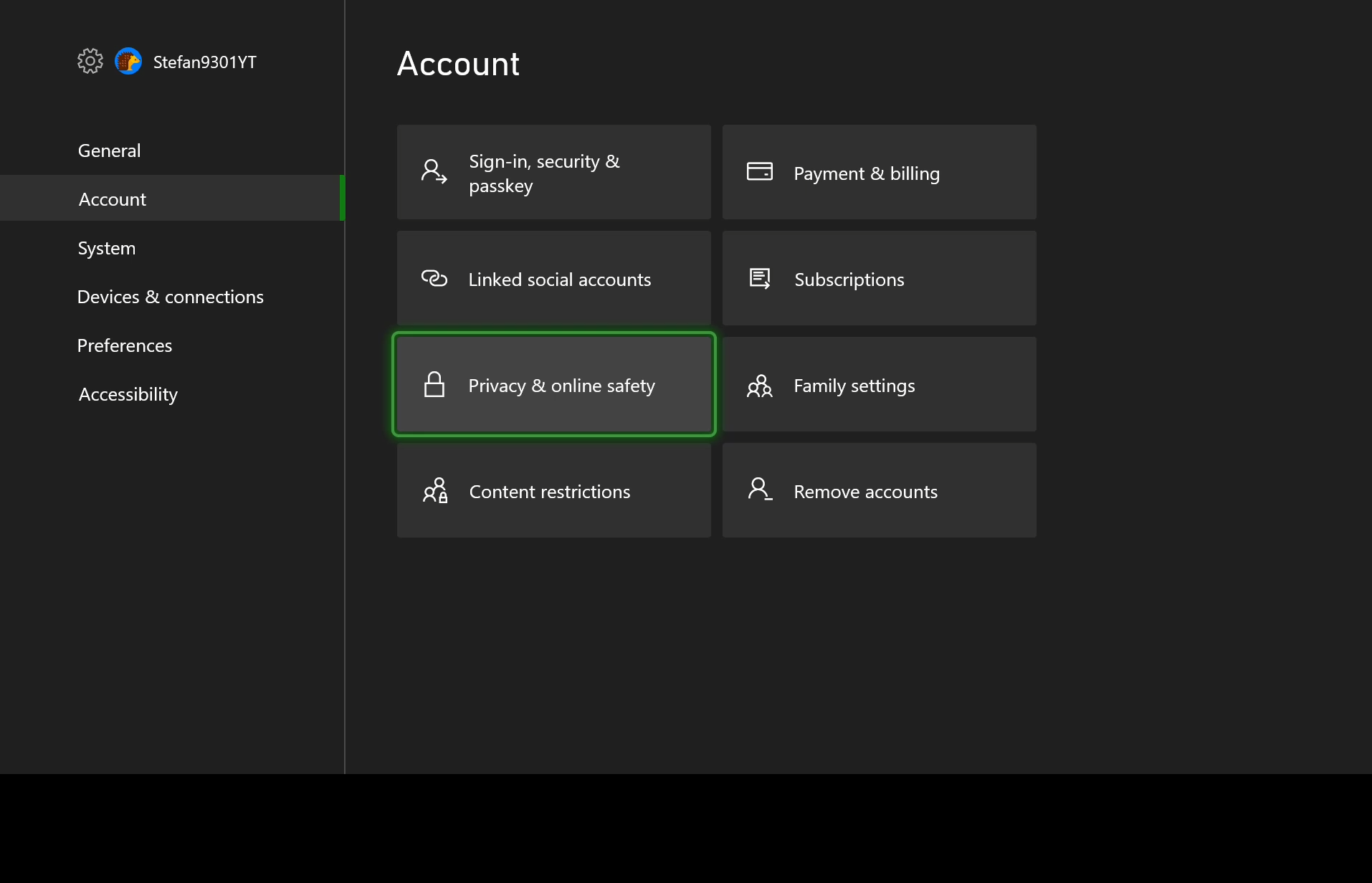
5. Select Xbox privacy.
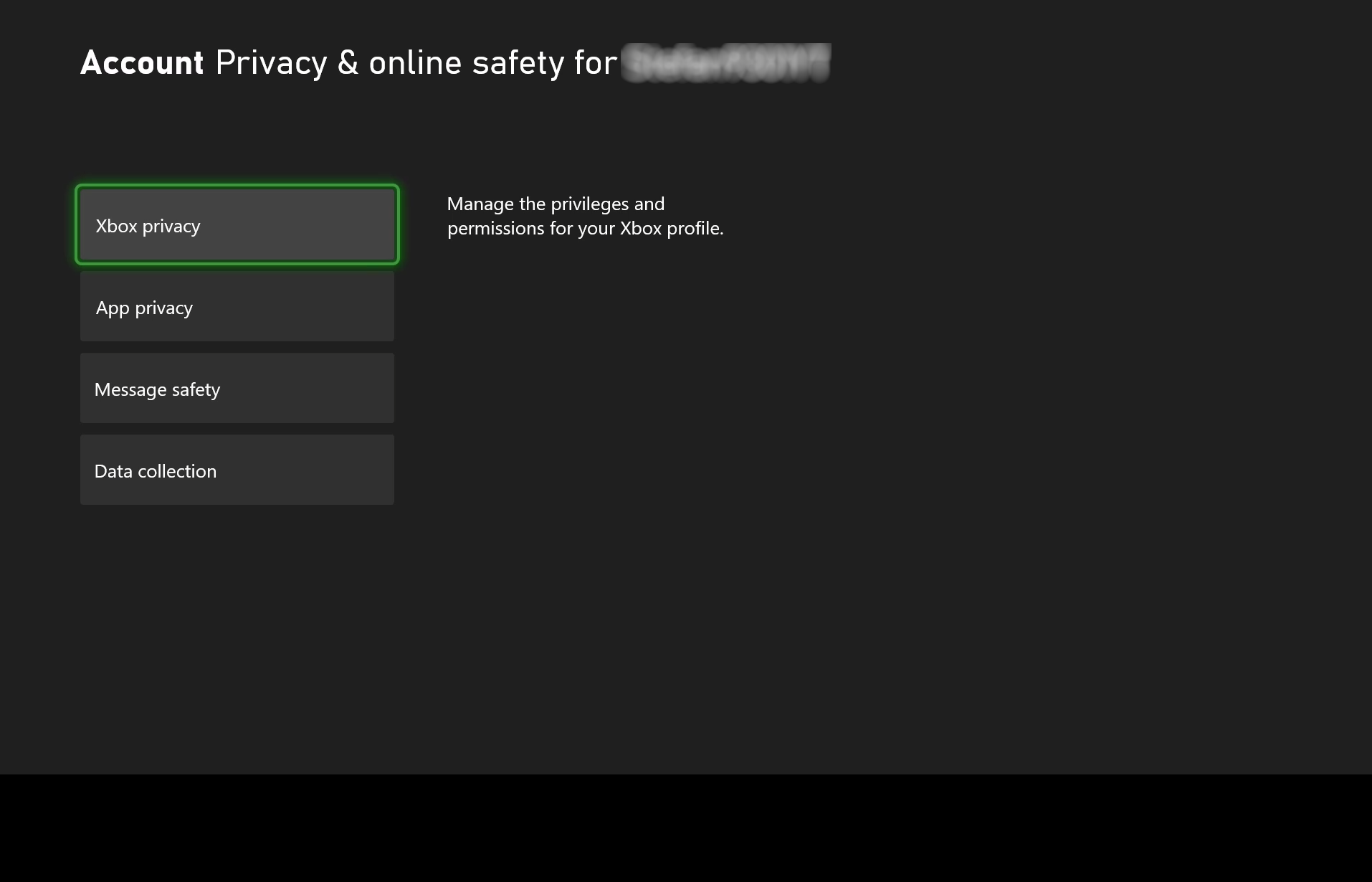
6. Select View details & customize.
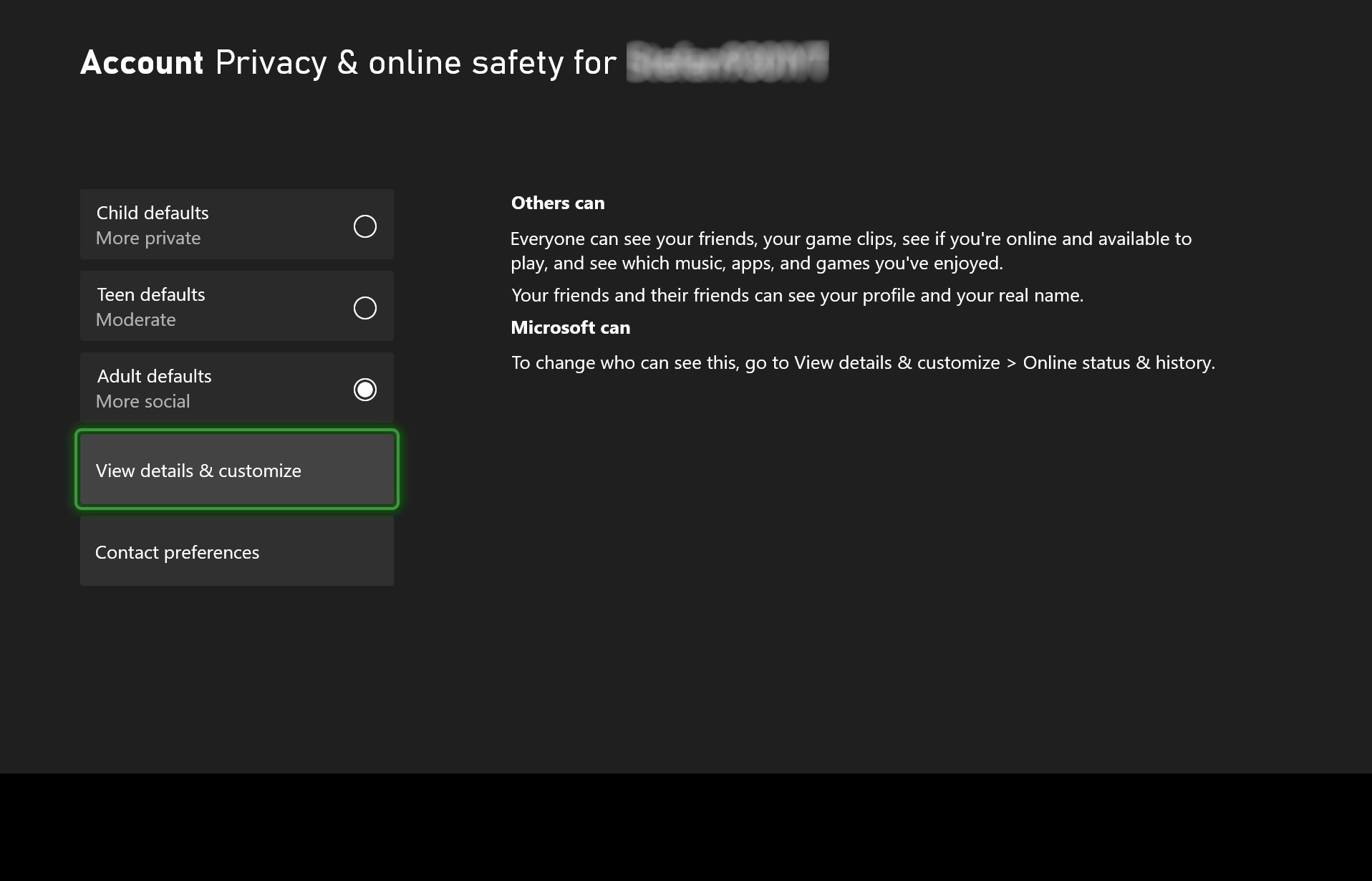
7. Choose Online status and history.

8. Under Others can see if you're online, make sure Everybody is selected.
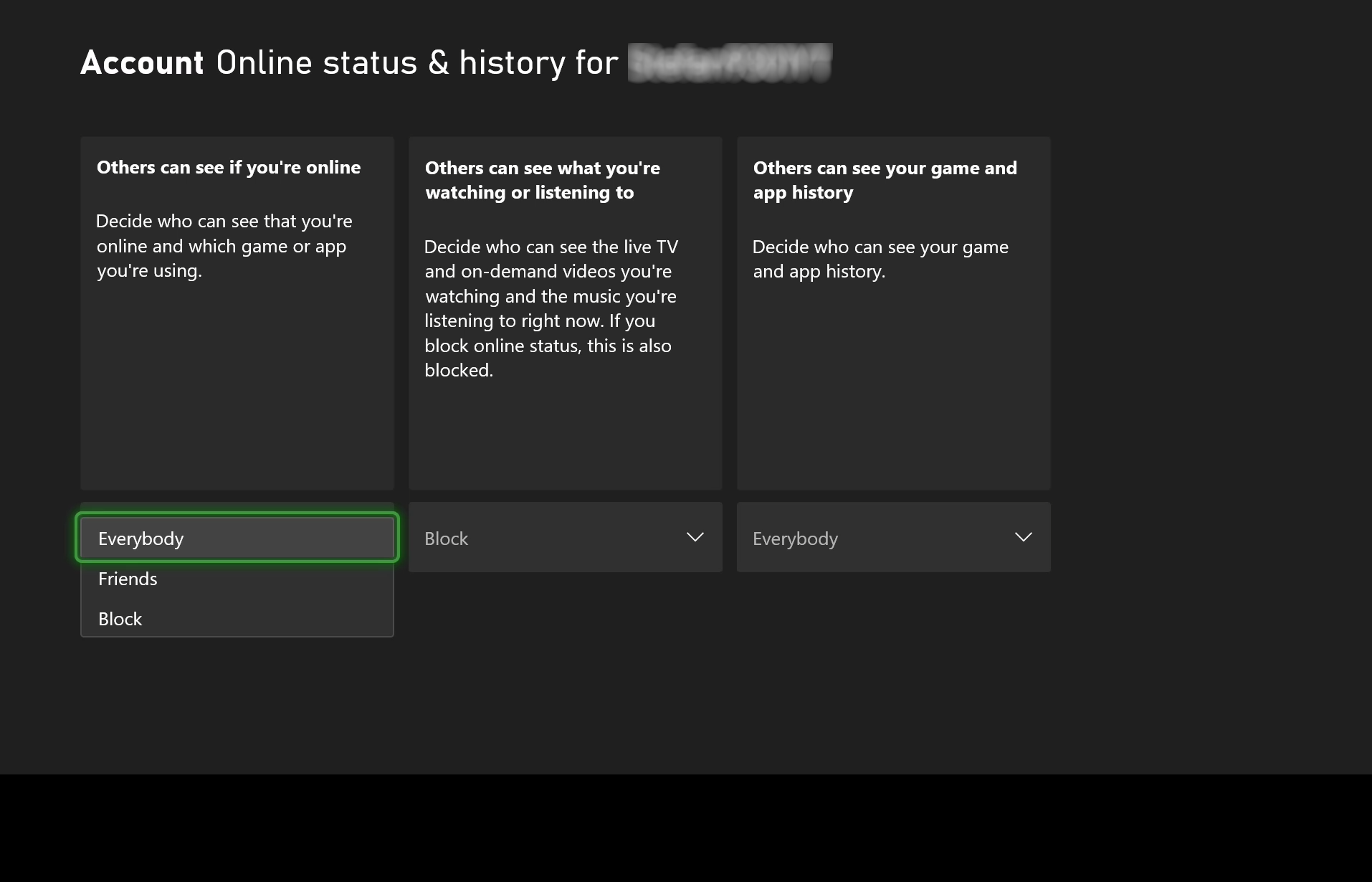
9. Press the B button to go back and then select Game content.
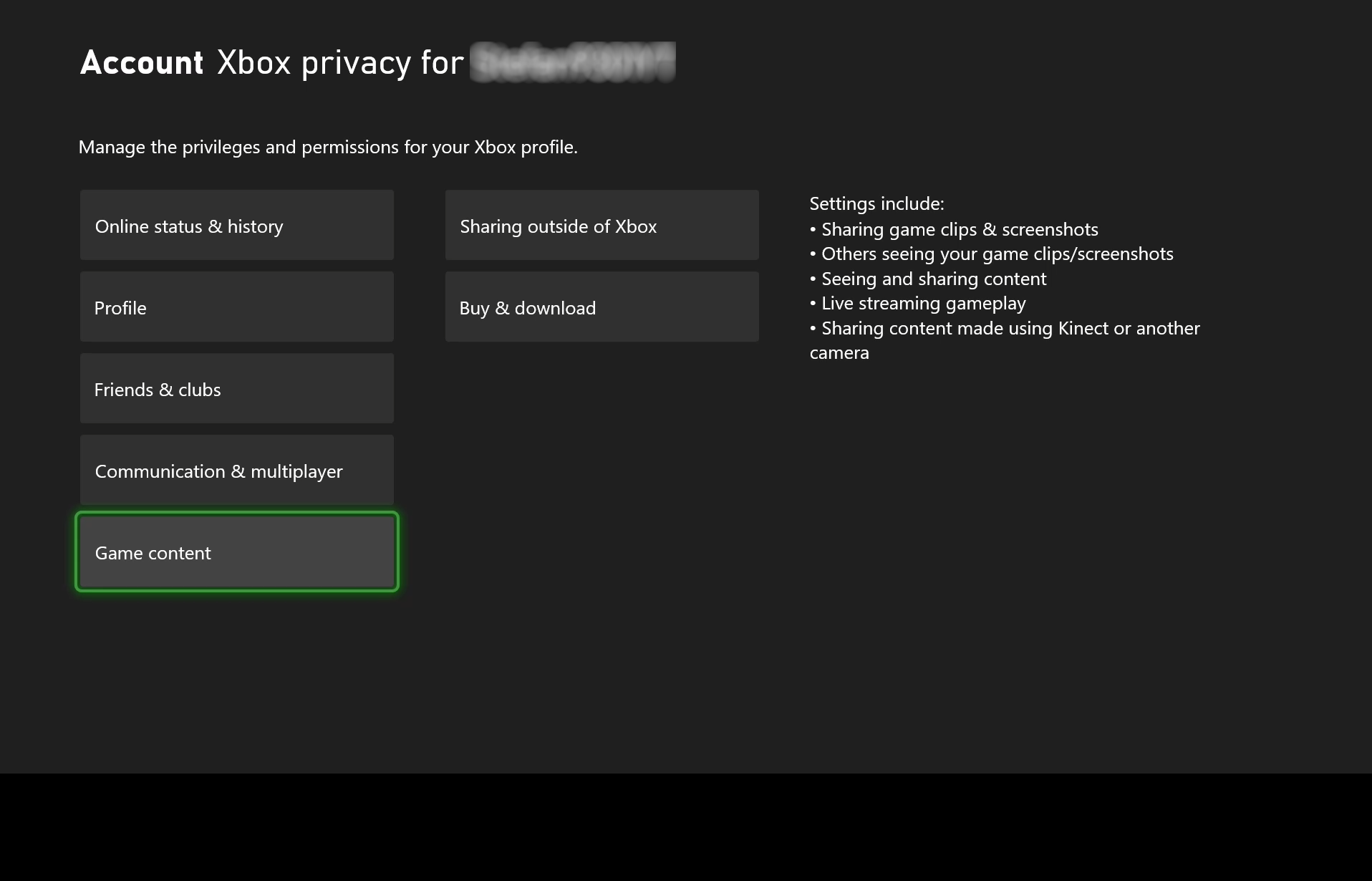
10. Scroll to the right until you get to the Live stream gameplay tab and make sure Allow is selected.
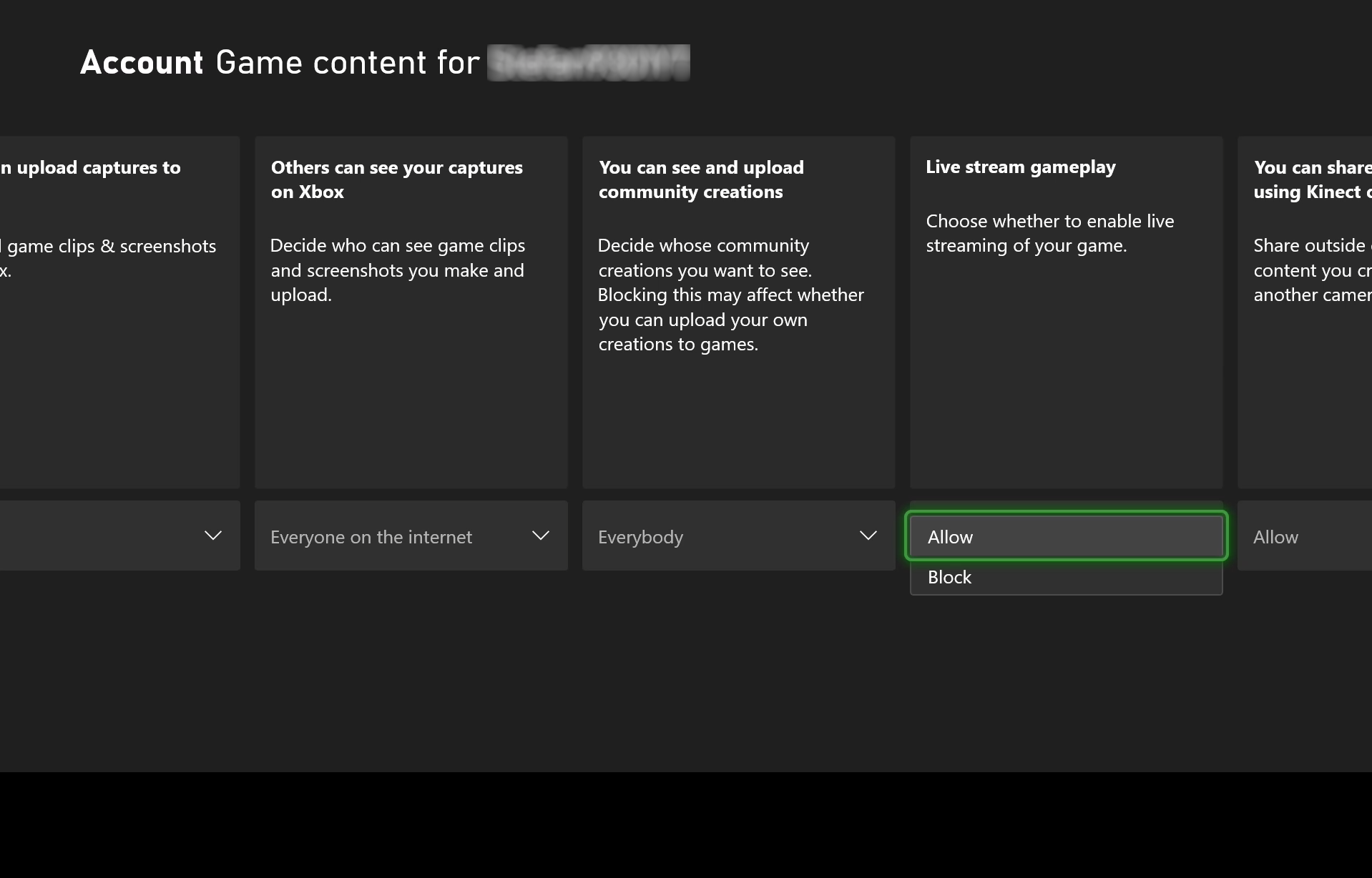
11. Scroll to the right again and make sure you've also selected Allow under You can share content made using Kinect or another camera.
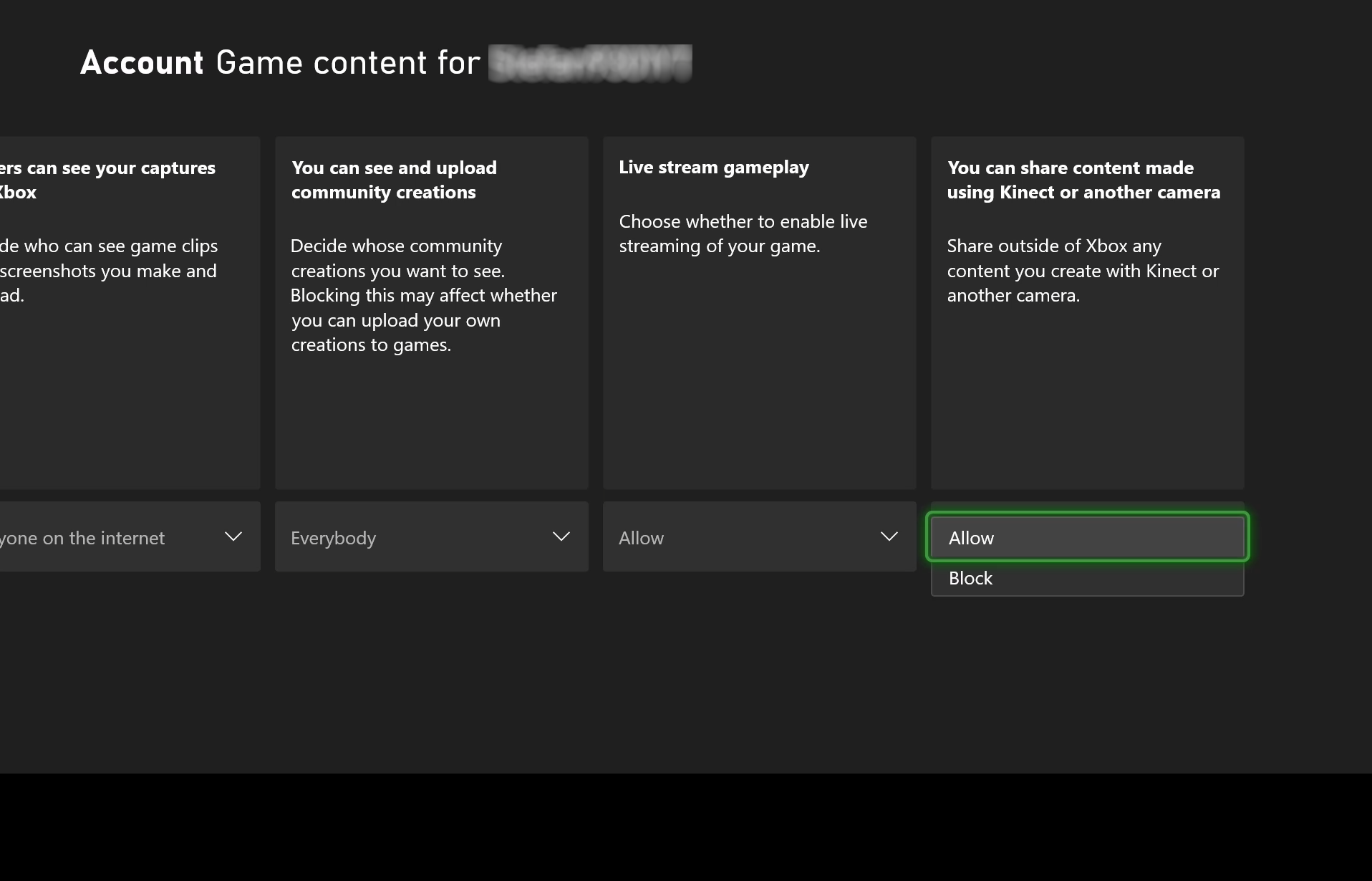
Step 3: Broadcast your stream
With your Xbox One's stream settings in order, plug a USB webcam into your console. Now you're ready to begin broadcasting.
1. Back in the Twitch app, select Broadcast on the top menu.
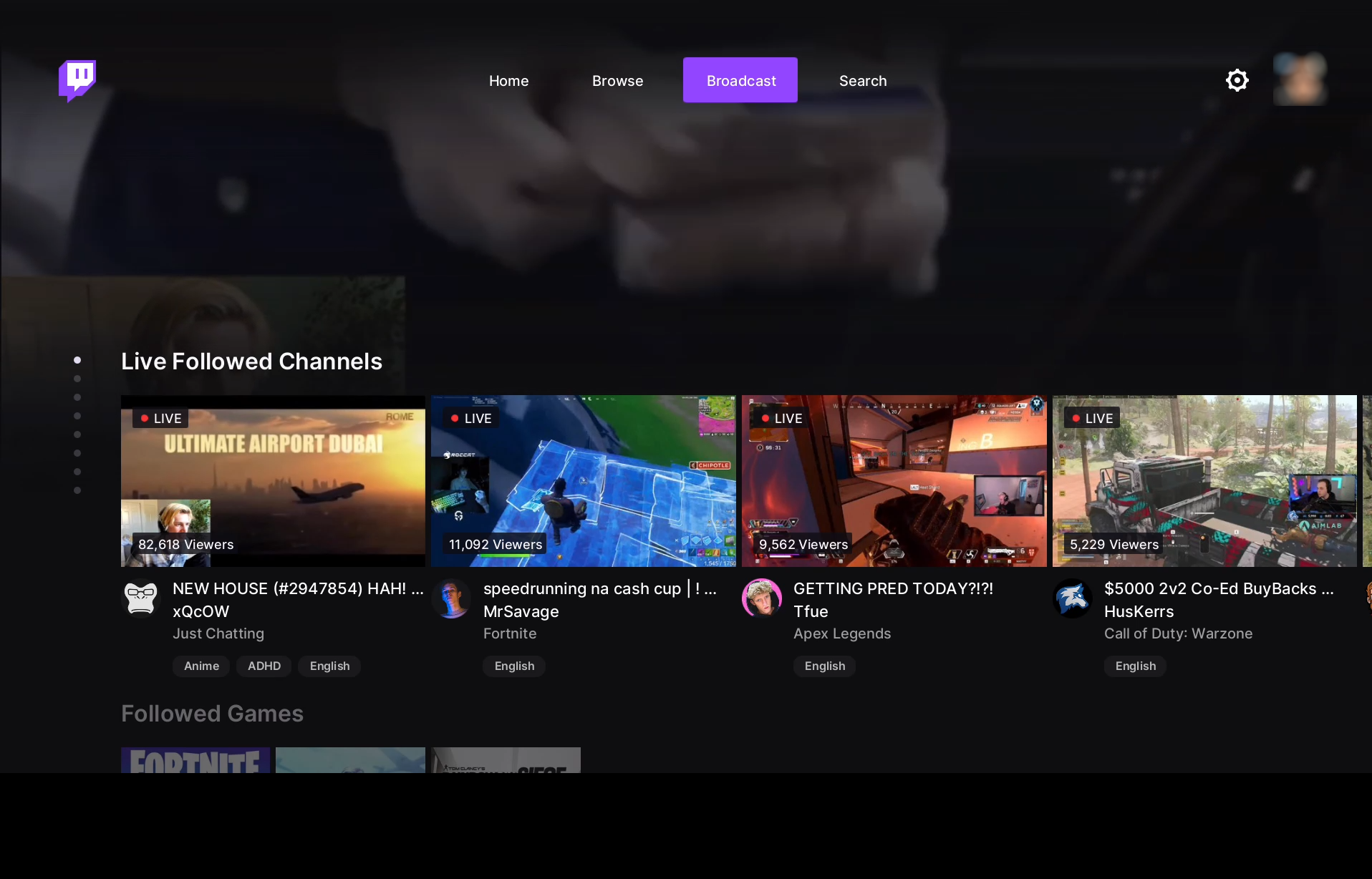
2. On the right side of the Twitch broadcast settings, you can make adjustments to options such as Camera Position, Microphone, and Stream Resolution.
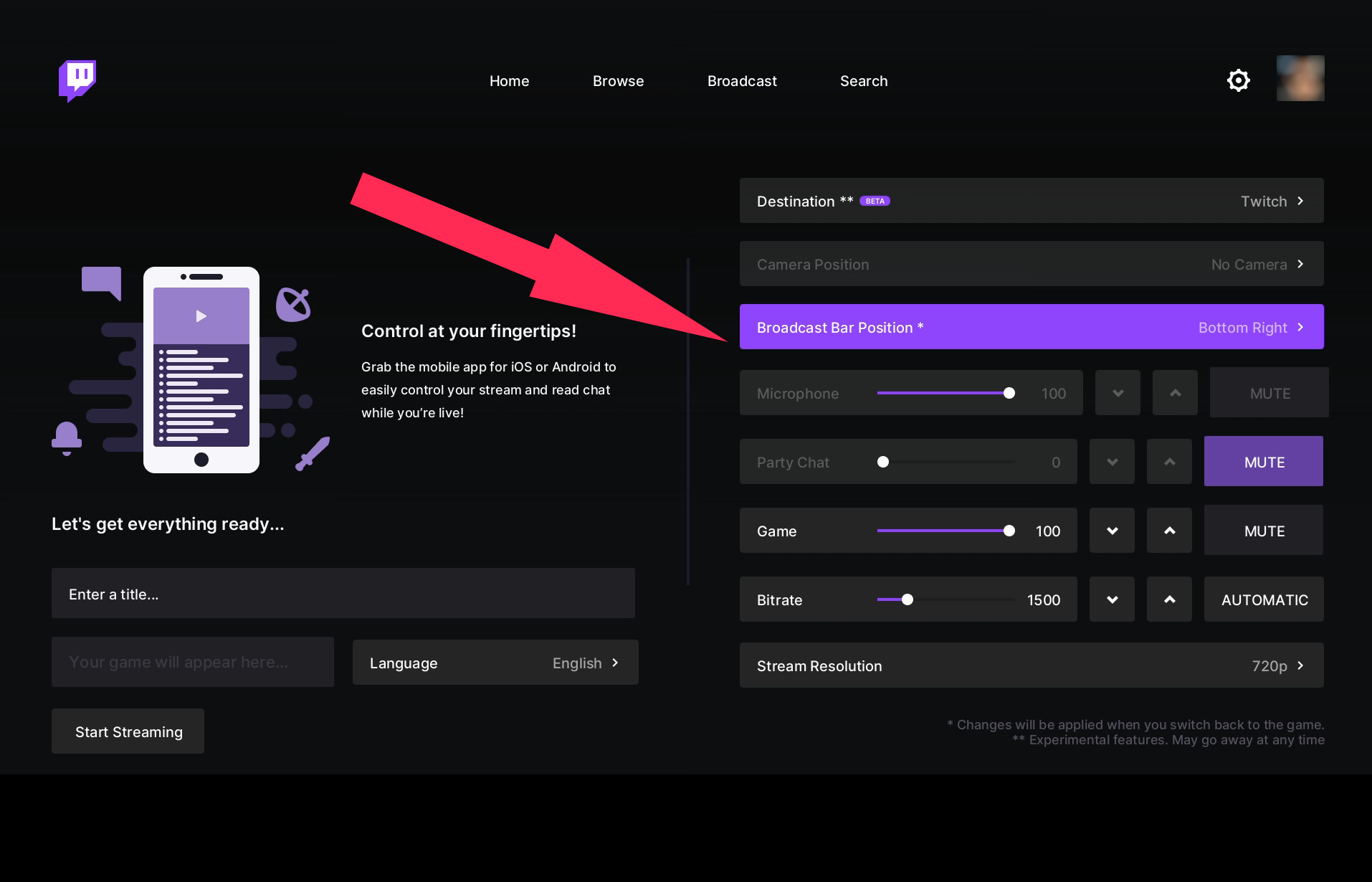
3. On the left side of the Twitch broadcast settings, enter a name (label) for your steam in the box and select Start Streaming.
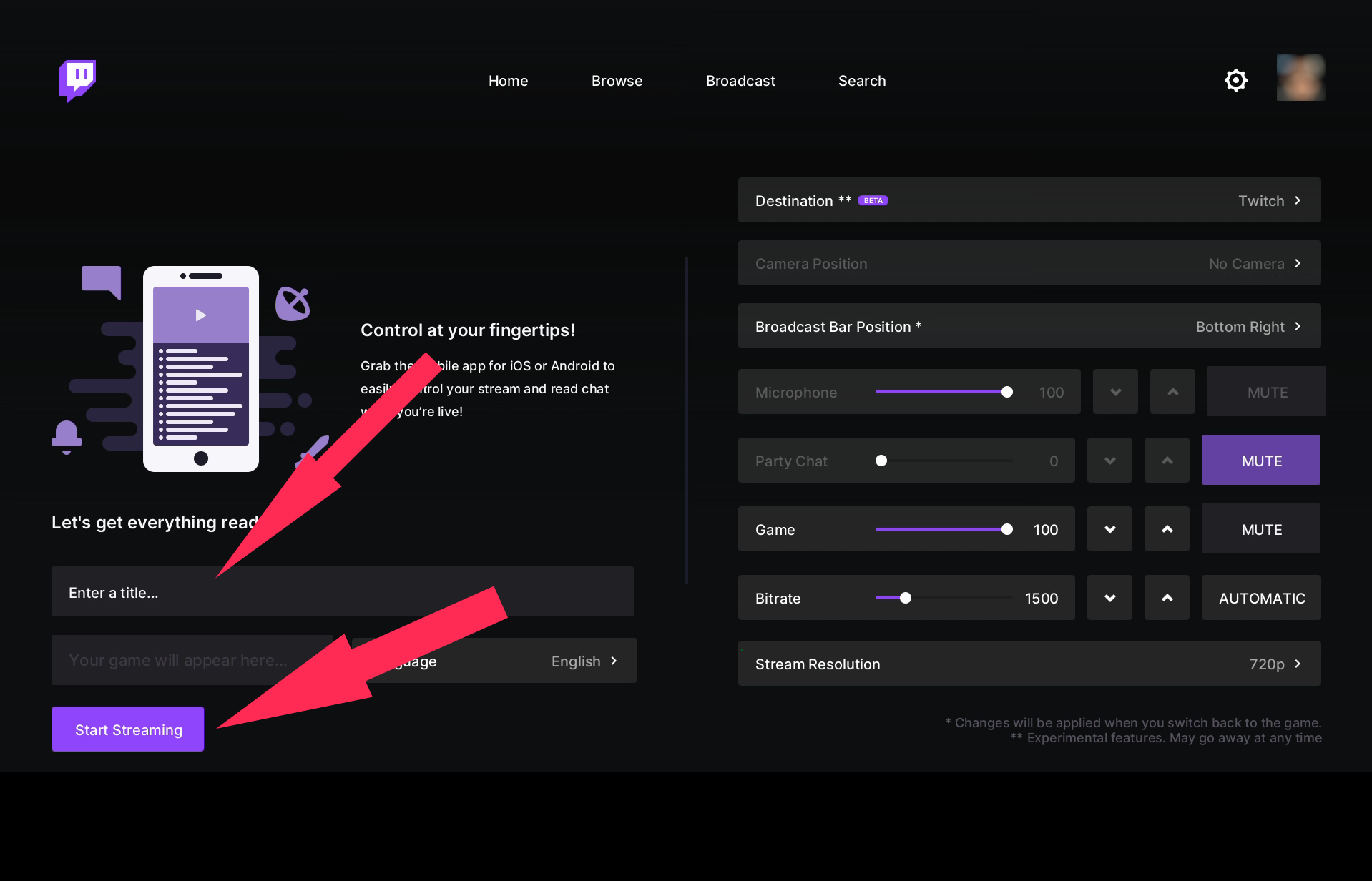
4. Launch the game you want to stream, and once you begin playing, Twitch will automatically start broadcasting your session to all your viewers.