
Hollis Johnson
- To keep your iPhone’s brightness from changing on its own, you should turn off the Auto-Brightness and Night Shift features.
- Auto-Brightness automatically changes your iPhone’s screen brightness based on how much light is around you — in a dimmer room, the screen brightness will go down, and in a brighter room it’ll go up.
- Night Shift changes the color temperature of your iPhone’s screen at night, which can make it appear darker.
- To turn these features off, you’ll need to open your Settings app.
- Visit Business Insider’s Tech Reference library for more stories.
If your iPhone is up-to-date, chances are your phone’s brightness sometimes changes automatically.
Auto-Brightness, a feature introduced in iOS 11, aims to help users by adjusting the screen brightness through sensors that track how much light is around you. This means your iPhone’s brightness automatically becomes brighter in brighter environments, and dimmer in darker ones. It also helps conserve battery life.
Night Shift, another feature, changes your iPhone’s color and brightness during specified times, typically from sunset to sunrise. This helps you fall asleep after looking at your phone.
For some, these can be a bother, because the sensor can be ticked off with just the slightest change, and Night Shift can turn on when you may not be ready for it.
Here’s how to turn off Auto-Brightness and Night Shift on your iPhone, and how to adjust the brightness manually once the automatic options are disabled.
How to turn off Auto-Brightness on your iPhone
To turn off Auto-Brightness, a sensor which changes brightness depending on light conditions, follow these steps:
1. Launch your Settings app and tap "Accessibility."

William Antonelli/Business Insider
2. Tap "Display & Text Size."
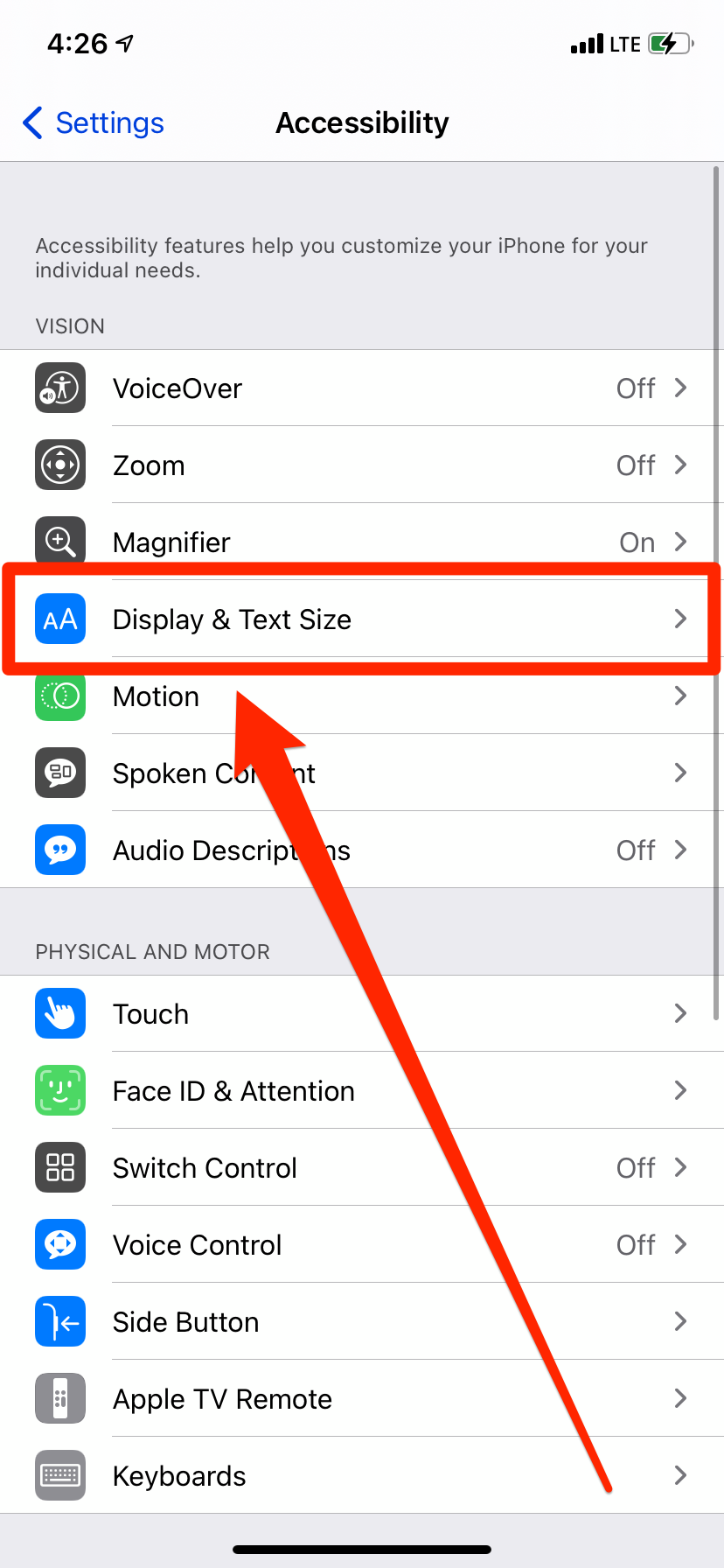
William Antonelli/Business Insider
3. Scroll to the very bottom of the page. The last option will be "Auto-Brightness" — flip its switch to the left, so it turns gray.

William Antonelli/Business Insider
How to turn off Night Shift on your iPhone
To turn off Night Shift, a default iPhone feature that automatically changes the colors of your screen for less strain on your eyes (particularly at night) follow these steps:
1. Launch Settings.
2. In Settings, scroll to find "Display & Brightness."

Meira Gebel/Business Insider
3. Under "Brightness" and "True Tone" tap "Night Shift" — if Night Shift is on, you may see a listing of set times next to it. Tap this.

Meira Gebel/Business Insider
4. To turn off Night Shift, tap the "Scheduled" slider so it flips to the left and turns gray. To change the scheduled Night Shift time, tap "From To" and edit the times you want Night Shift to start and end.

Meira Gebel/Business Insider
How to change brightness manually on your iPhone
There are two ways to change the brightness manually on iPhone if you've turned auto-brightness and Night Shift off.
First is the Control Center dropdown menu, which is accessible whether your iPhone is locked or not.
Swipe down on the top right-hand corner of your screen on an iPhone X or newer (or up from the bottom of your screen on an earlier iPhone model), and change the brightness by sliding your finger up and down on the sun icon. To turn Night Shift on, press and hold the sun icon, and tap the Night Shift icon on the bottom left.

Meira Gebel/Business Insider
You can also change the brightness by going to Settings, then Display & Brightness, and then Brightness, and choosing your desired brightness.
Related coverage from Tech Reference:
-
How to keep your iPhone screen on for a longer time, or set it to 'never' turn off
-
How to find and use the new App Library on your iPhone in iOS 14, to organize or browse through all of your apps
-
How to add widgets on your iPhone to quickly access information from your favorite apps in 'Today View'
-
How to hide app pages on your iPhone with iOS 14, and declutter your home screen
-
How to transfer all of your apps onto a new iPhone, using iCloud or the App Store
Dit artikel is oorspronkelijk verschenen op z24.nl
