
JGI/Jamie Grill/Getty Images
- Safe Mode is a Windows 10 feature that starts your computer with most of its nonessential features disabled.
- You should boot in Safe Mode when you're troubleshooting an issue, or if Windows 10 won't start normally.
- To exit Safe Mode, go into the "Boot options" menu, or just restart your computer.
- Visit Insider's Tech Reference library for more stories.
Nearly every version of Windows has a Safe Mode feature. This lets you start your computer with just the basic files and drivers it needs to run – most extra features will be disabled, and programs will run more slowly. By default, you won't even have internet access.
But Safe Mode isn't meant to be used every day. You'll use Safe Mode when your computer isn't working correctly, or when it won't start up at all. By only loading the essentials, it'll help you narrow down what's causing the problem: The system itself, or something else you installed.
Here's how to boot in Safe Mode, and exit it when you're done.
How to boot in Safe Mode in Windows 10
There are many ways to enter Safe Mode, but here are the three easiest.
Using the Power icon
If you're signed in:
1. Click the Windows icon in the bottom-left corner.
2. Holding down the Shift key, click the Power icon and then Restart.
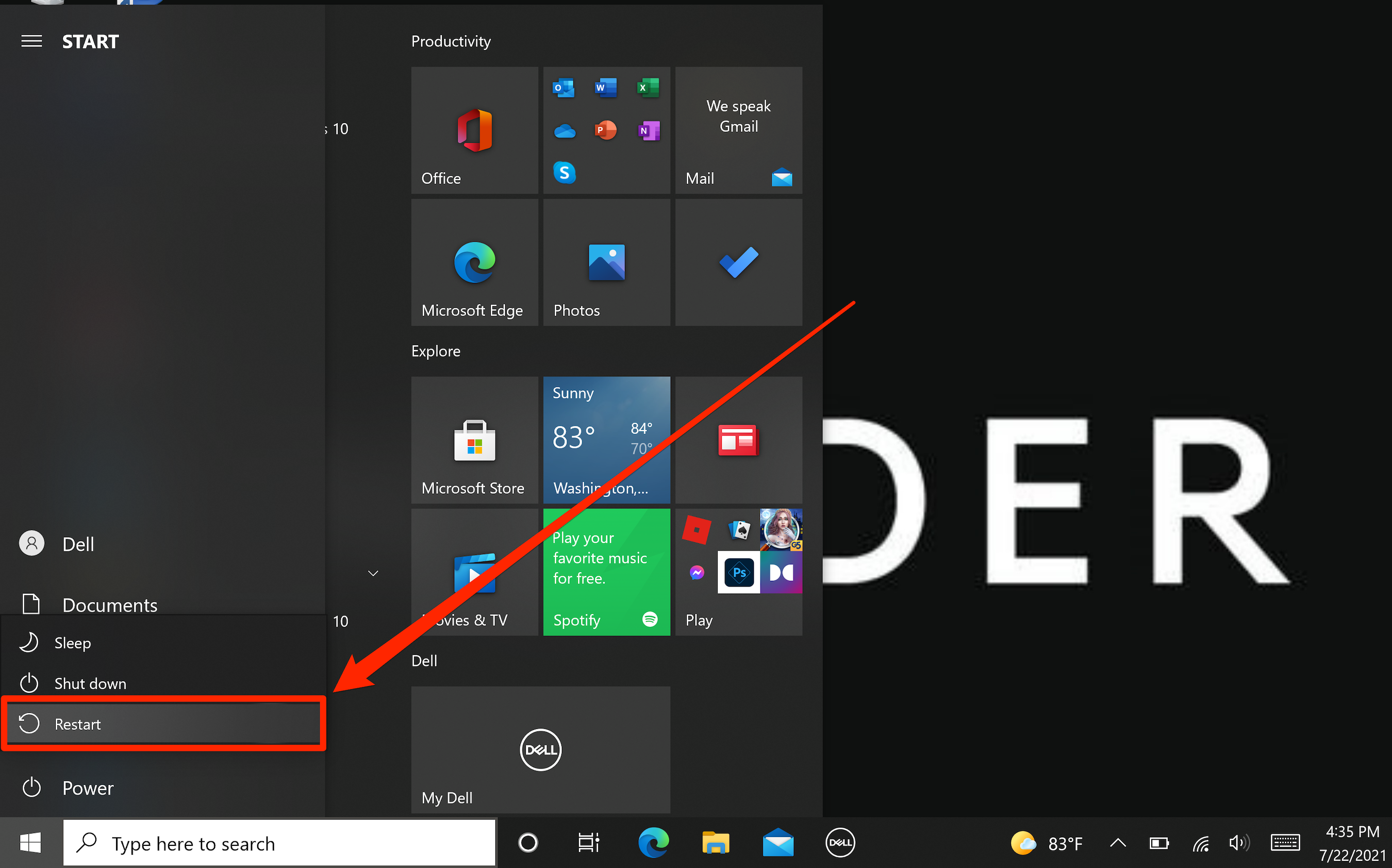
William Antonelli/Insider
3. Your computer will restart, and then open onto a blue screen titled Choose an option. Select Troubleshoot, and then Advanced options.
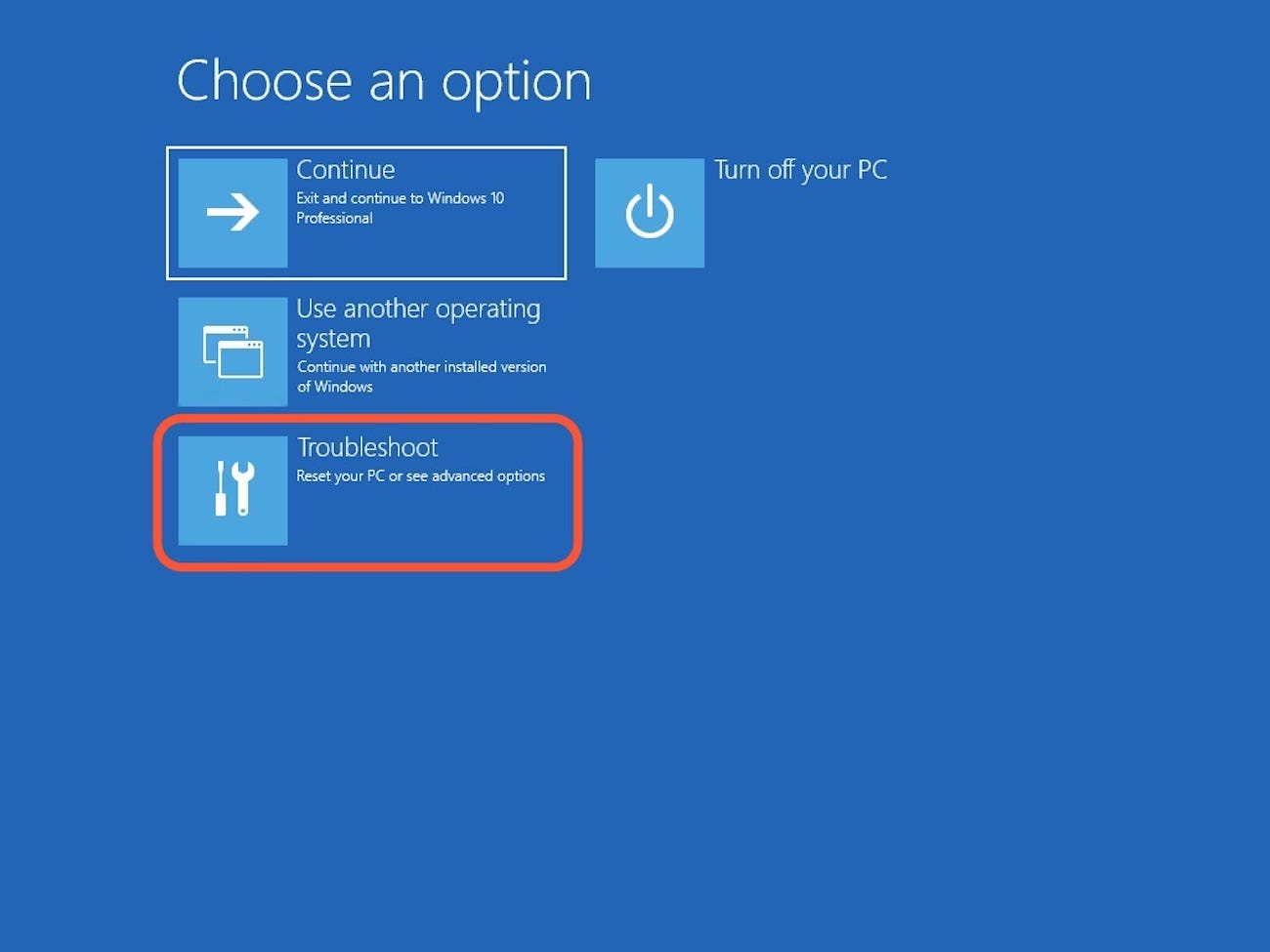
Dave Johnson/Business Insider
4. Click Startup Settings, and then Restart. Your computer will turn off and on again.
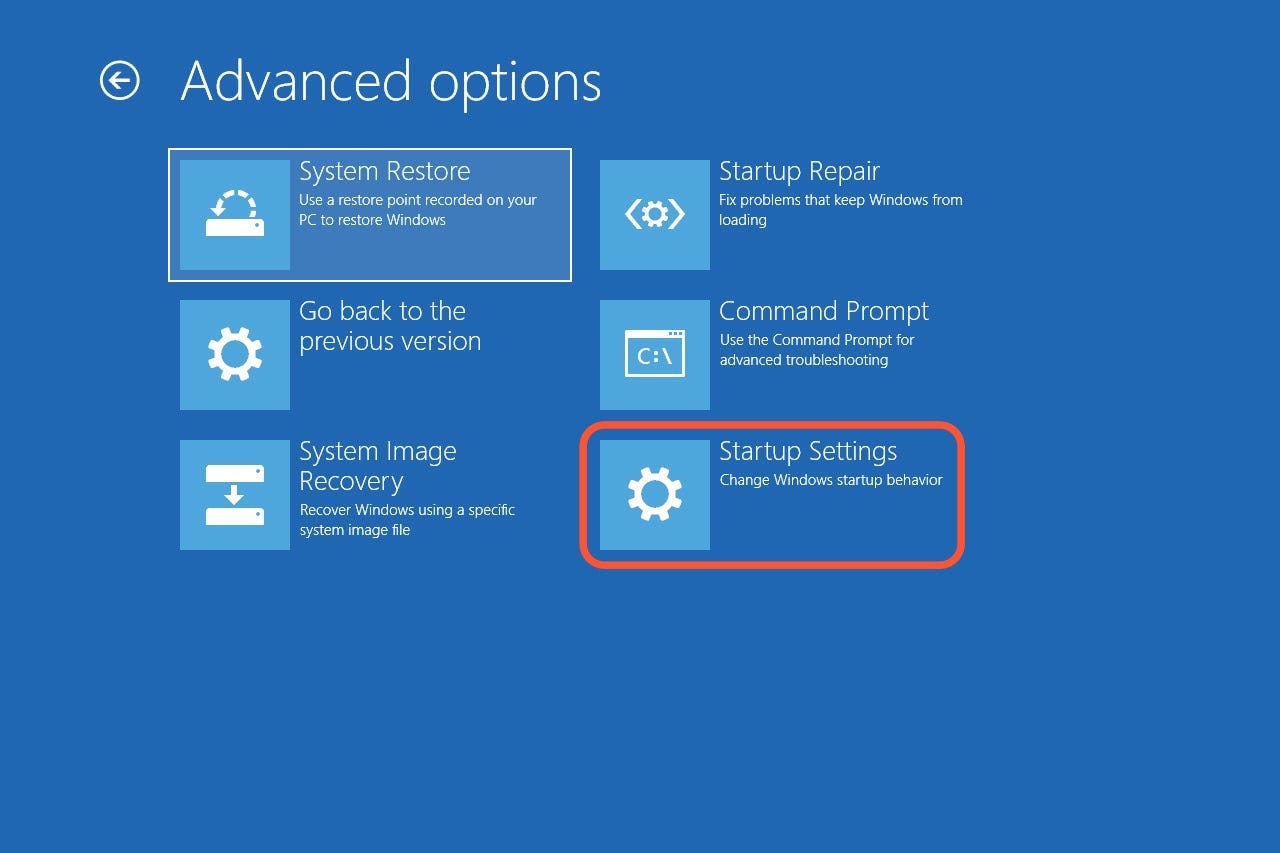
Dave Johnson/Business Insider
5. Once the screen comes back, you'll be given a few options. Press 4 to start your computer in Safe Mode, or 5 to start Safe Mode with internet access.
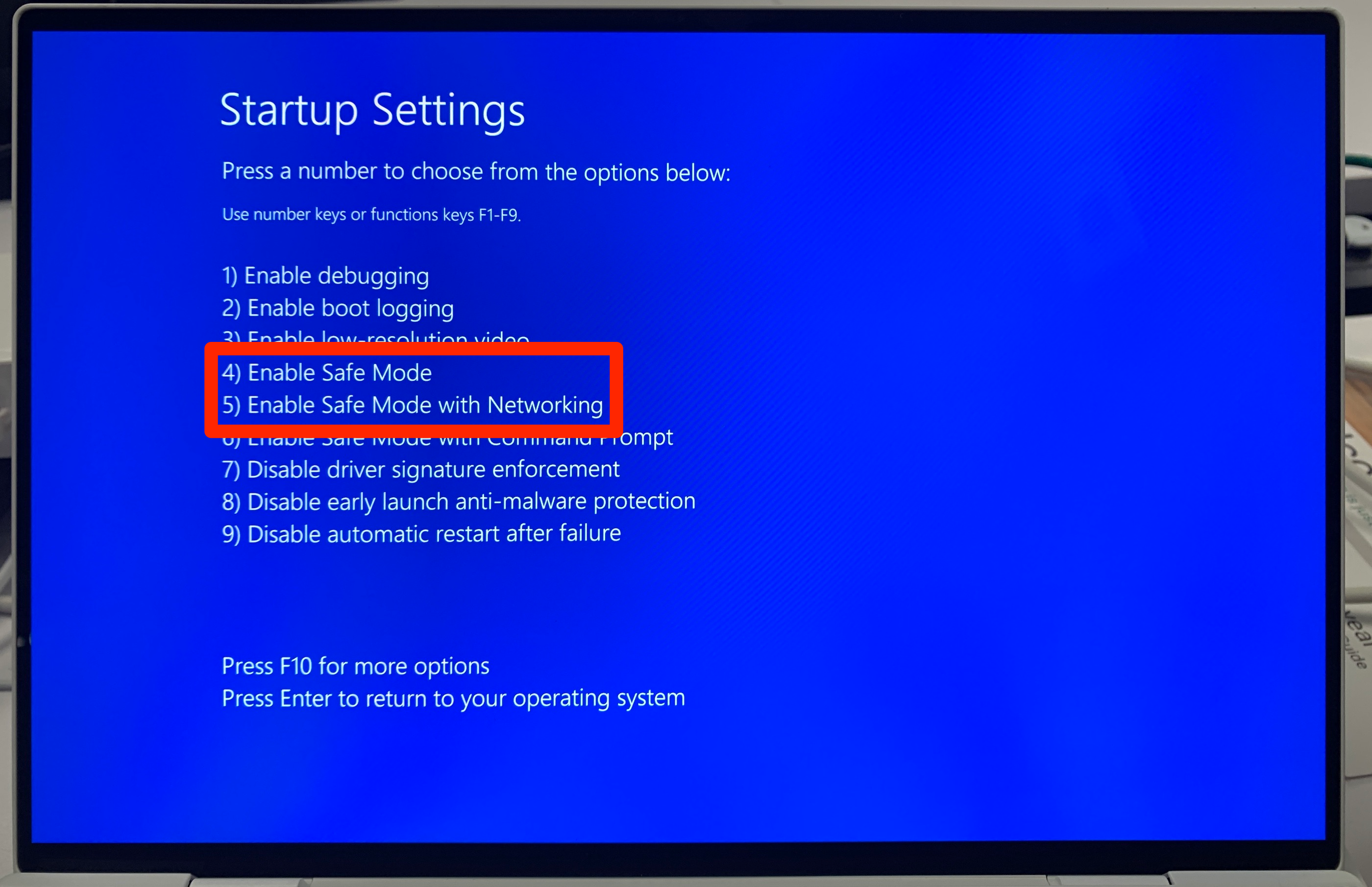
William Antonelli/Insider
If you're not signed in, do the same thing, but click the Power icon on the sign-in page.
Using the Settings app
1. Open the Settings app by pressing the Windows key + I.
2. Click Update & Security, and then Recovery.
3. On this page, underneath Advanced startup, click Restart now.
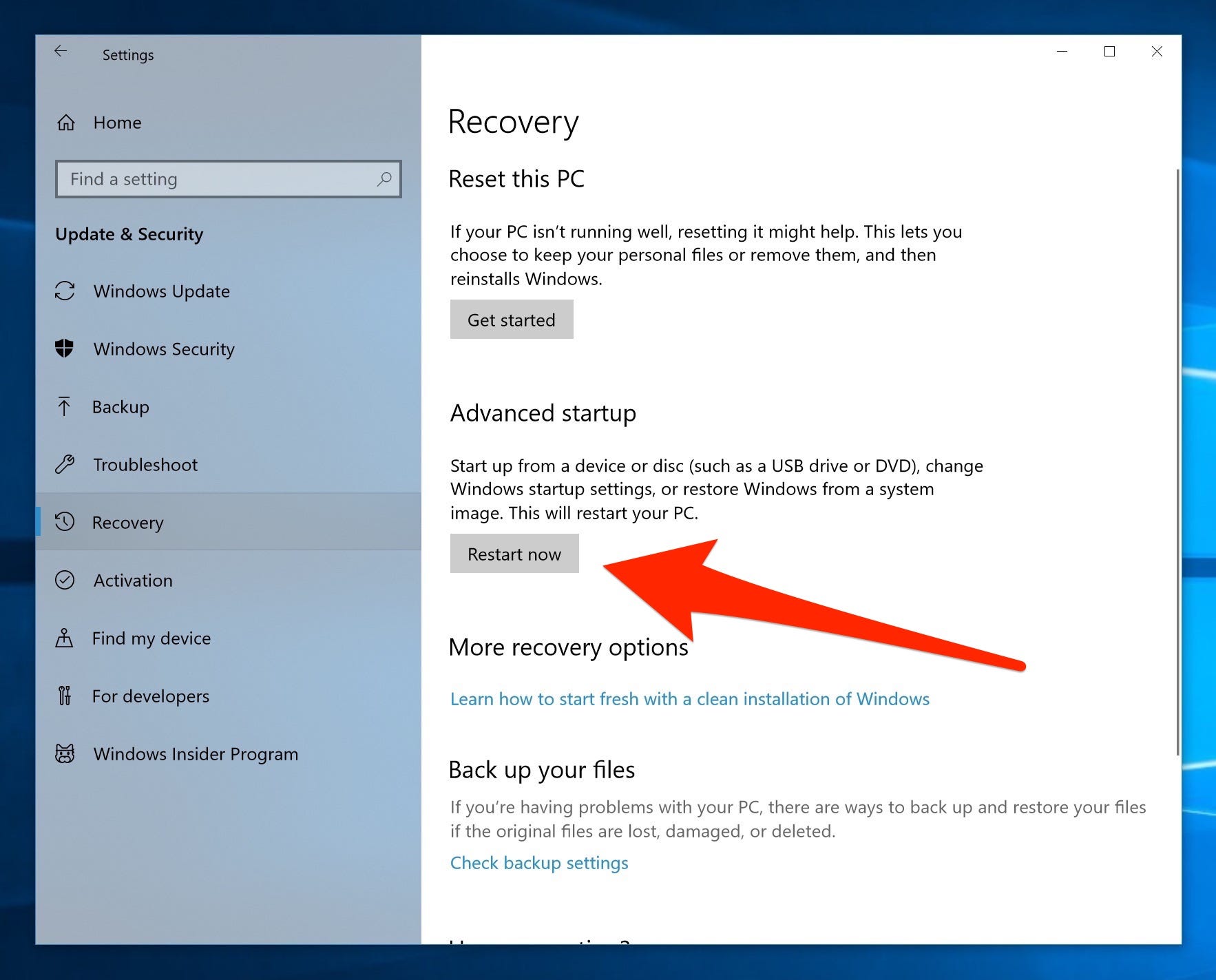
Dave Johnson/Business Insider
4. Your computer will restart onto the Choose an option screen. Here, click Troubleshoot, and then Advanced options.
5. Select Startup Settings and then Restart.
6. When your computer boots back up, you'll be given some startup options. Here, press 4 to start your computer in Safe Mode, or 5 to start Safe Mode with internet access.
Holding down the power button
This is the method to use if you can't boot into Windows normally.
1. Press your PC's power button to turn it on.
2. As soon as you see something appear on the screen - probably the manufacturer's logo - hold down the power button until the PC turns off again.
3. Do this two more times, and then turn on your PC again. As it's starting, the words Preparing Automatic Repair will appear at the bottom of the screen. Let your PC go through this process - it should eventually boot onto the Choose an option screen.
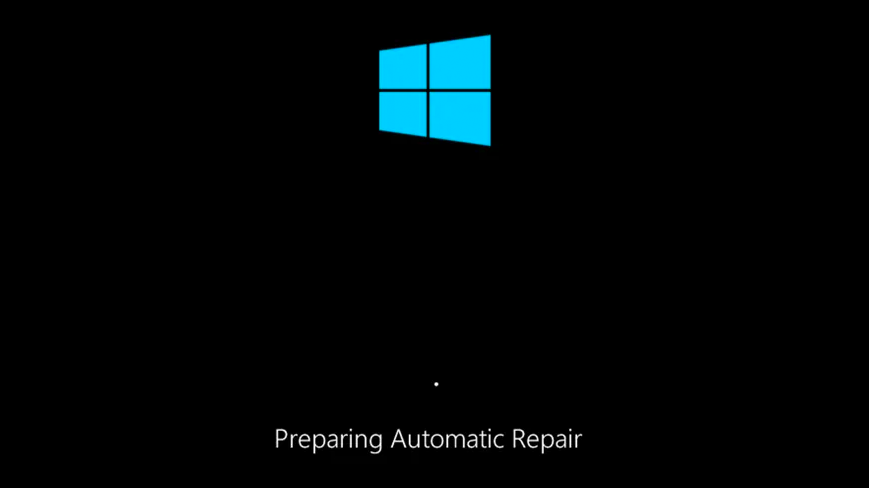
William Antonelli/Insider
4. On this screen, select Troubleshoot, then Advanced options, and then Startup Settings. When prompted, click Restart.
5. When the computer turns back on, press 4 to start your computer in Safe Mode, or 5 to start Safe Mode with internet access.
How to exit Safe Mode
There are two ways to exit Safe Mode.
The first - and easiest - is to just restart your computer. You can do this by holding down the power button, or by going through the Start menu.
If you've restarted your computer but it's still in Safe Mode, you should:
1. Press the Windows key + R to open the Run menu.
2. In the text box, type msconfig and press Enter.
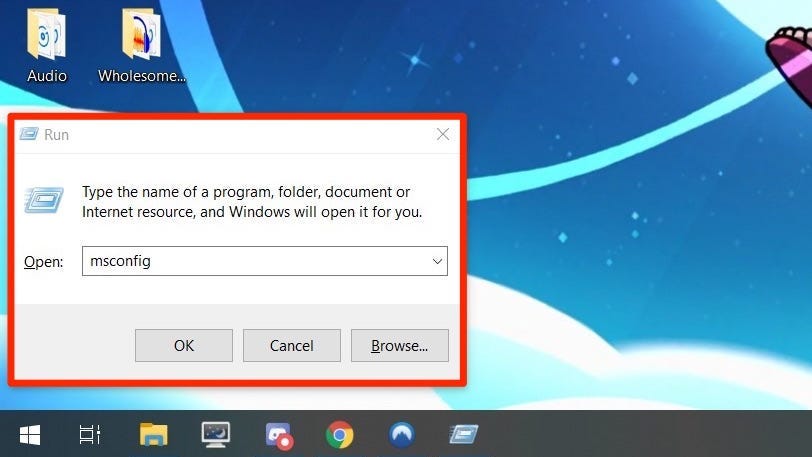
Ross James/Business Insider
3. At the top of the System Configuration menu, click Boot.
4. Underneath Boot options, make sure that Safe boot is unchecked. Once it is, click OK and restart your computer again.
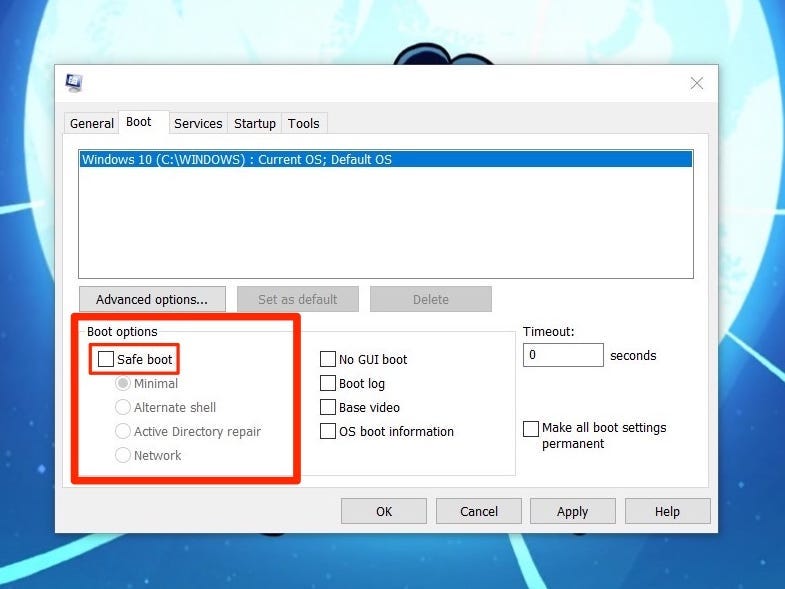
Ross James/Business Insider
