
Alistair Berg/Getty Images
- You can start a Zoom test meeting to ensure your audio and video are working properly before an important video call.
- You'll need to have either the desktop or mobile app to do a Zoom test meeting.
- The desktop method is slightly more involved than the mobile app test, but both can be accomplished within a few minutes.
- Visit Insider's Tech Reference library for more stories.
Sometimes, you really need to know that your tech won't fail you.
Whether you're gearing up for a video job interview, making an important presentation to your team from home, or having some other important virtual interaction, a test meeting on Zoom is probably a good idea. It lets you make sure that your audio and video is working beforehand.
Here's what you'll need to do to get it done.
How to start a Zoom test meeting on a computer
For this method, you'll have to have downloaded the Zoom app on your computer, and you need to be logged in to your account.
1. Go to http://zoom.us/test.
2. Click the blue Join button.
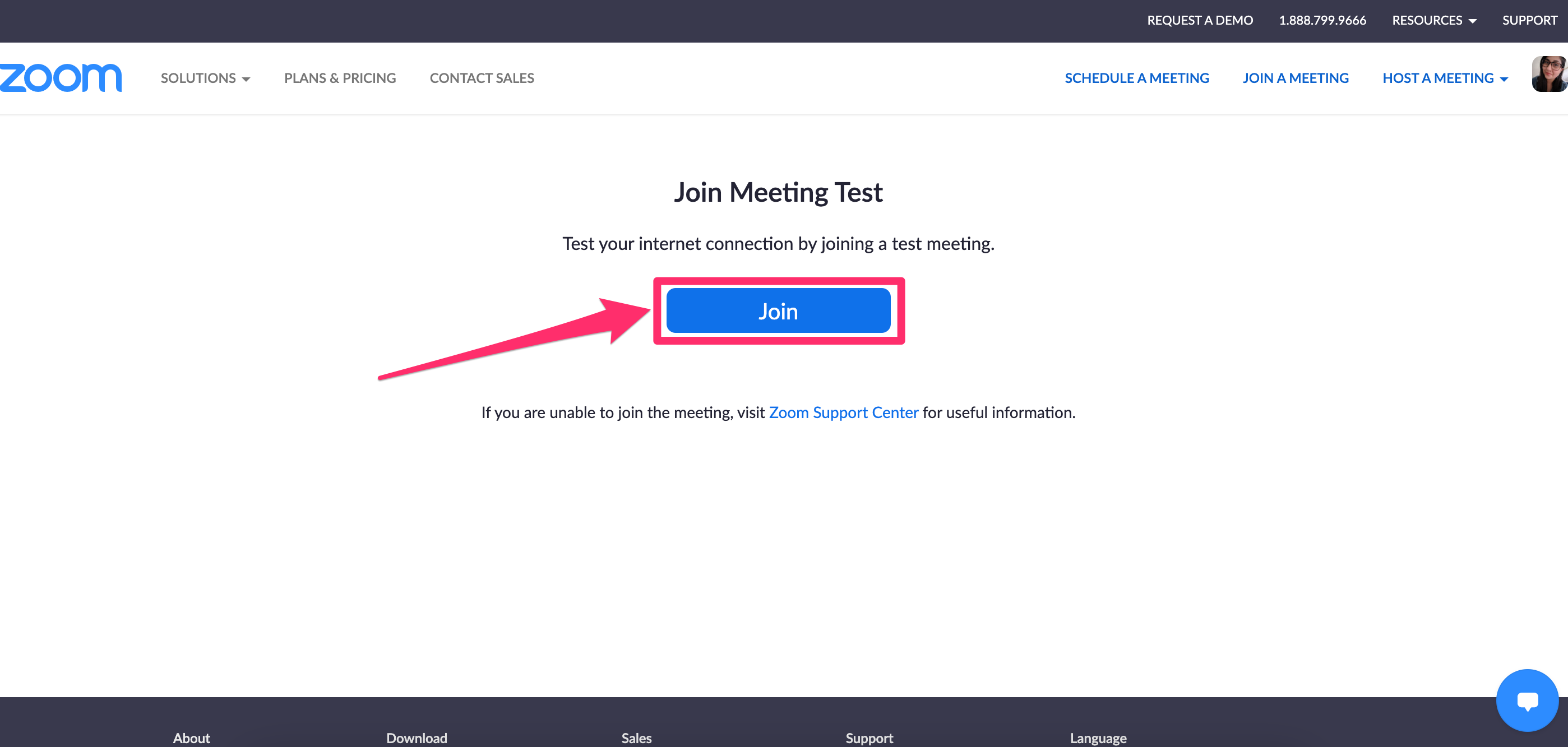
Devon Delfino/Insider
3. Select Open Zoom.us - this will prompt your Zoom app to open.
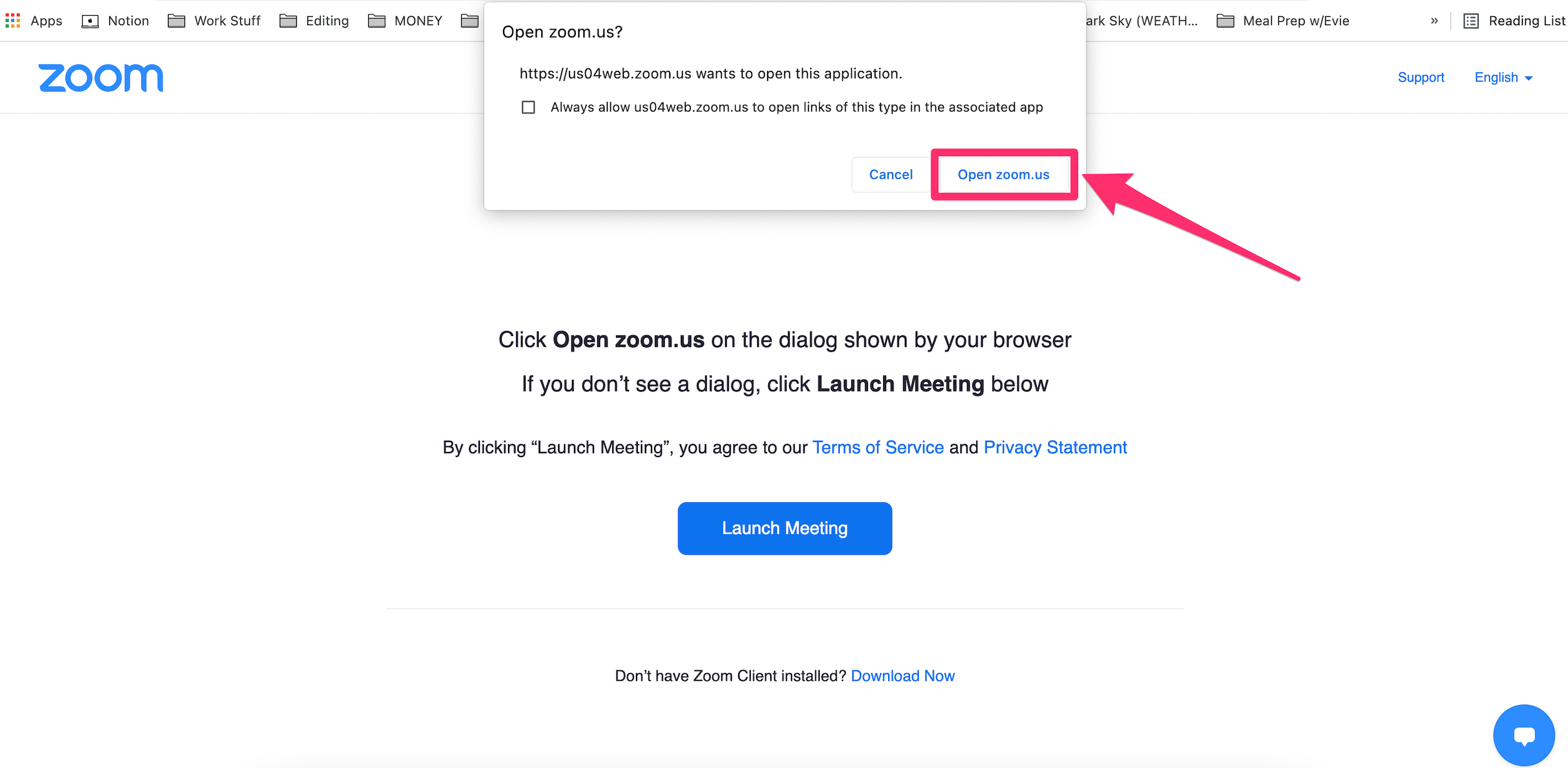
Devon Delfino/Insider
4. You'll see a pop-up preview of your webcam. You have the option to select a camera if you have multiple to choose from. If everything looks good, click the desired button to join with or without video.
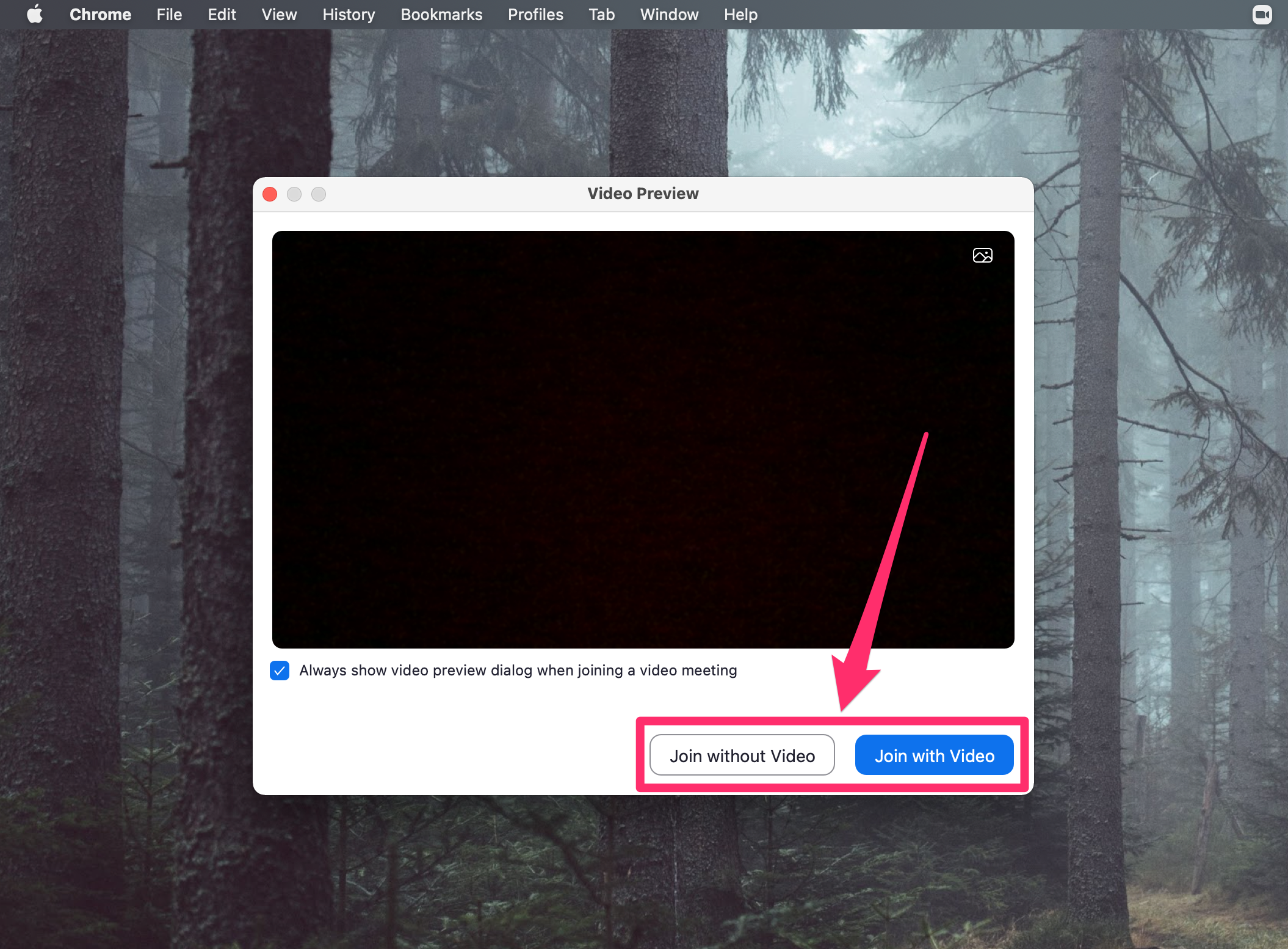
Devon Delfino/Insider
5. Next is the audio test: If you hear the ringtone (which will play automatically when the Zoom meeting opens), click Yes - otherwise click No and select a different microphone in the drop-down menu and re-do the test to make sure it works and when it does, select Yes.
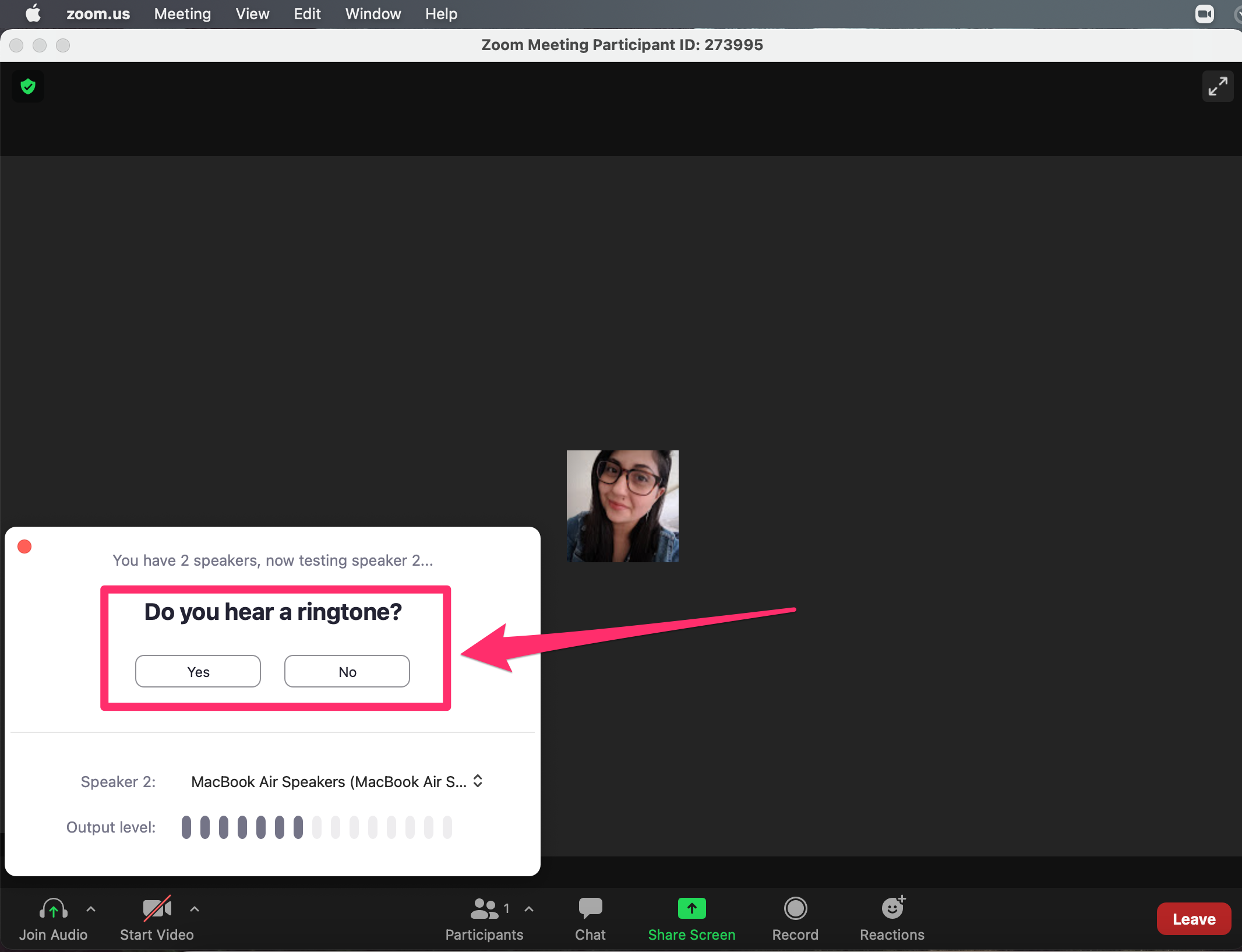
Devon Delfino/Insider
6. Next, when prompted, speak aloud or make noise for a few seconds. If everything works, you'll hear a recording of the noise or speech play back for you (if so, click Yes to move on) - otherwise select No and select a different microphone, then do the test again to make sure it works, then click Yes.
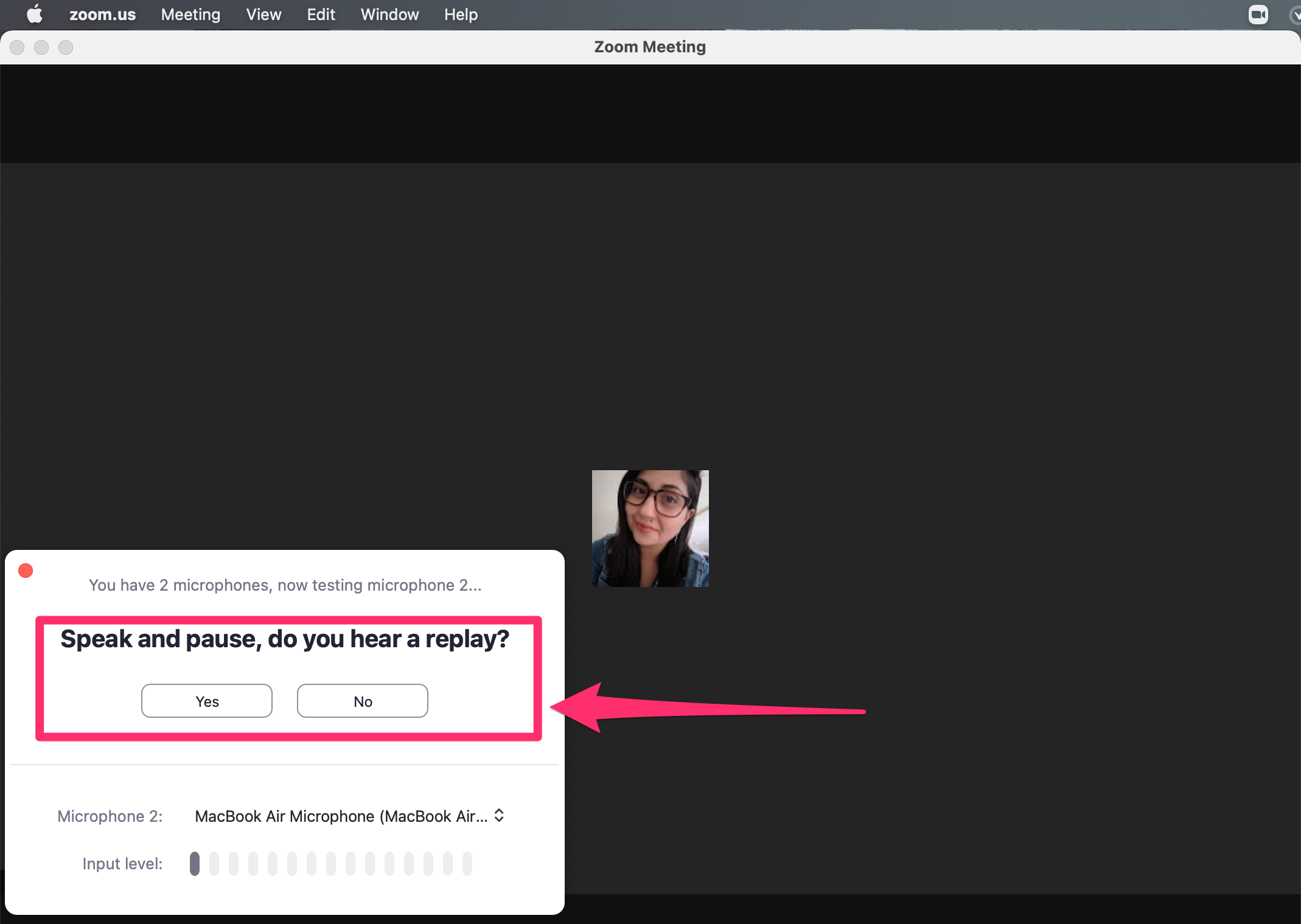
Devon Delfino/Insider
7. Click Join with Computer Audio twice as prompted.
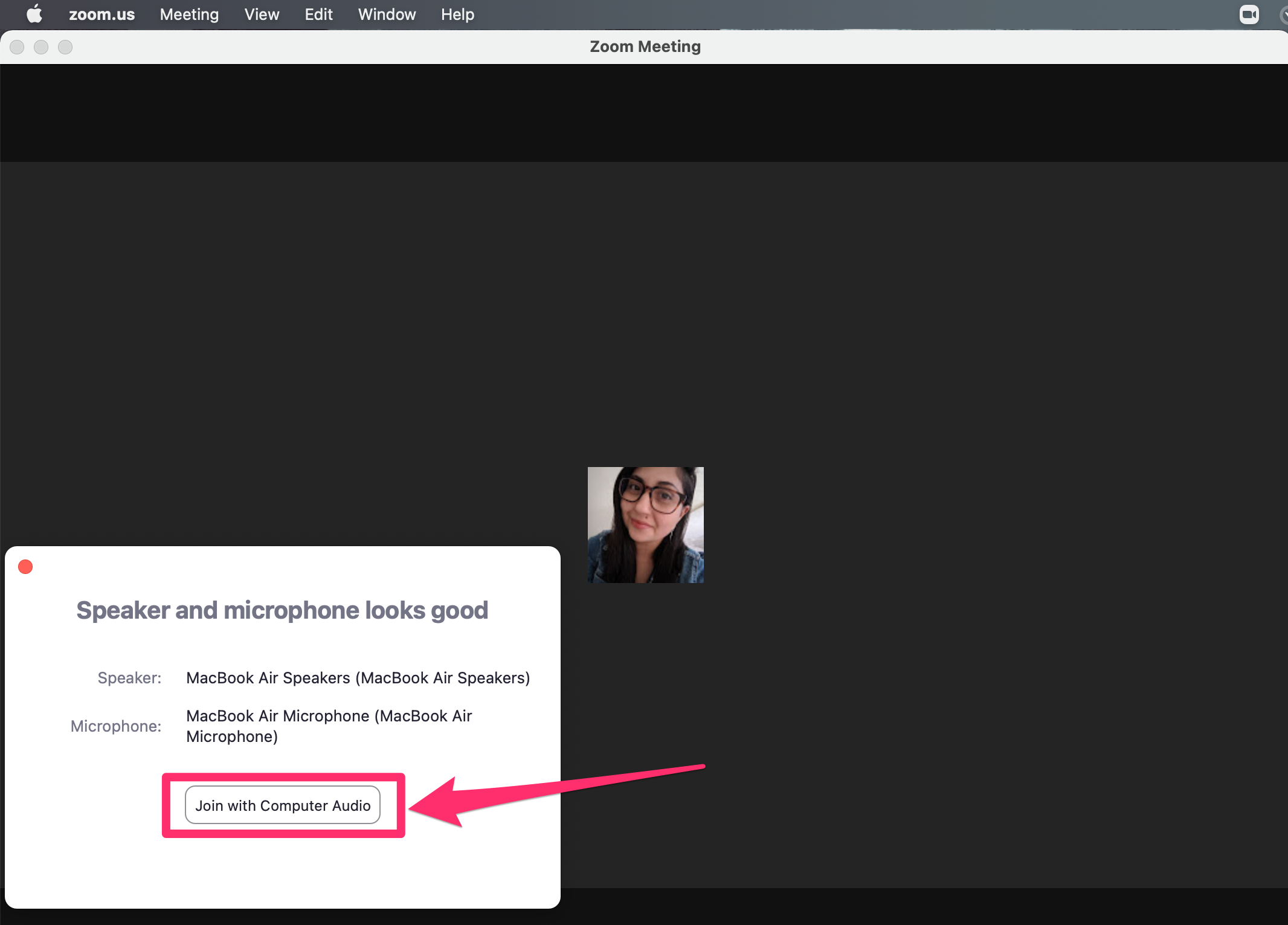
Devon Delfino/Insider
8. Select Leave to end the test meeting.

Devon Delfino/Insider
How to start a Zoom test meeting on a mobile device
You should already be logged in to your account to speed up this process.
1. Open your web browser app and go to http://zoom.us/test.
2. Tap the blue Join button.
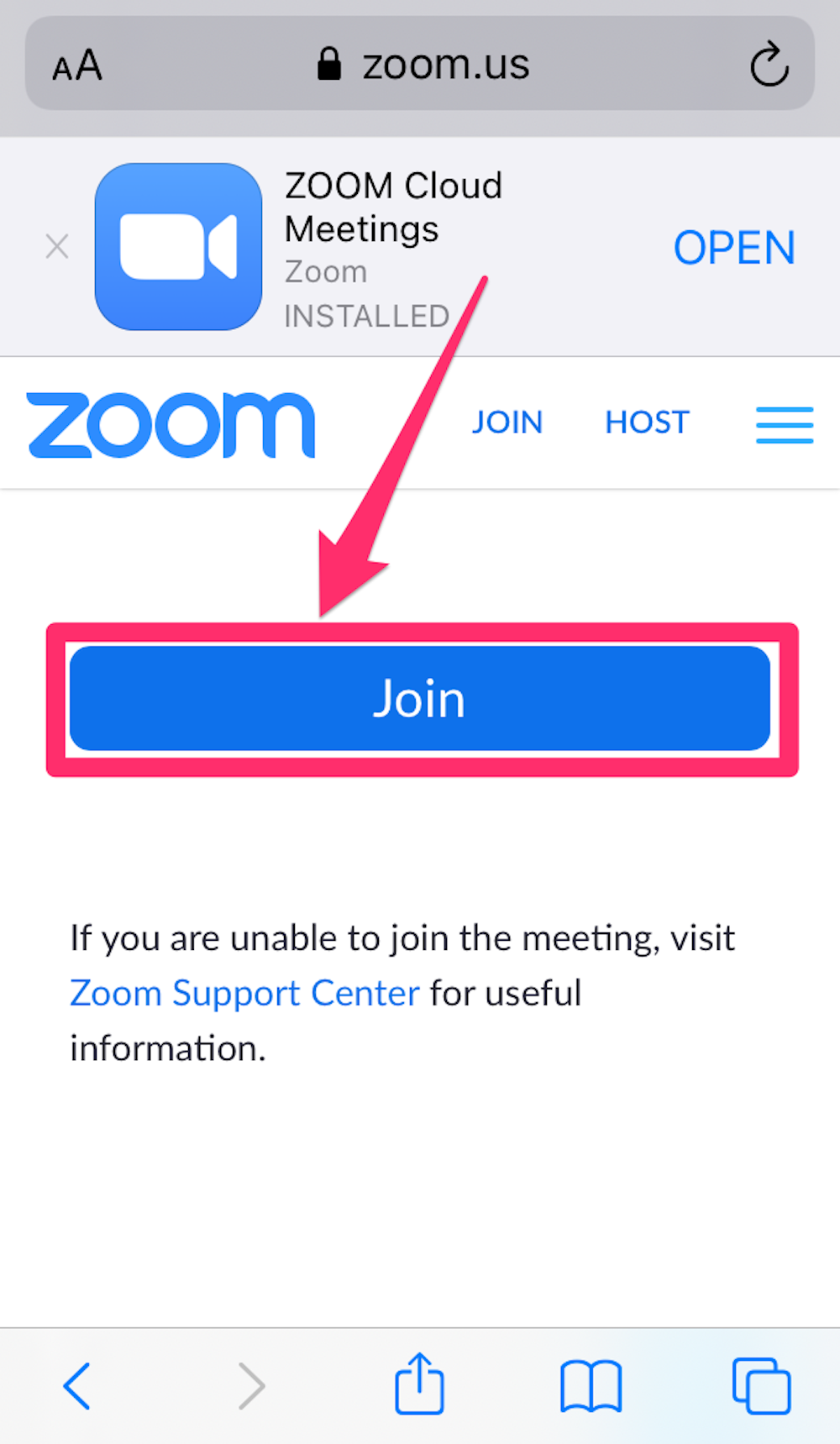
Devon Delfino/Insider
3. If you already have the app, select Launch Meeting, otherwise download it for your iPhone or Android device.
4. When prompted, confirm your choice to open the test meeting by selecting Open.
5. If necessary, give the app permission to use your camera and/or microphone.
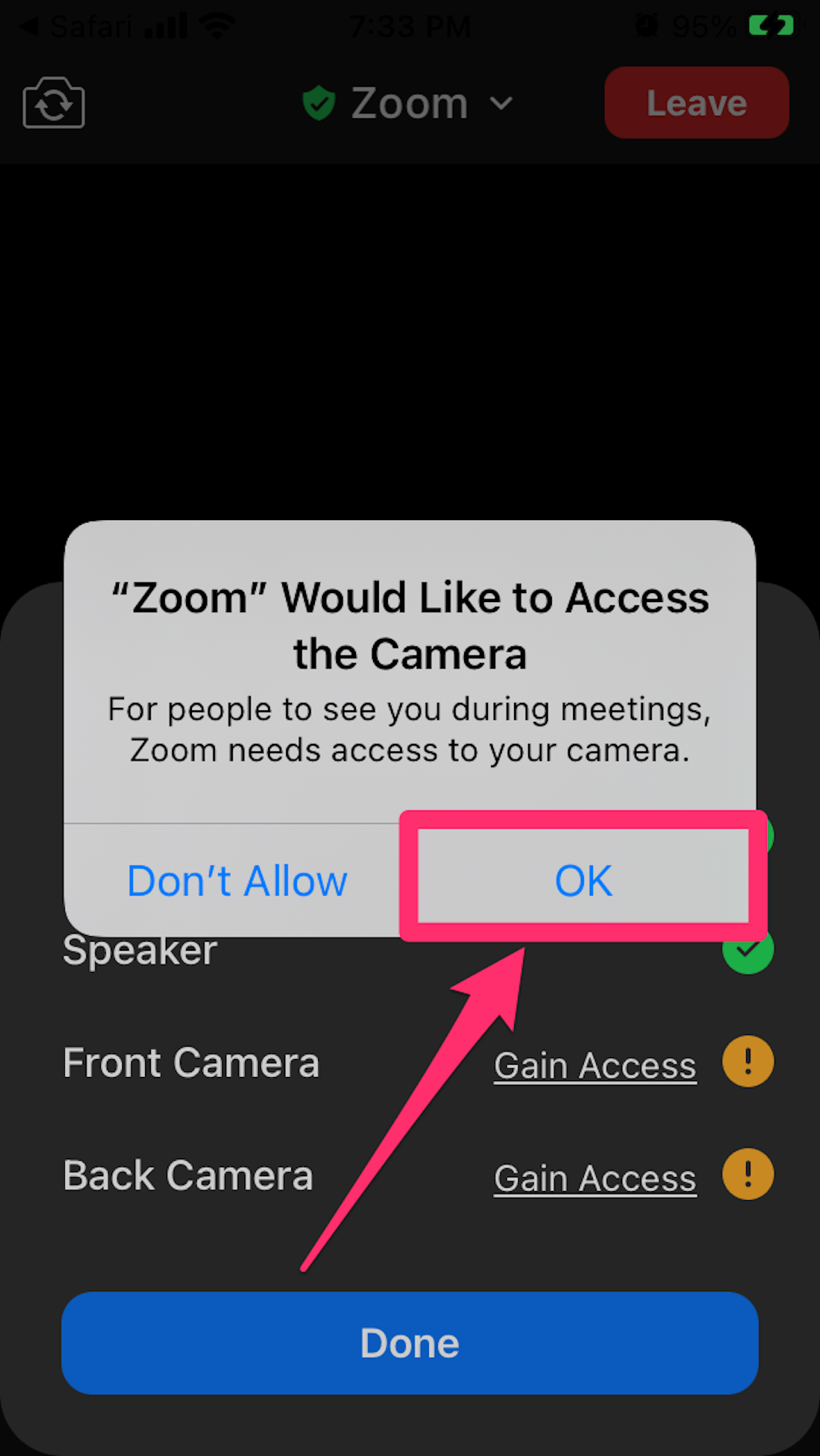
Devon Delfino/Insider
6. If everything looks good, you'll see your test results pop up on the screen with green check marks. Tap Done.
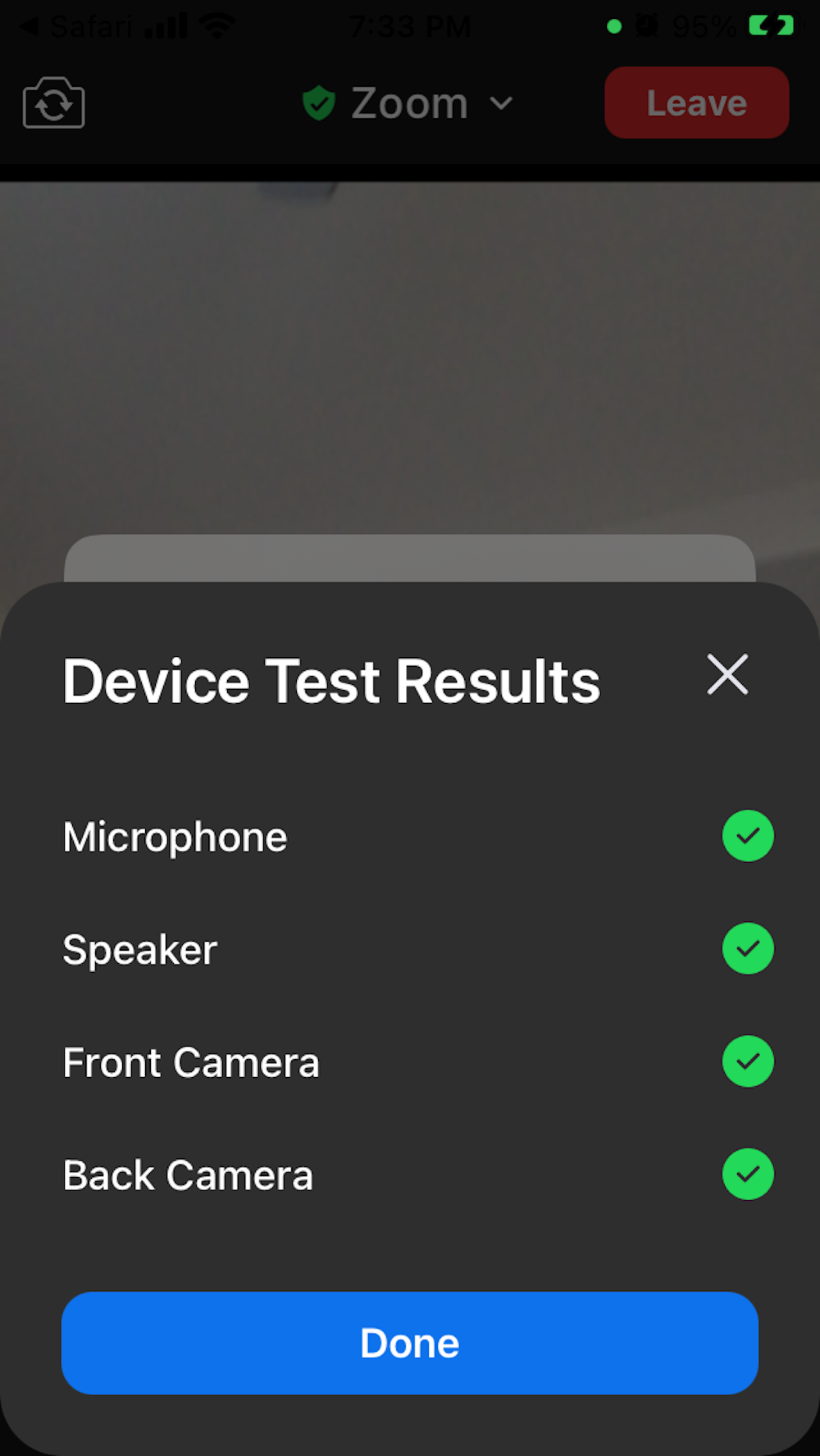
Devon Delfino/Insider
Note that the test results are only available on iPhone. Android users can enable their video and audio by clicking on the Start Video and Join Audio icons in the bottom-left. If your camera is working, you'll see yourself in the video. Your microphone is enabled if it's not crossed off with a red line in the Participants tab.
7. On an iPhone, if there's a problem, you'll see a pop-up explaining what isn't working and how to fix it. Tap OK. (You'll also see a yellow exclamation point next to the issue on your results.)
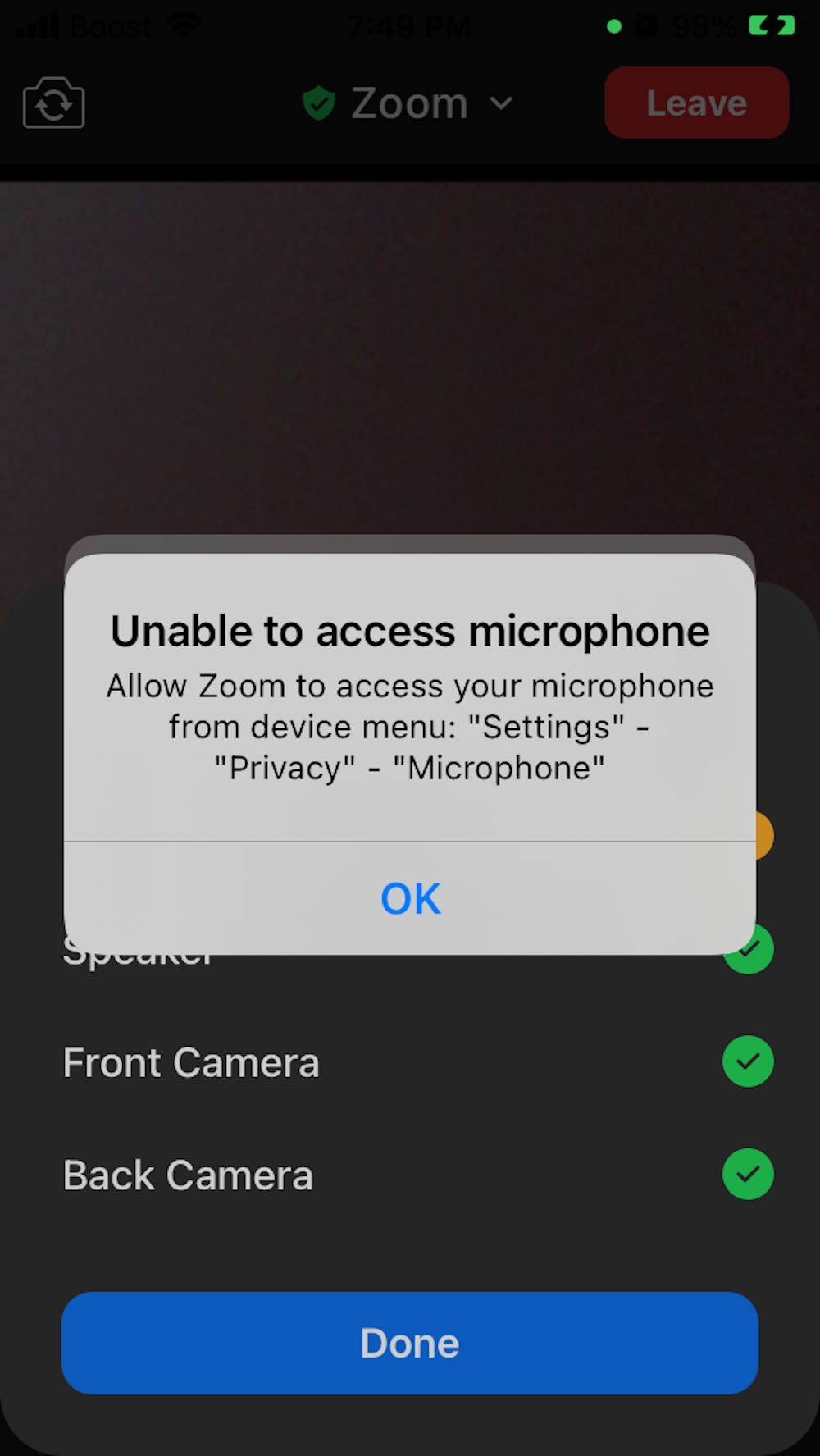
Devon Delfino/Insider
On an iPhone, exit the window, but leave the test open (rather than ending it), and follow the directions from the pop-up to allow the app to have the necessary access to your device. Then enter the test window again and will update with your new results. If it's all clear, tap Done to end the test. Android users can hit Leave to exit the meeting since there isn't a test result pop-up.

