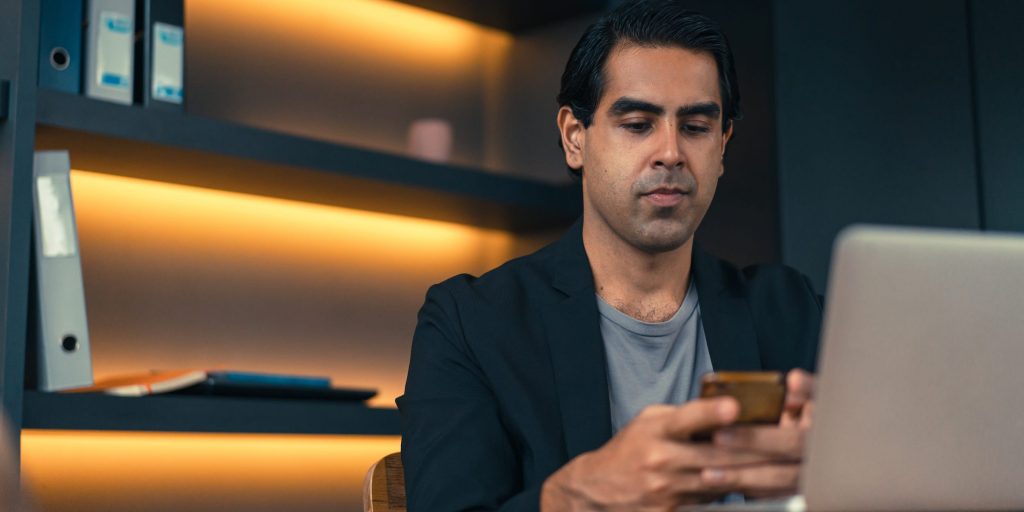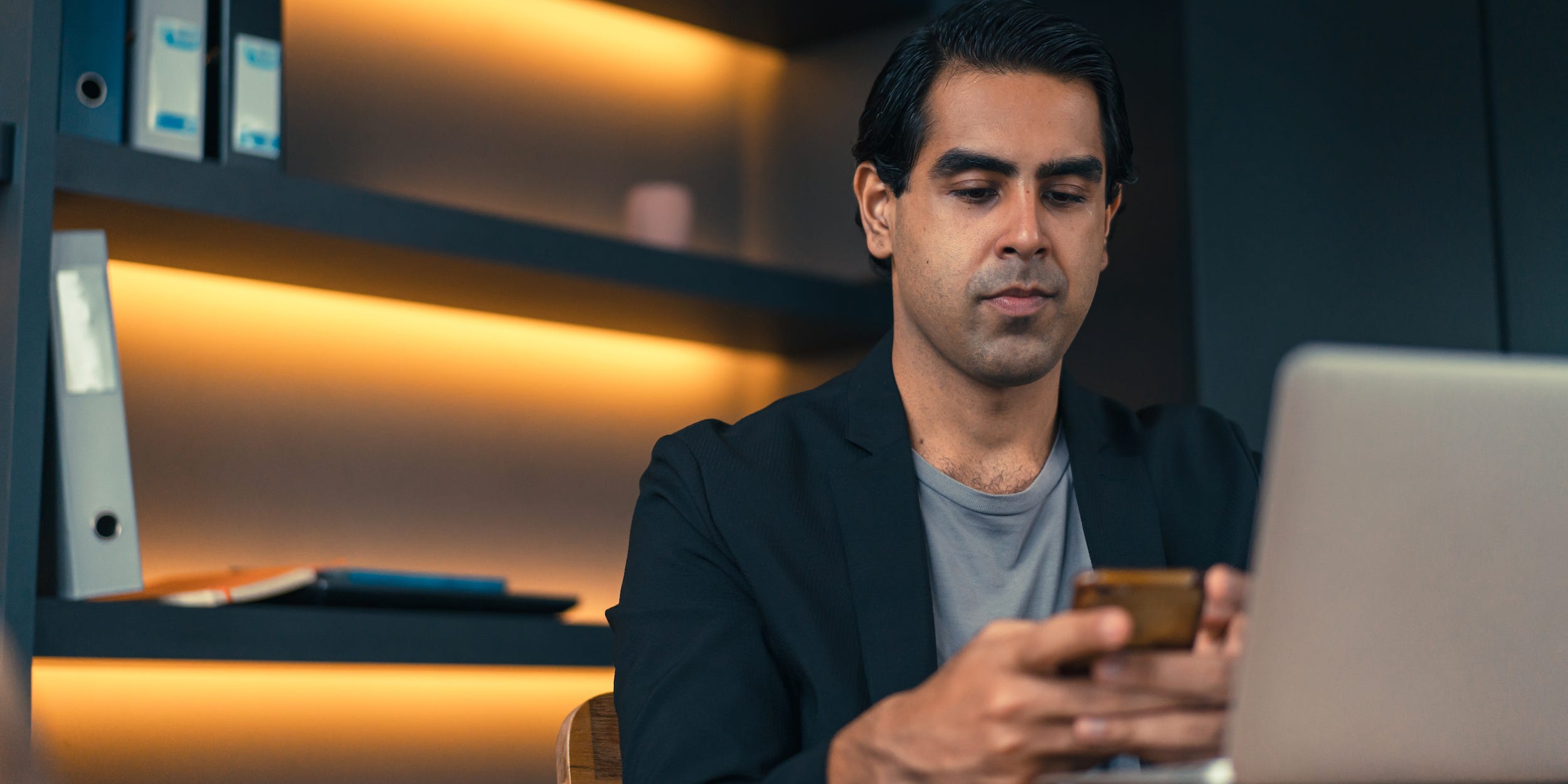
Koh Sze Kiat/Getty Images
- You can create and upload a YouTube banner as a header to your branded or personal YouTube channel.
- The recommended YouTube banner size is 2,560 x 1,440 pixels.
- When uploading a banner, there are guides to help you position it so viewers can read text on it.
- Visit Insider's Tech Reference library for more stories.
If you're starting a YouTube channel, adding a banner is an important part of setting it up. After all, it's the first image that people will see when they view your channel. And when done well, it can help you gain subscribers and succeed on the platform.
Here's what you should know about the recommended YouTube banner size, how to best position text on the image, and how to upload an image to your channel.
YouTube banner size
Your banner needs to be specific pixel dimensions to format correctly on YouTube:
- Recommended banner size: 2,560 x 1,440 pixels
- Minimum banner size: 2,048 x 1,152 pixels
- Maximum banner width: 2,560 x 423 pixels
- Maximum file size: 6MB
YouTube banner safe area
The dimensions listed above are a measure of the width and height of the image, in pixels. These are meant to give your channel page the best look, whether the viewer is on desktop, mobile, or TV.
You should also know about the text and logo "safe area," which measures 1,546 x 423 pixels. The safe area is what people will see on all devices, so that's where you want to confine your text and logos to on the image. For the best result, that information should be centered on your image, both vertically and horizontally.
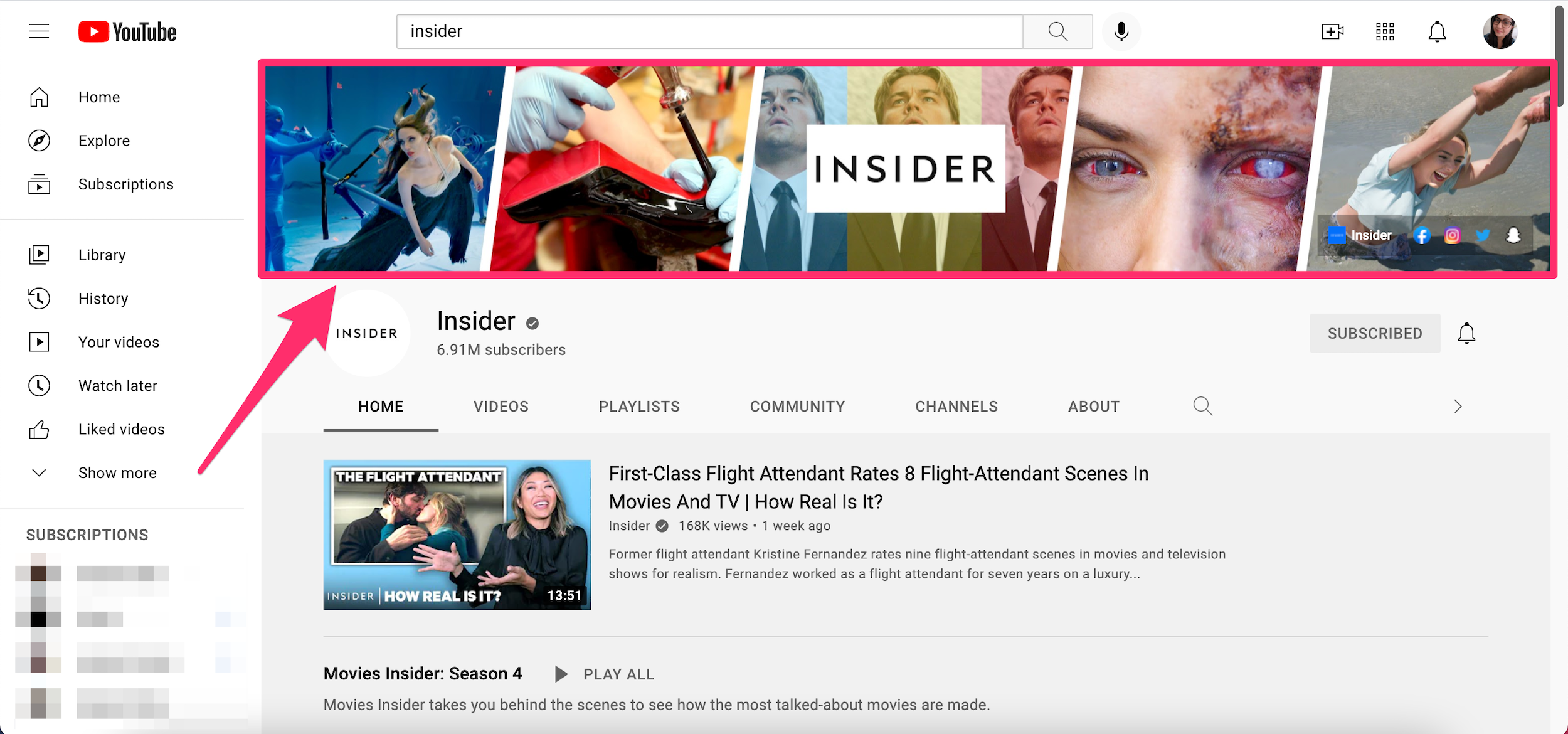
Devon Delfino
How to upload your banner to YouTube
1. Go to the YouTube website and sign in to your account, if needed.
2. Click on your profile thumbnail in the top-right corner of the screen, then select Your channel.
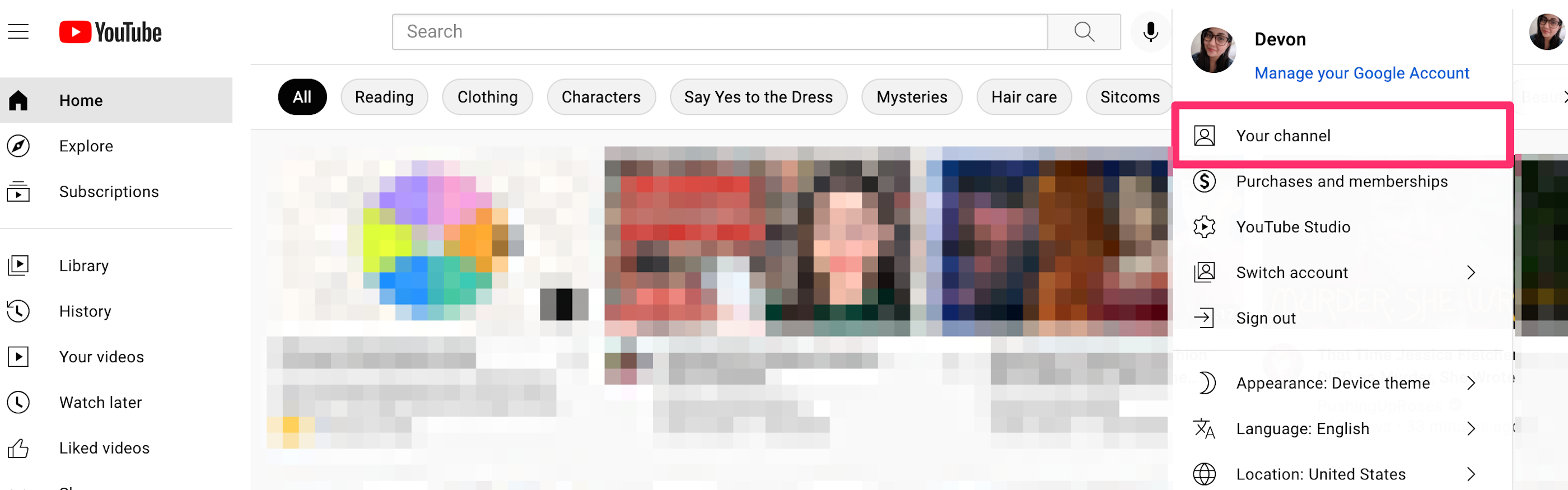
Devon Delfino
3. If you don't have a banner already, select Customize Channel. Or if you have a current banner, click into it and upload a new image, then skip to step six.
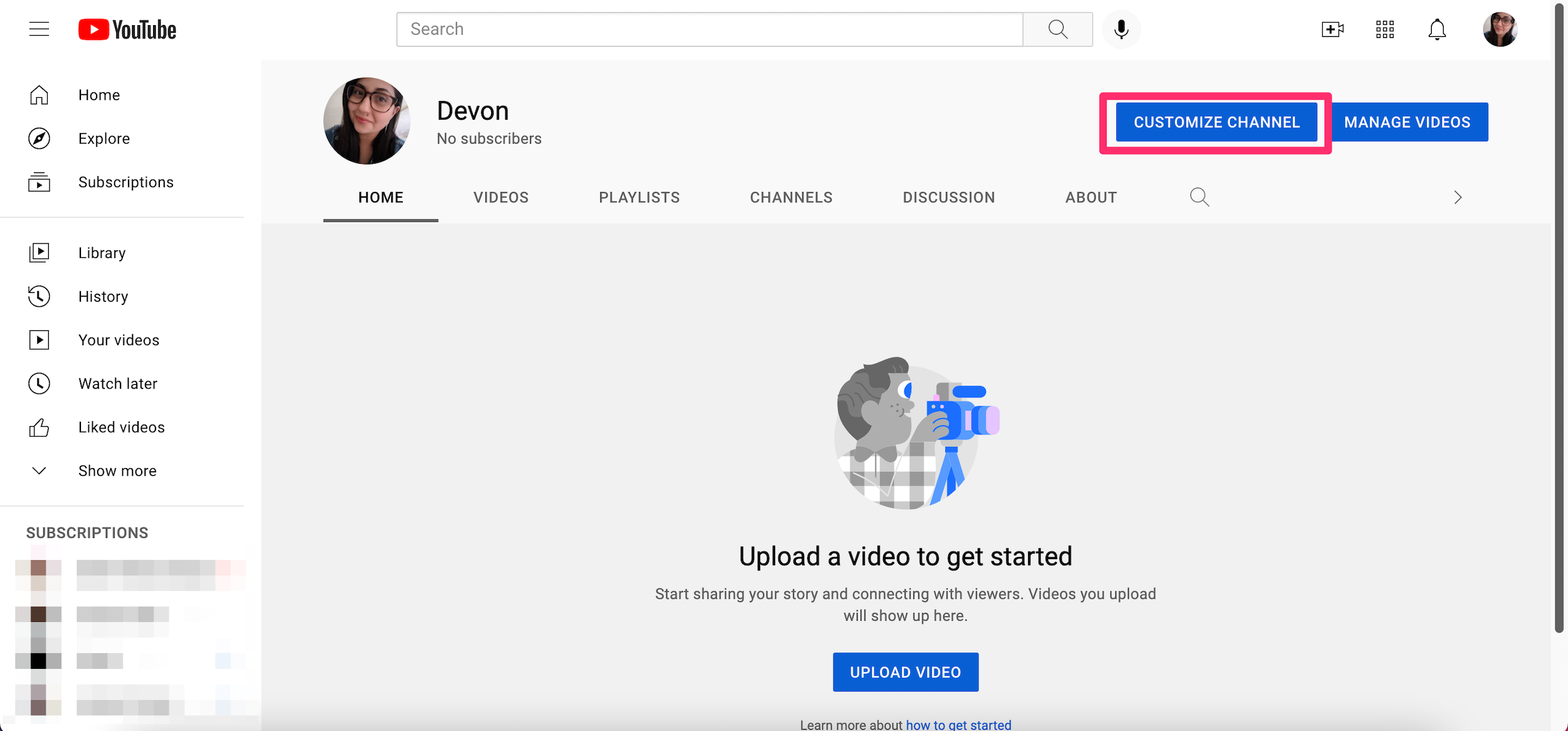
Devon Delfino
4. After the Customize Channel option, select Branding.
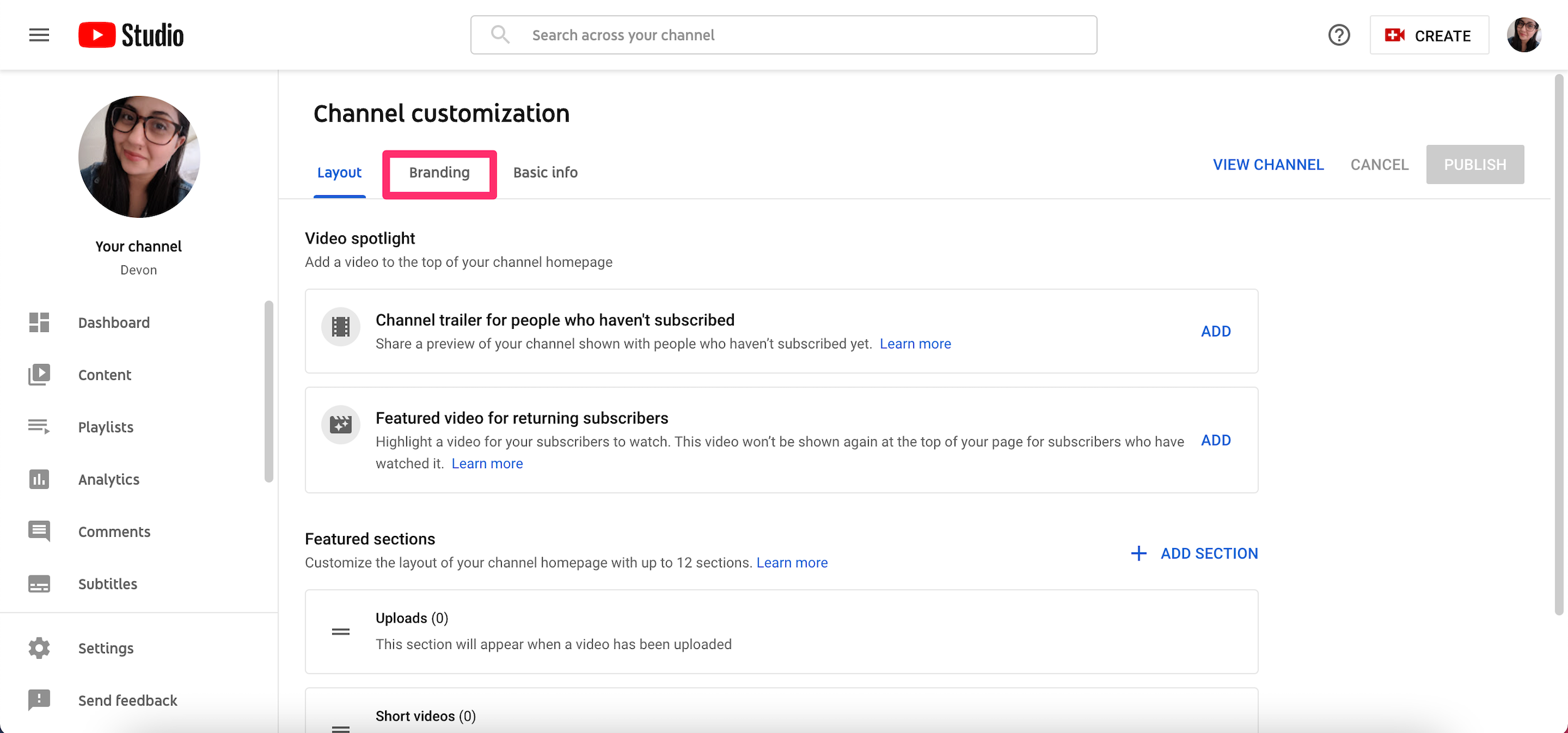
Devon Delfino
5. Under Banner Image, click Upload.

Devon Delfino
6. Select your image from the pop-up and hit Open.
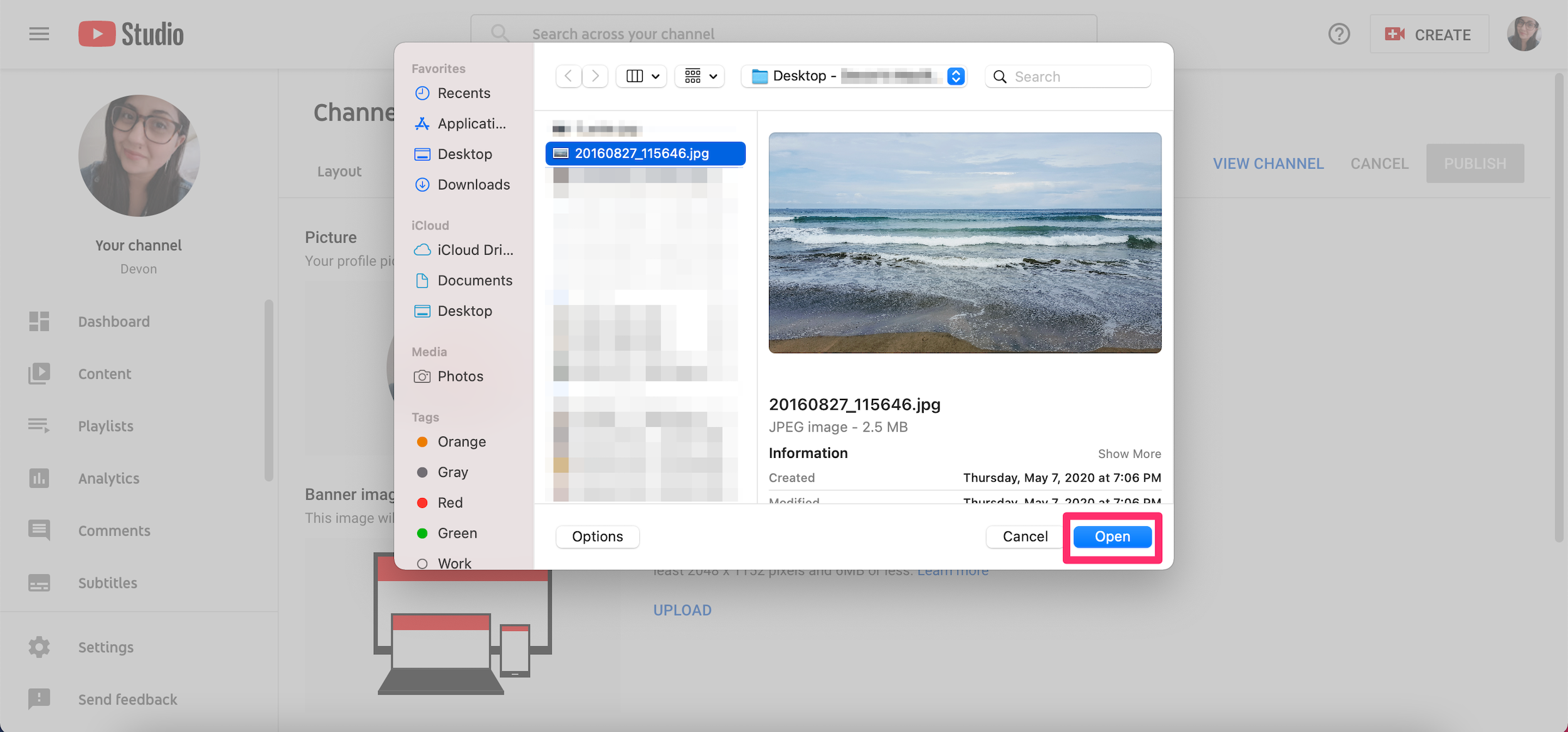
Devon Delfino
7. Adjust the image as necessary, using the guides, and when ready click Done.
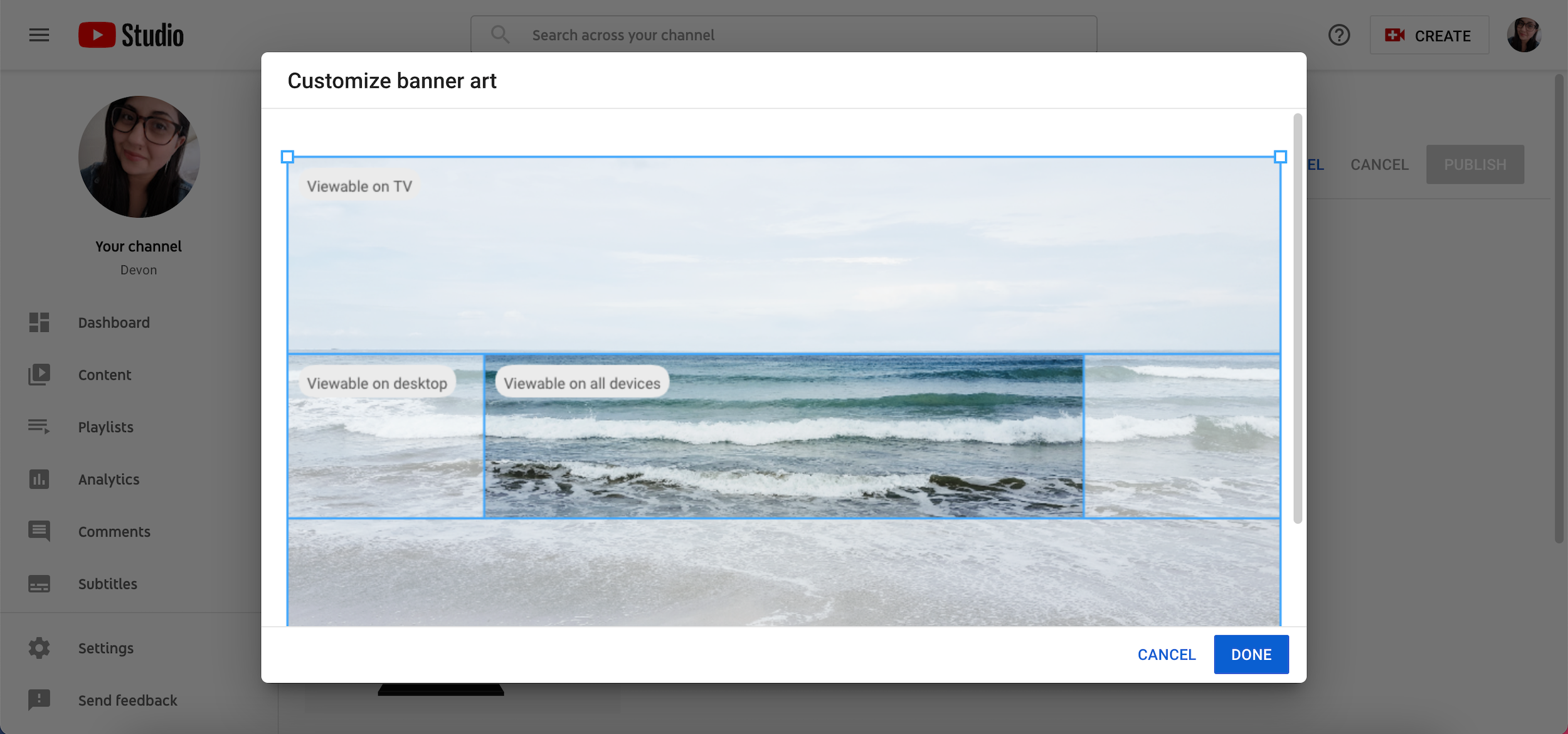
Devon Delfino
8. Select Publish.
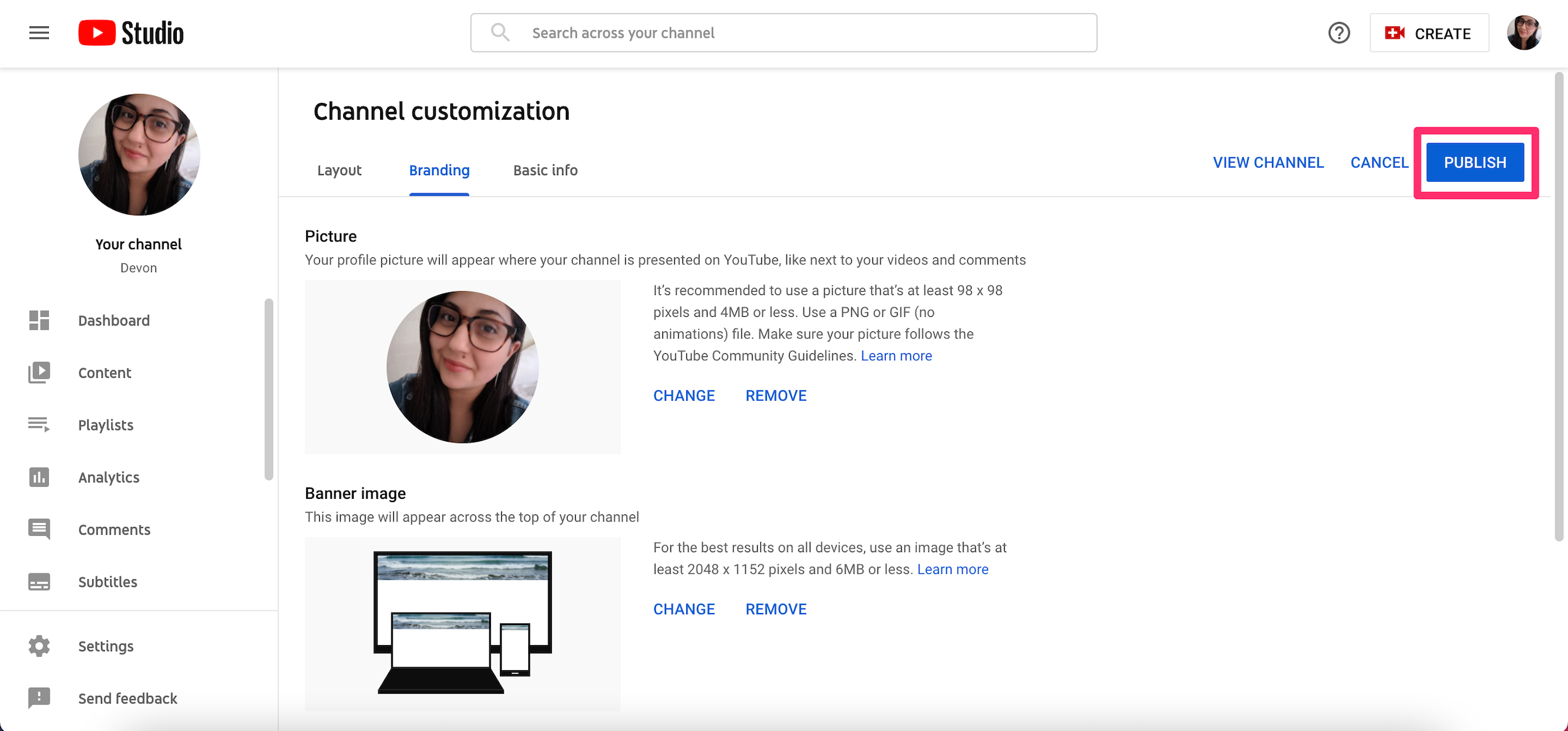
Devon Delfino
YouTube banner templates
You may want to make a YouTube banner from a template, where you can choose a graphic and customize it yourself.
Sites like Canva and Adobe offer a wide range of YouTube banner templates that you can download, re-size, and design to make your own.