
Shutterstock
- To sign in to PlayStation Network on the PS4, you need to open the PSN sign-in screen, which you can access from the console’s home screen.
- In order to access many features on the PlayStation 4, including movie and music streaming, you must be signed in to your PlayStation Network account.
- To ensure greater security for your PlayStation Network account, you should set up two-step verification.
- Visit Business Insider’s Tech Reference library for more stories.
The PlayStation 4 is a powerful and popular gaming system that’s populated living rooms all across the world.
In order to enjoy all that the PS4 offers, however — including movie and music streaming, cloud-based gaming, and digital game downloads — you’ll need to sign in to your PlayStation Network (PSN) account.
How to sign in to PlayStation Network on your PS4
1. Turn on your PS4. Once the login screen has loaded, select your account and press the X button.
2. From the home screen, press Down on the D-pad.

Chrissy Montelli/Business Insider
3. Select the field labeled “Sign-In ID (Email Address)” and press X. Use your controller and the on-screen keyboard to type in the email address associated with your PSN account. Once you’ve finished, select “Done” on the on-screen keyboard and press X, or just press the R2 trigger.
4. Select the field labeled "Password," press X, and type in your PSN account password. When you've finished, select "Done" and press X, or press R2.
5. After you've entered your sign-in ID and password, select the button labeled "Sign In" and press X.
If you entered your information correctly, you should have successfully signed in to your PSN account. If the sign-in attempt fails, double-check that you entered the correct sign-in ID and password, and try again.
How to set up two-step verification on your PlayStation Network account
PSN has an additional optional security feature: two-step verification. This means that when you sign in to your account, a code will be sent to your phone, which you'll have to enter in along with your password. This helps ensure that only you can access your account.
1. From the menu screen, press Up on the D-pad, then navigate to "Settings" (represented by an icon resembling a toolbox) and press the X button.
2. Select "Account Management" and press X. On the next screen, select "Account Information" and press X.
3. Select "Security" and press X. On the next screen, select "2-Step Verification" and press X.
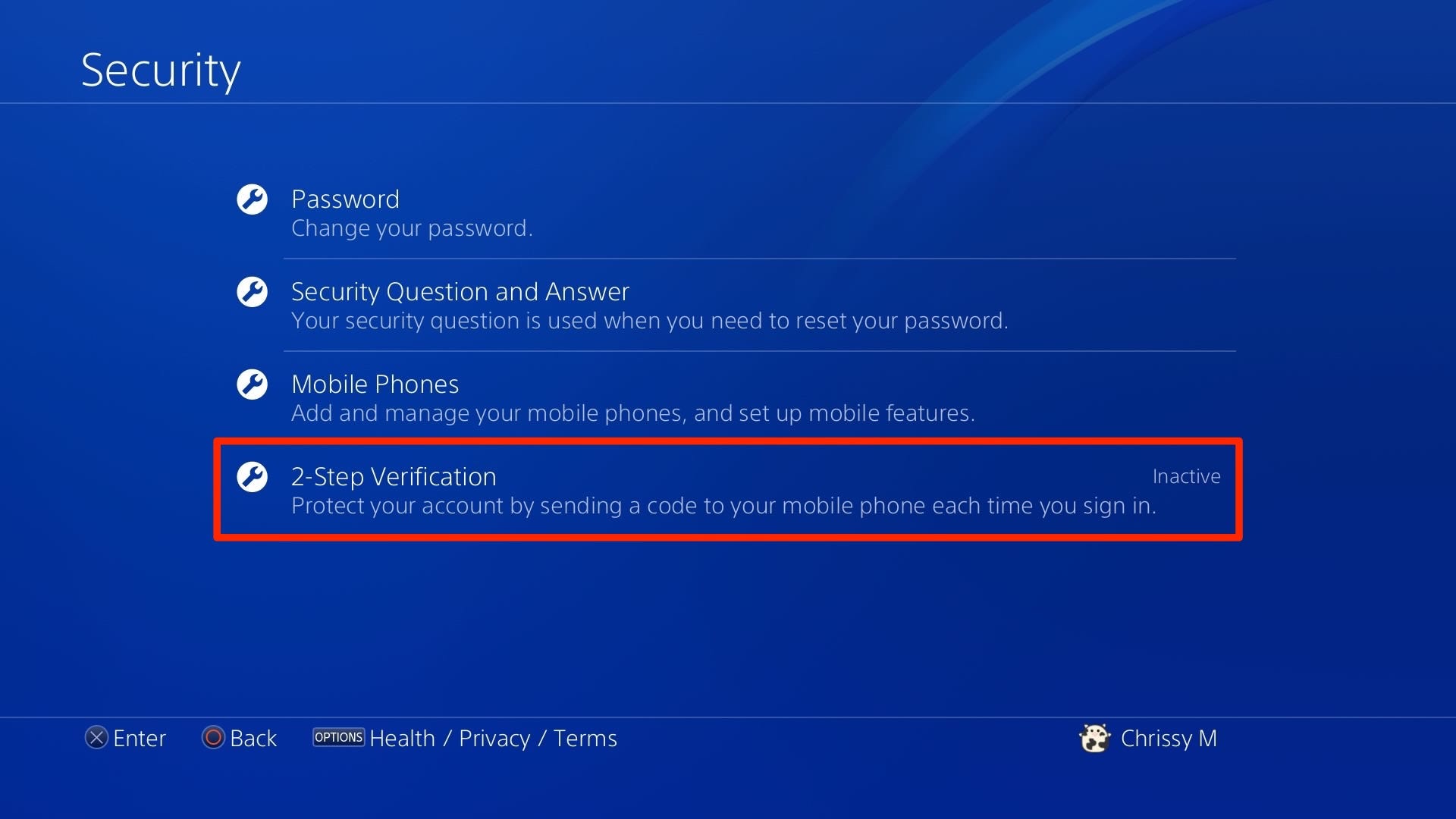
Chrissy Montelli/Business Insider
4. The next screen will have information about setting up two-step verification. If you want a more detailed explanation of the process, select the button labeled "Learn More" and press X. When you're ready to set up two-step verification, select "Set Up Now" and press X.

Chrissy Montelli/Business Insider
5. Make sure that the "Country/Region" dropdown menu accurately reflects your mobile phone's location. In the field labeled "Mobile Number," press X and type in your mobile phone number. When you are finished, select "Add" and press X.
6. Check your mobile phone's text messages for a code from Sony Entertainment Network. On your PS4, enter the code into the corresponding field on your TV screen, then select "Activate" and press X.
If you don't receive a code, double-check that you entered your mobile phone number correctly on your PS4. Once you've confirmed the phone number is correct, select "Resend Code" and press X.
How to sign out of PlayStation Network
1. From the menu screen, press Up on the D-pad, then navigate to "Settings" and press the X button.
2. Select "Account Management" and press X.
3. Select "Sign Out" and press X.
Related coverage from Tech Reference:
-
How to change the username on your PS4's PlayStation Network service in 2 ways
-
How to stream live gameplay on your PS4 to Twitch, YouTube, or other streaming sites
-
How to gameshare between two PlayStation 4 consoles with Sony's 'Share Play' feature
-
How to download games on your PS4 in 2 different ways
Dit artikel is oorspronkelijk verschenen op z24.nl

