
FG Trade/Getty Images
- You can sign into OneDrive simply by opening the OneDrive app on your PC.
- If you don’t have a OneDrive account to sign into yet, you can create a free account with 5GB of storage space, or subscribe to Microsoft 365.
- The OneDrive app is installed on every Windows 10 computer by default, but if you don’t have it, you can install it for free.
- Visit Business Insider’s Tech Reference library for more stories.
Before you can use Microsoft OneDrive, you need to sign into your account and link it to your Windows computer.
After you do that, any files stored in the OneDrive folder on your PC will be automatically synchronized with the cloud (up to your storage limit, of course).
Whether you’re new to OneDrive or need to link a new computer to your existing account, signing in is essentially the same.
How to sign into OneDrive on a PC
OneDrive is included with all new copies of Windows 10 by default. But if you’re using an older version of Windows, OneDrive might not be built in. If you can’t find OneDrive through the steps below, you probably need to install it first.
1. Click the Start search box or press the Windows key + Q and type “OneDrive.” When you see OneDrive appear in the search results, click it.

Dave Johnson/Business Insider
2. If you have an account, enter the email address associated with your OneDrive account and click "Sign in."
- If you don't already have a OneDrive account, you can get a free one (which includes 5 GB of online storage) or sign up for a OneDrive subscription. You can sign up for any of the OneDrive plans, including the free plan, on the OneDrive website, or you can sign up by clicking "Create account" in the OneDrive program window.
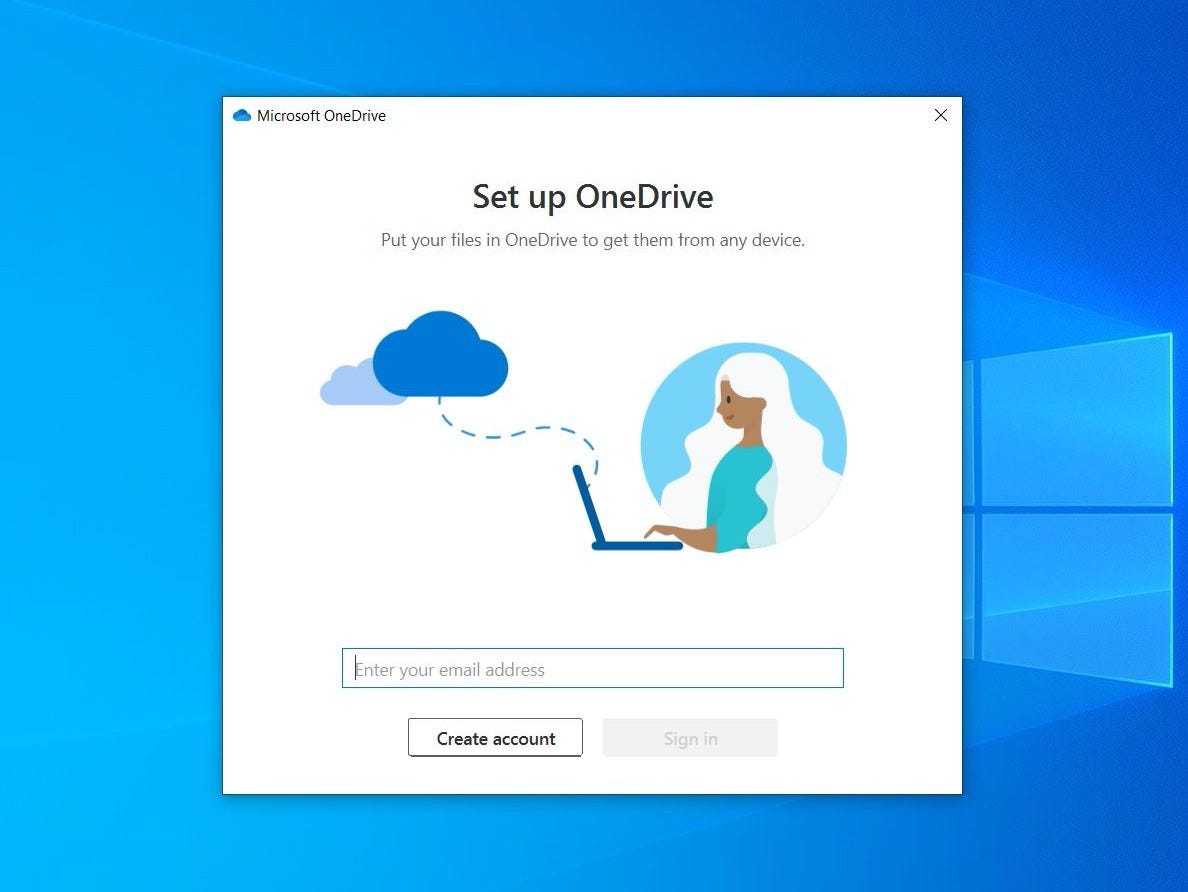
Dave Johnson/Business Insider
3. On the next page, enter your password. If you previously set up two-factor authentication for your Microsoft account, you might need to enter an extra code sent to your phone or email, too.
4. Follow the instructions to choose your OneDrive folder. If you were previously signed into OneDrive on this PC, you might have an existing OneDrive folder. You can click "Use this folder" instead, then.
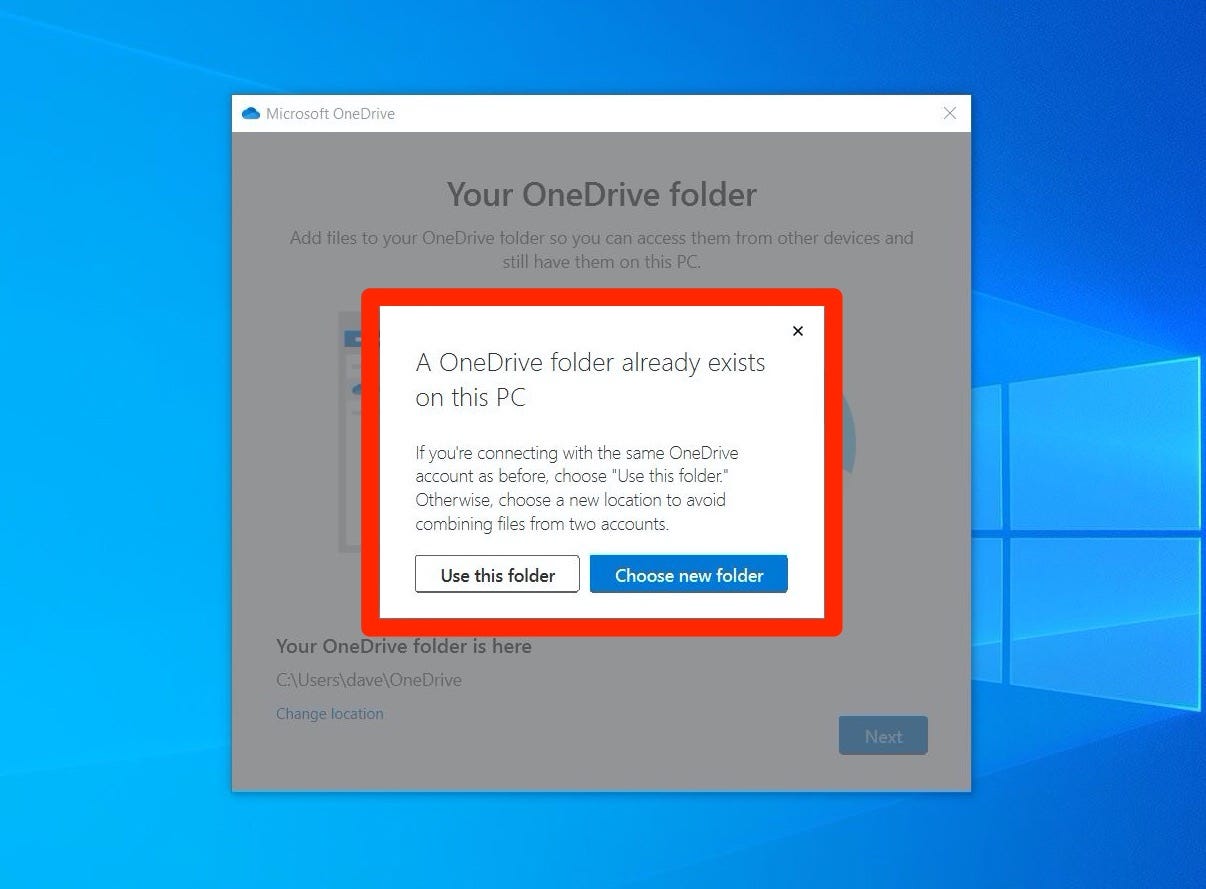
Dave Johnson/Business Insider
Related coverage from Tech Reference:
-
How to delete files from OneDrive storage in 2 different ways, and remove them from all of your connected devices
-
How to share files and folders on OneDrive on a PC in several different ways
-
How to disable Microsoft OneDrive permanently or temporarily, and uninstall it from your PC
-
How to transfer files from one PC to another PC in 3 different ways
-
How to download photos from your iCloud onto your PC through the iCloud website

