
Prasit photo/Getty Images
- You can share your screen on Google Meet to present documents, webpages, or tabs in the meeting.
- Google Meet lets you share your screen on a computer or mobile device.
- On a computer, you can choose whether you want to share the entire screen or only a window or tab.
- Visit Insider's Tech Reference library for more stories.
In the age of remote work, Google Meet, the teleconferencing tool from Google, offers businesses and teams a reliable option outside of industry leader Zoom.
Among its many features, Google Meet gives you the ability to virtually share your screen with other people in the meeting. This way, your team members can see the documents, presentations, spreadsheets, or webpages you're looking at for easier collaboration.
If you're using Google Meet on a computer, you can share your entire screen or a specific window or tab. On a mobile device, you can only share your entire screen. Here's how to do it all.
How to share your screen in Google Meet using a computer
1. Join your meeting with Google Meet.
2. In the toolbar of icons at the bottom-center of your screen, click the icon for Present now, which looks like a square with an arrow inside.
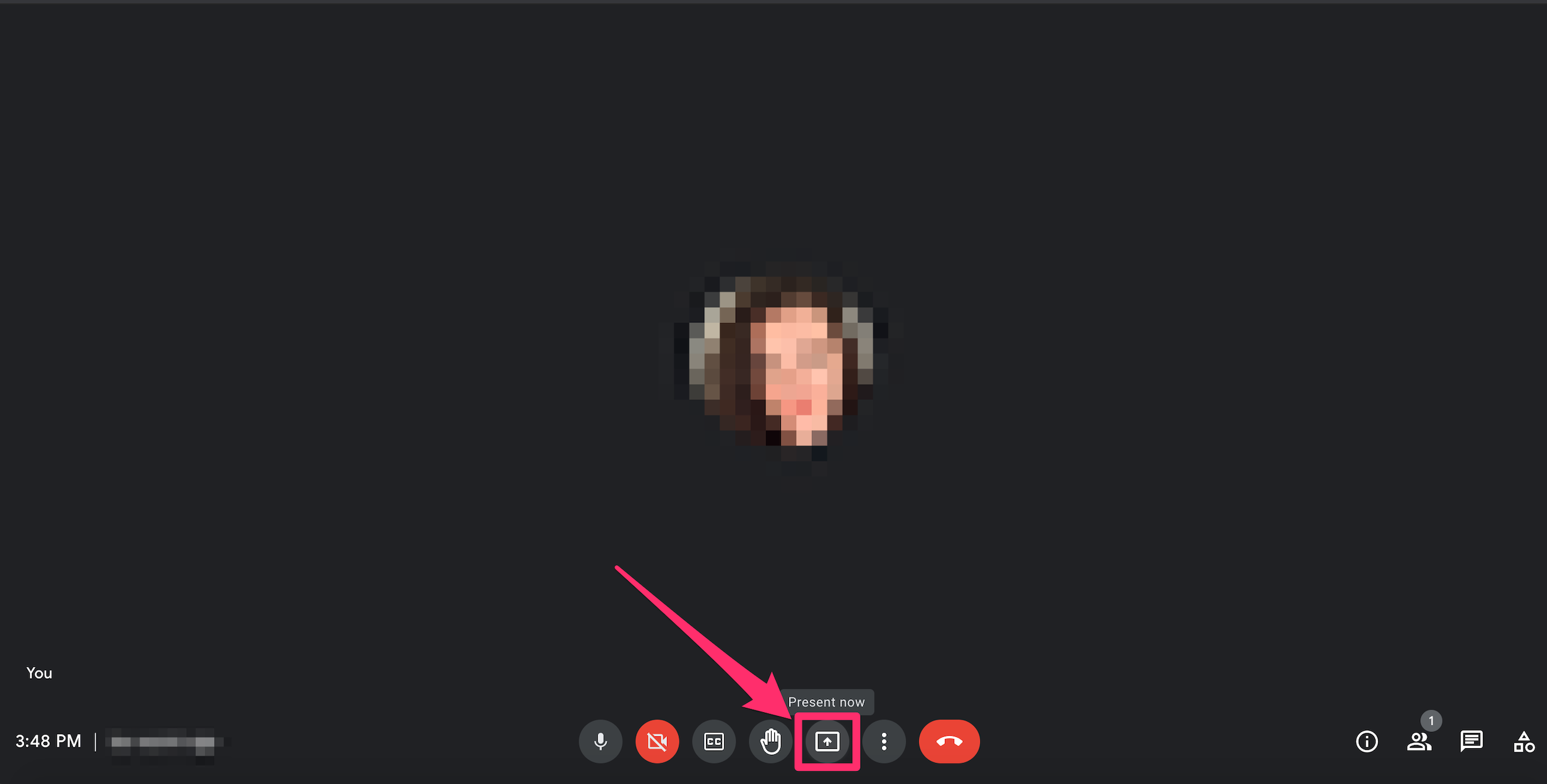
Grace Eliza Goodwin/Insider
3. In the pop-up menu, select whether you want to share Your entire screen, A window, or A tab.
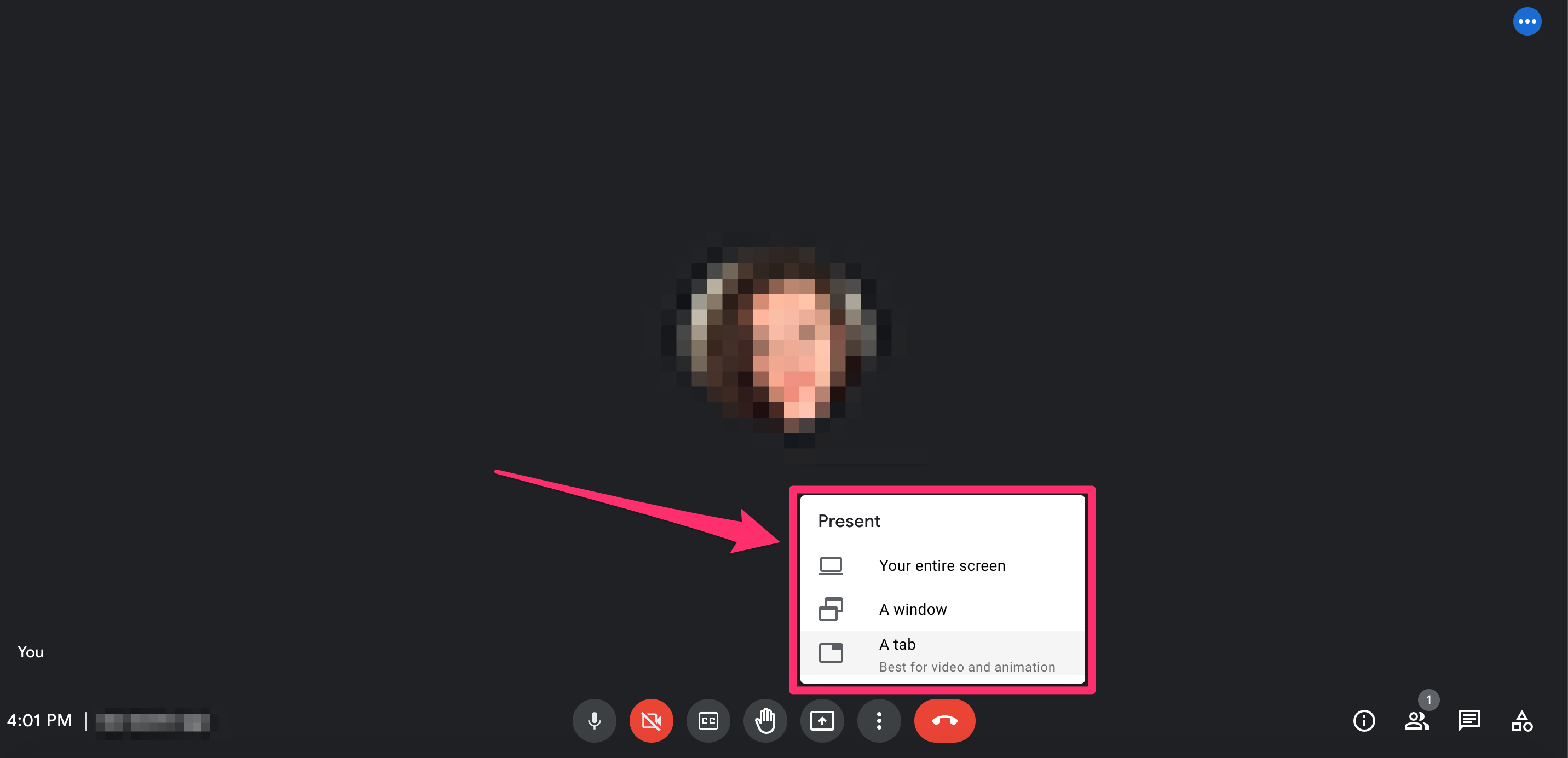
Grace Eliza Goodwin/Insider
4. Select the area of your screen you wish to share in the window that pops up.
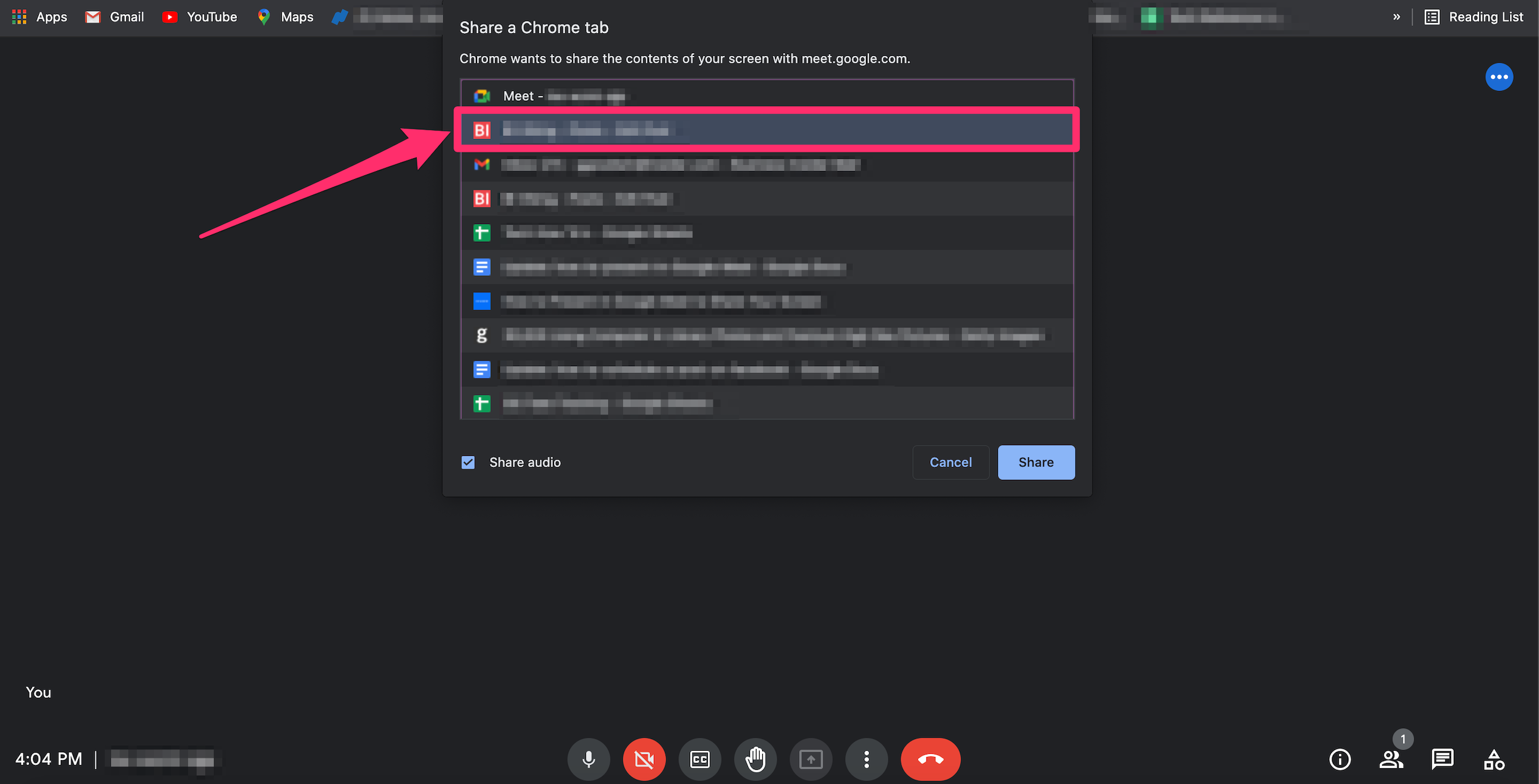
Grace Eliza Goodwin/Insider
5. Click Share.
6. To stop presenting, choose either Stop presenting in the top-right corner of the screen or Stop in the top-left.
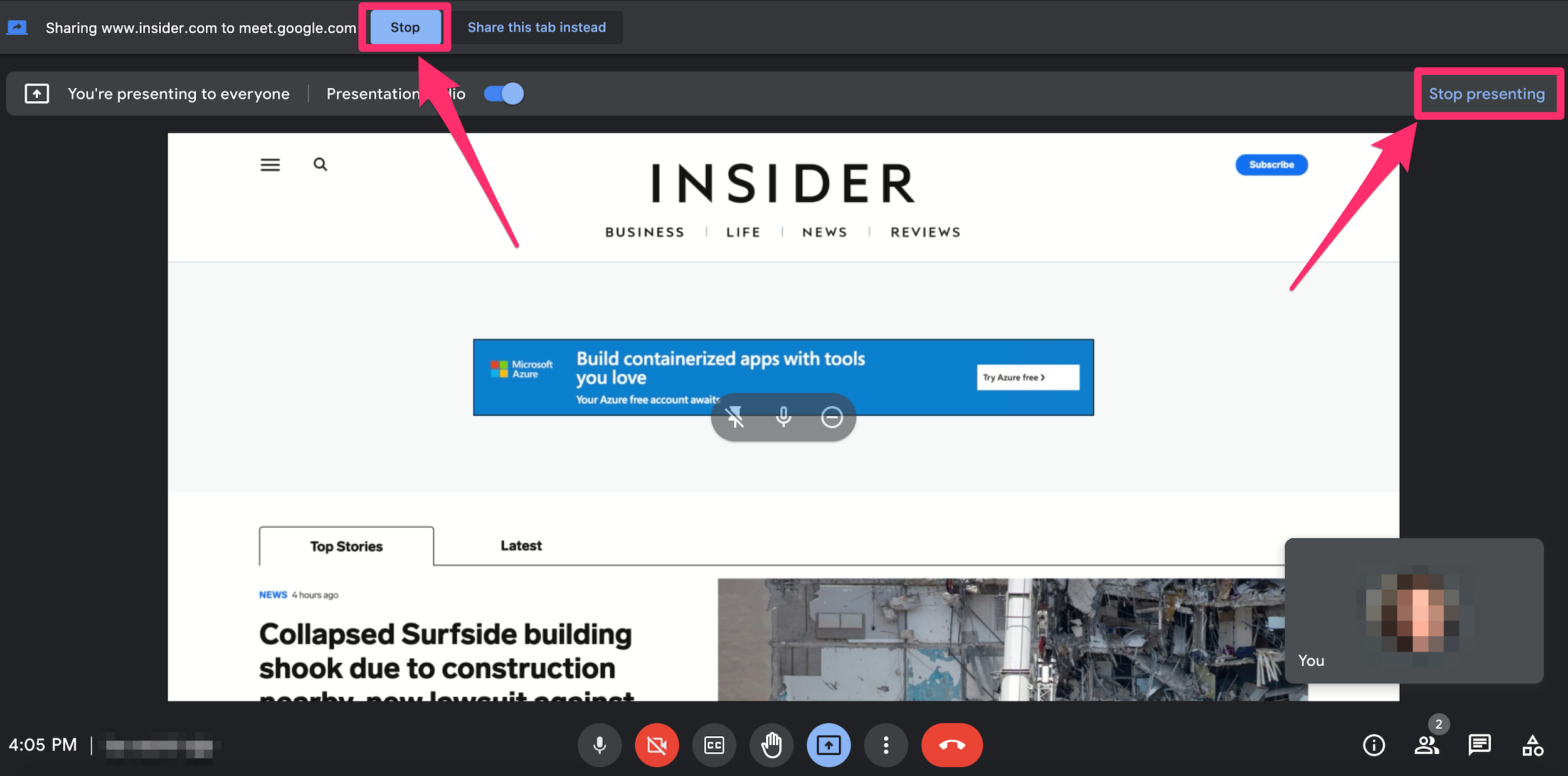
Grace Eliza Goodwin/Insider
How to share your screen in Google Meet using a mobile device
1. Join the Google Meeting. You can access the meeting from the Google Calendar app, from the Google Meet app, or from the Meet tab of the Gmail app.
2. In the bottom-right corner of the video screen, tap the icon of three vertical dots.
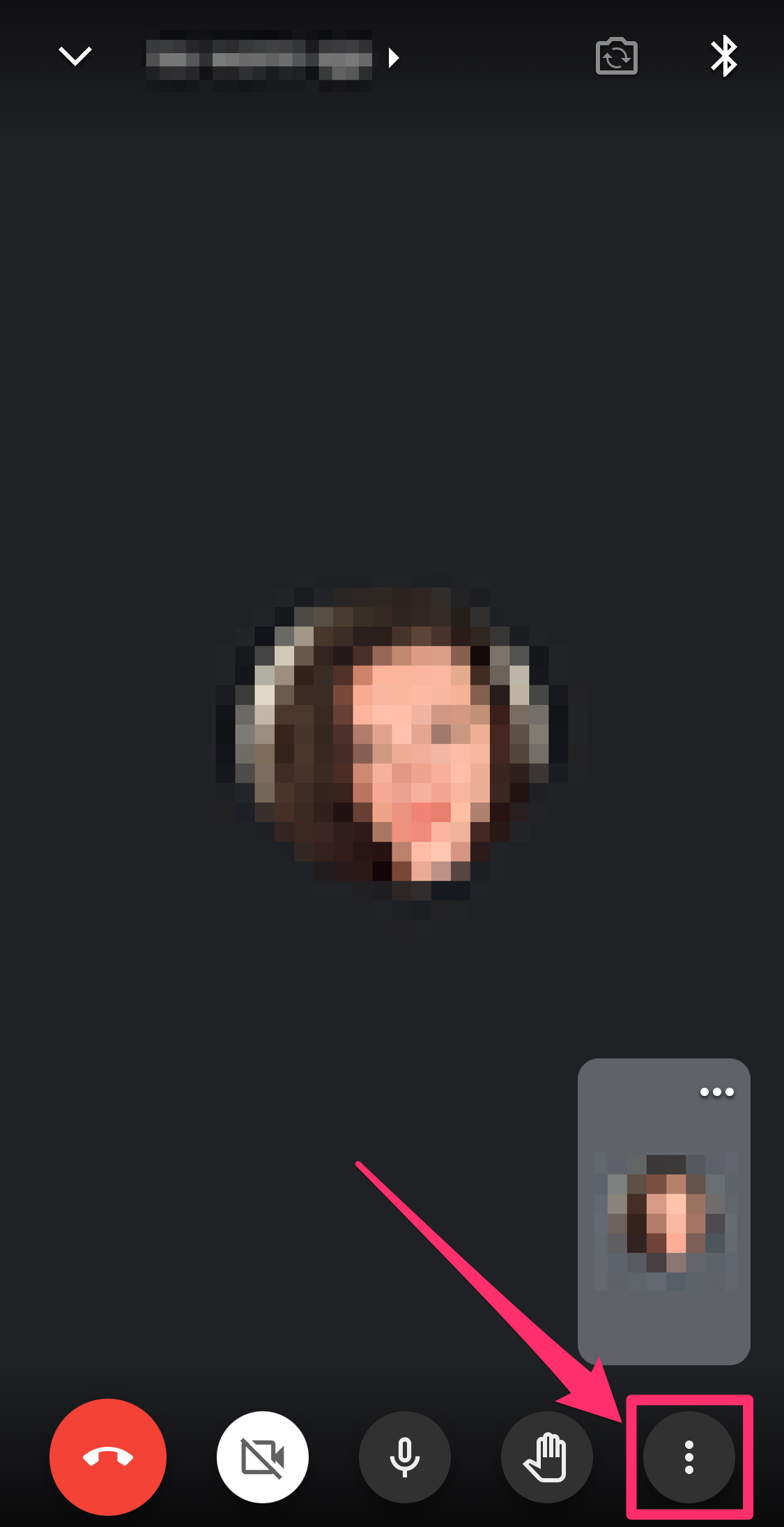
Grace Eliza Goodwin/Insider
3. In the pop-up menu, select Share screen.
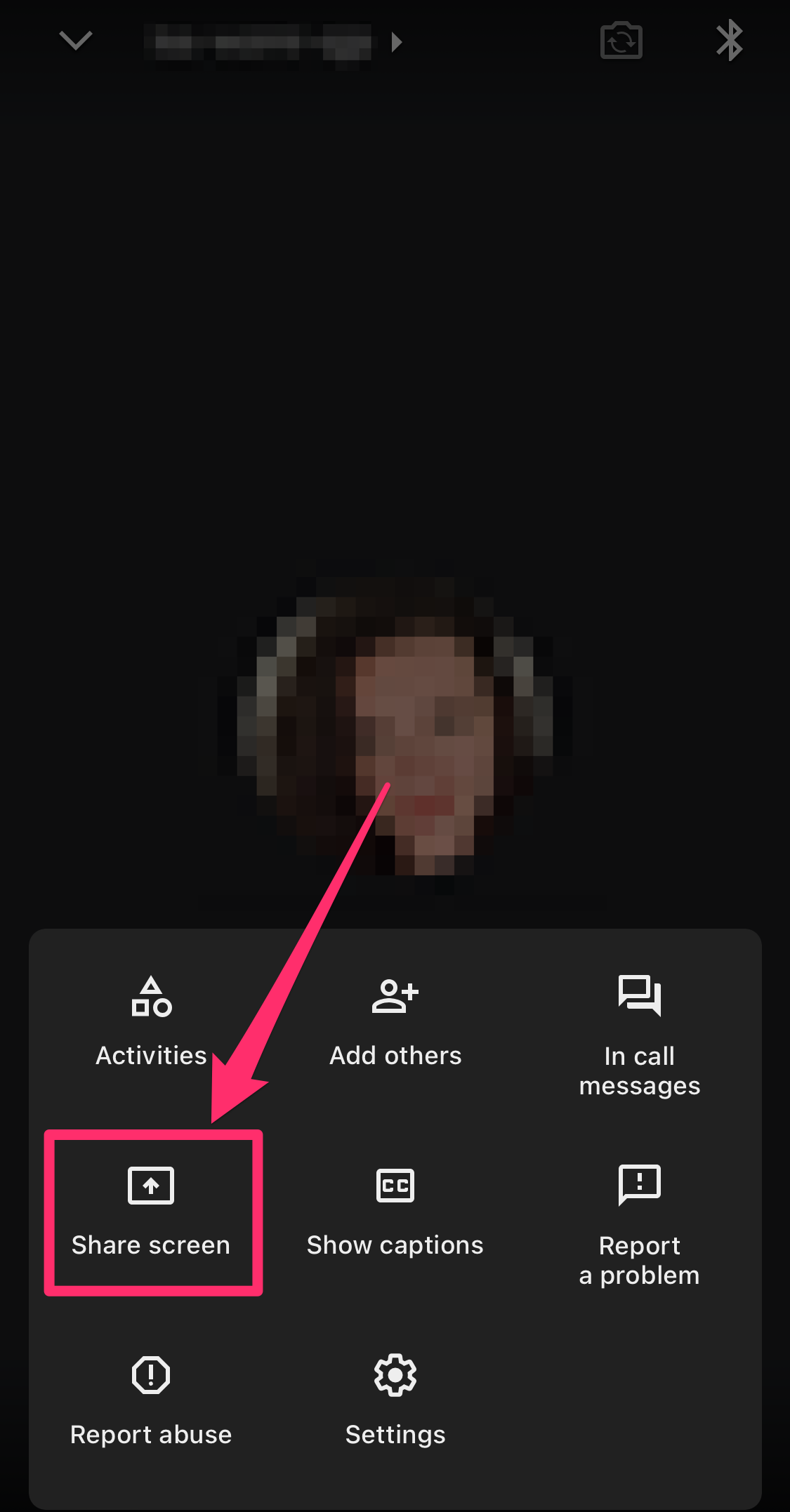
Grace Eliza Goodwin/Insider
4. Tap Start Broadcast in the pop-up.
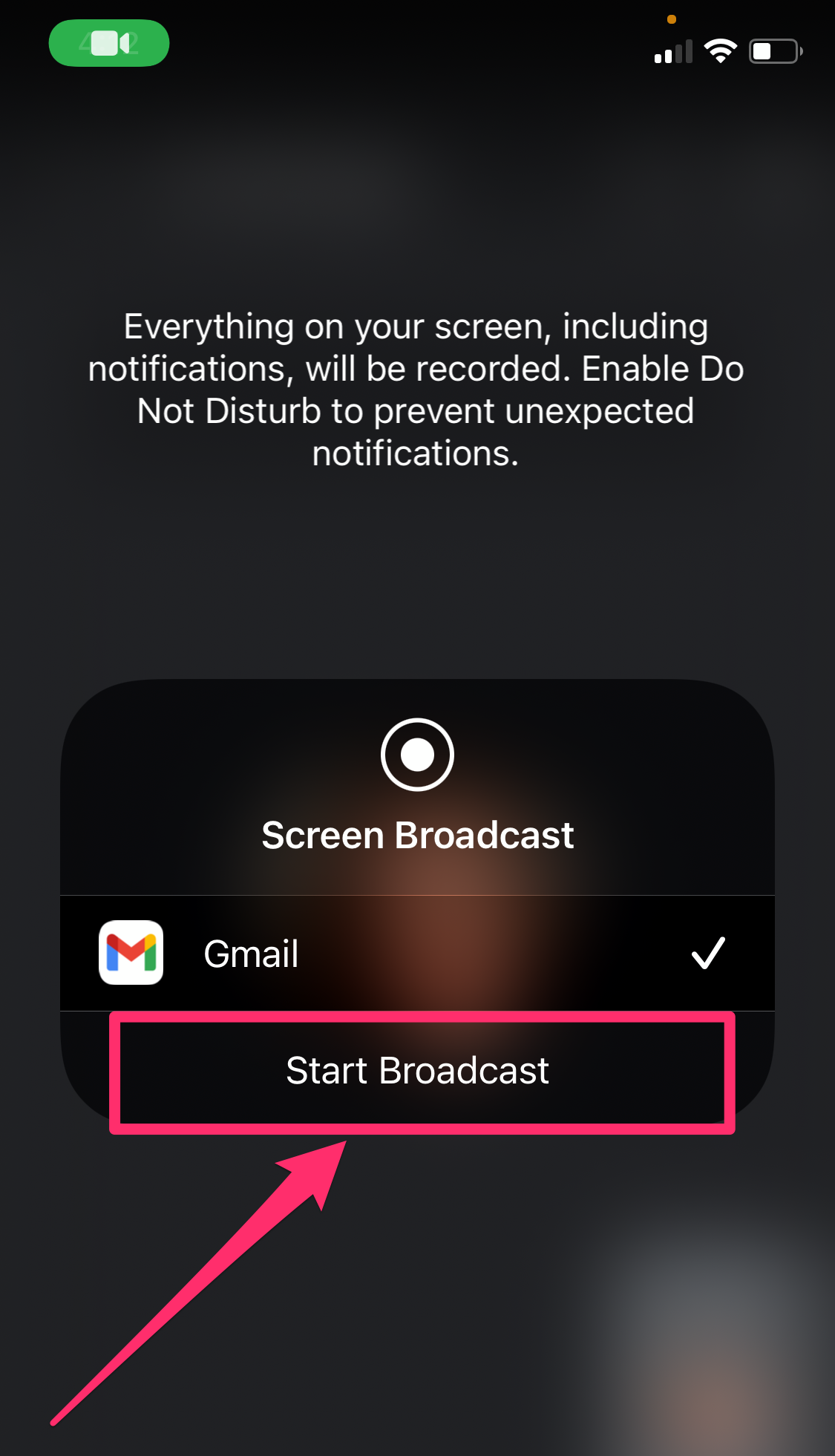
Grace Eliza Goodwin/Insider
5. Your screen should now be visible to the other members of the meeting, and you can proceed with your presentation.
6. To stop presenting, tap Stop sharing in the center of your screen, or tap the icon of three vertical dots and select Stop sharing in the pop-up.
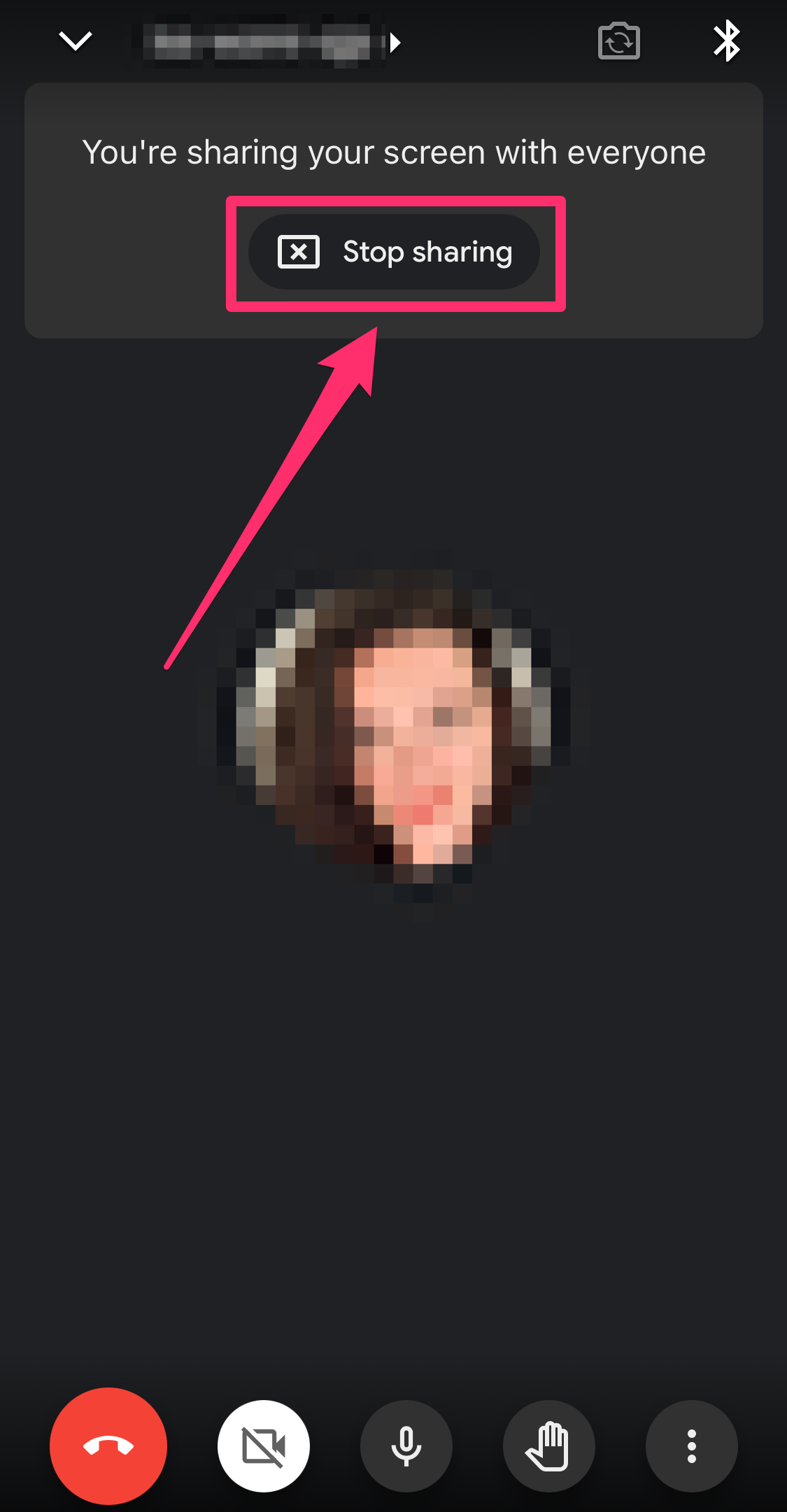
Grace Eliza Goodwin/Insider
