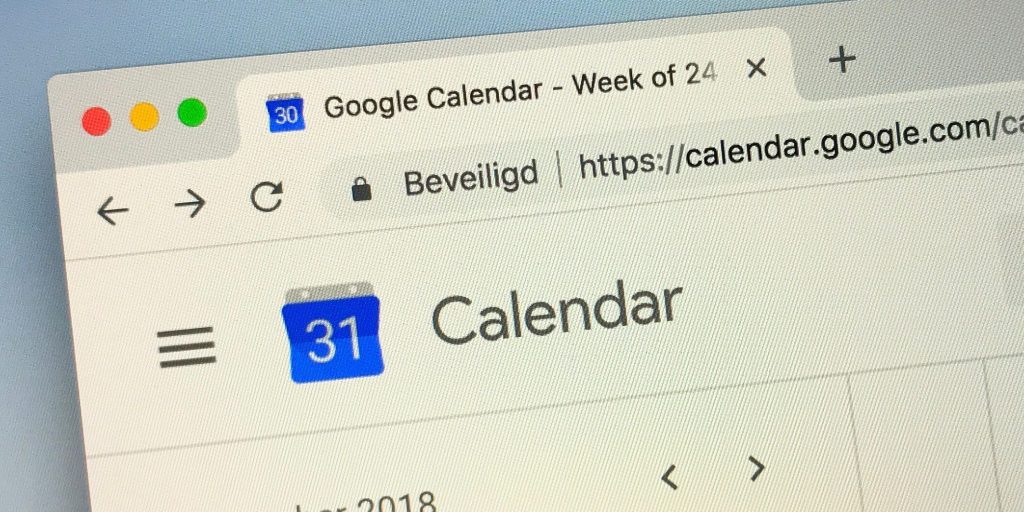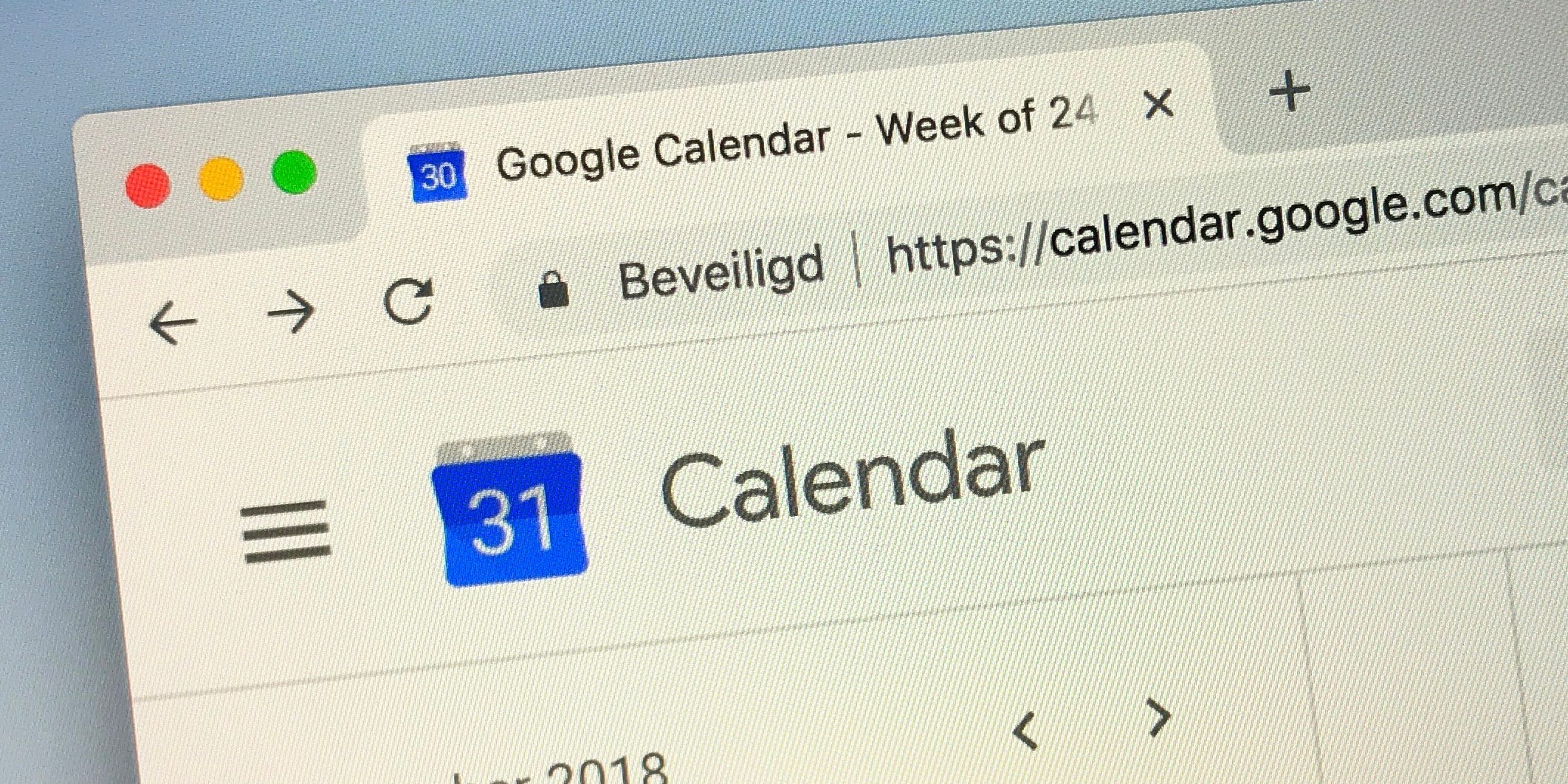
Shutterstock
- To share a Google Calendar, head to the website's "Settings and sharing" menu.
- You can copy and paste a sharable link to your Google Calendar, or share it directly via email.
- If you want to share a Google Calendar with someone without a Google account, you need to make it public.
- Visit Insider's Tech Reference library for more stories.
If you're trying to arrange a meeting with someone, finding a spot that fits in both your schedules can be tricky.
That's where calendar sharing comes in. If you use Google Calendar, you can share your calendar so anyone can see your exact schedule.
Here's how to share your Google Calendar with others to help optimize your scheduling process.
How to share your Google Calendar with others
1. Open your calendar on your computer by going to calendar.google.com. The mobile app doesn't let you share, so you'll need to use a computer.
2. Find the calendar you want to share on the left side of the screen. If necessary, expand the My Calendars section to view all of your existing calendars.
3. Click on the three vertical dots next to the calendar you'd like to share and select Settings and sharing.
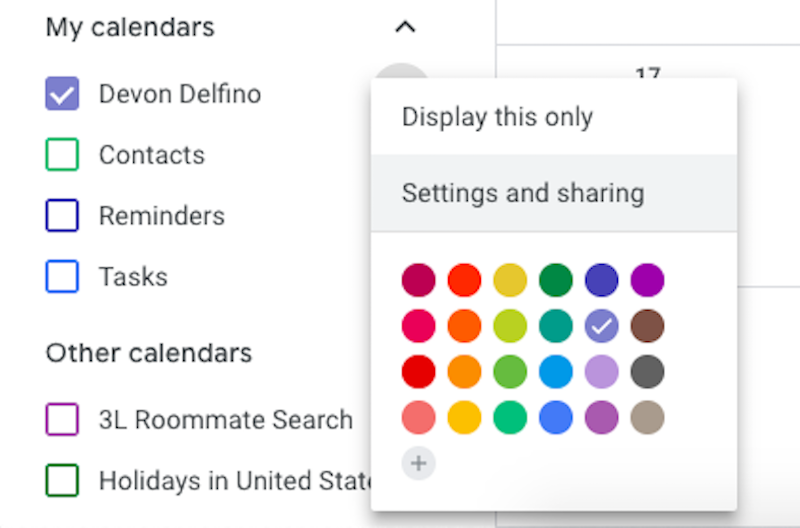
Devon Delfino/Insider
4. First, check that the time zone is set correctly on this page. This will make sure that anyone you send the calendar to will see all your events at the right time.
5. Scroll down. If you want to share the calendar with people who don't have Google accounts, click the checkmark next Make available to public. Just note that this makes the calendar available to anyone who has the link, not just people you share with.
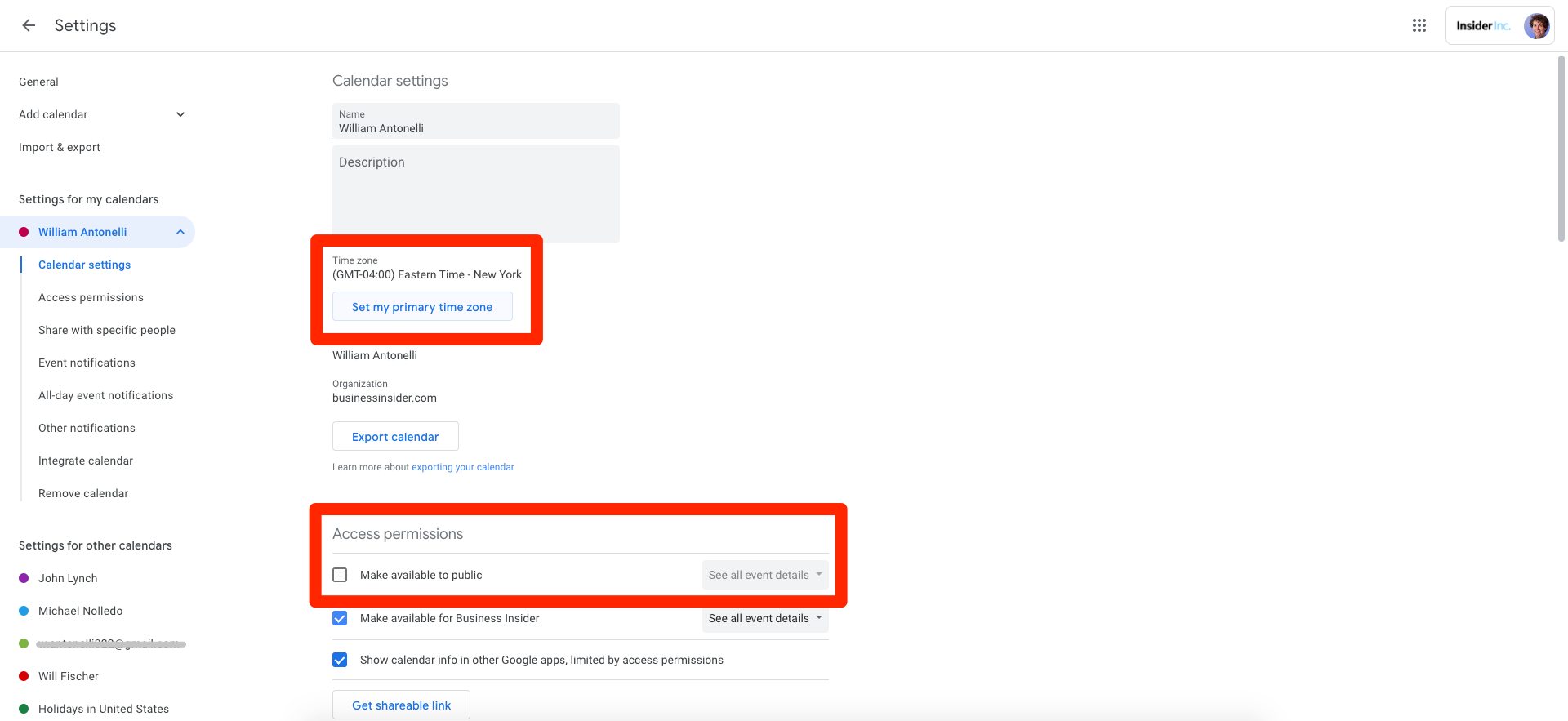
William Antonelli/Insider
6. Scroll down to Share with specific people and click Add people.
7. A pop-up will appear and you'll be prompted to enter your contact's email address (or several, if you're sending to a group of people).
8. Once you've added all of the email addresses you want to share your calendar with, click on the drop-down menu next to each name and select the appropriate choice. Those are ordered according to how much (or how little) control and access they give the person you're sharing the calendar with, including:
- See only free/busy (hide details)
- See all event details
- Make changes to events
- Make changes and manage sharing
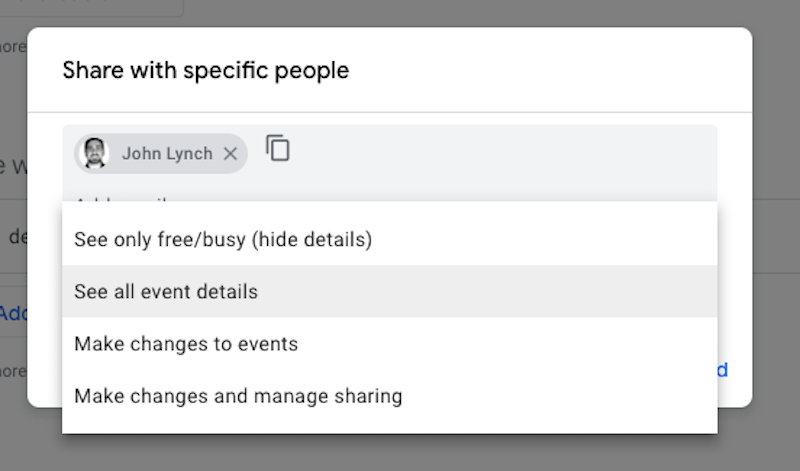
Devon Delfino/Insider
9. Click Send.