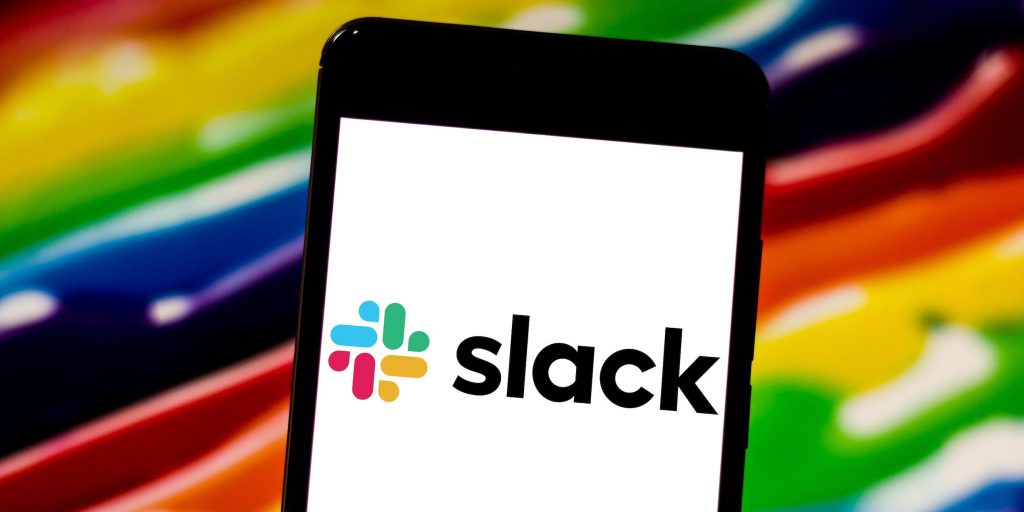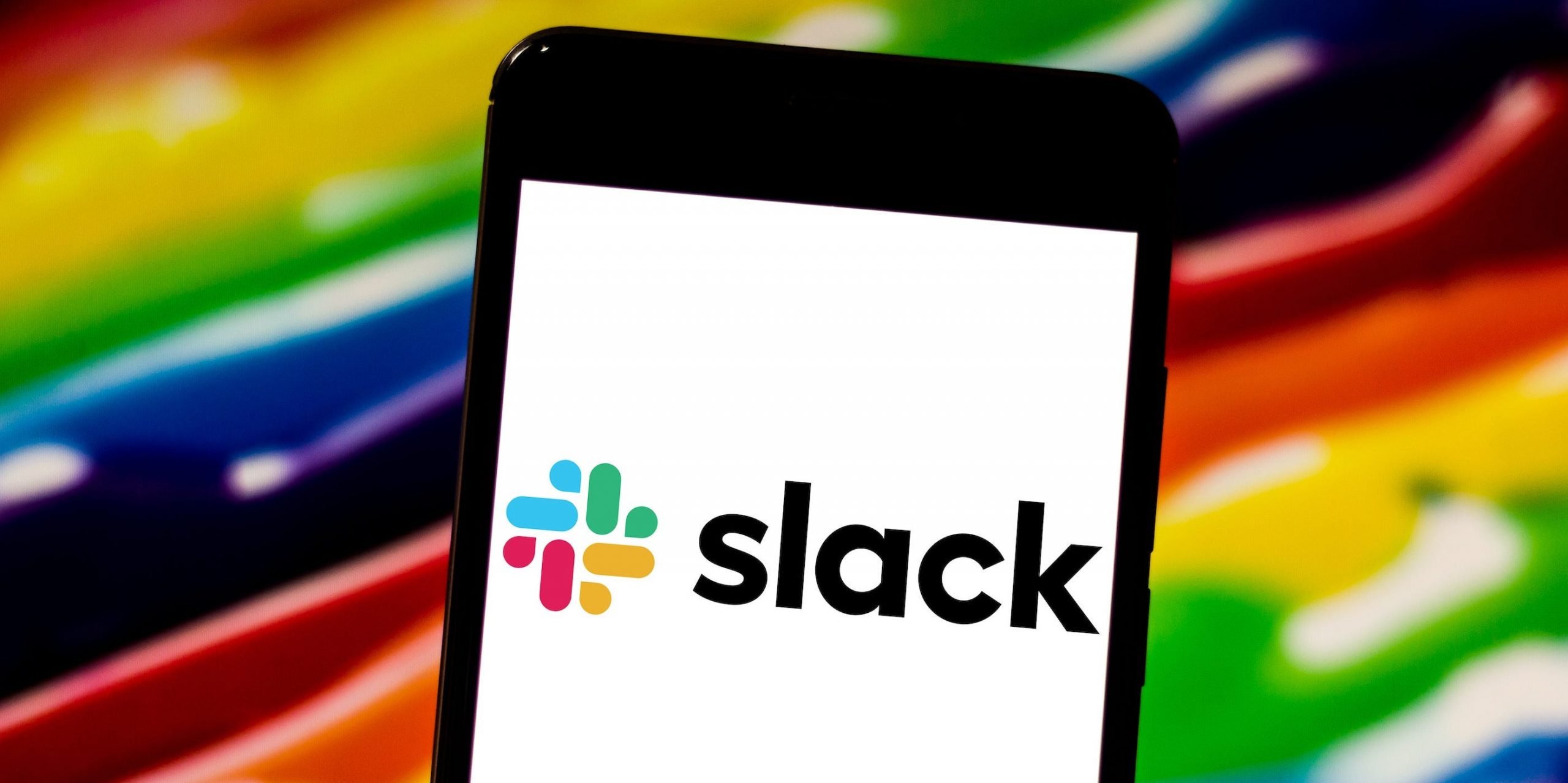
rafapress/Shutterstock
- You can set your status on Slack to show that you're out of the office, away at lunch, in a meeting, and more.
- Your Slack status can be anything you choose, and you can even pick an emoji to go with it.
- To set your Slack status in the desktop app, click your avatar; in the mobile app, tap the "You" icon.
- Visit Insider's Tech Reference library for more stories.
Social media is built on status updates, short messages that let you quickly tell everyone around how you're doing and what you're up to. And although it isn't a traditional social media app, Slack uses status updates too.
Your Slack status can be up to 100 characters long, and include anything you like. It's great for signaling when you're away from your desk, if you're in a meeting, sharing a pithy joke – anything you want others to know. It'll be accompanied by an emoji of your choice, which will show up next to your name on every message.
Here's how to set your Slack status using the desktop app or mobile app. No matter which way you set it, it'll appear to every user in your workspace.
How to set your Slack status on desktop
This works in both the Slack website client and downloadable desktop app.
1. Open Slack and log into your account. If you're a member of multiple workspaces, open up the workspace that you want to set your status in.
2. Click your avatar in the top-right corner of the window and then click Update your status.
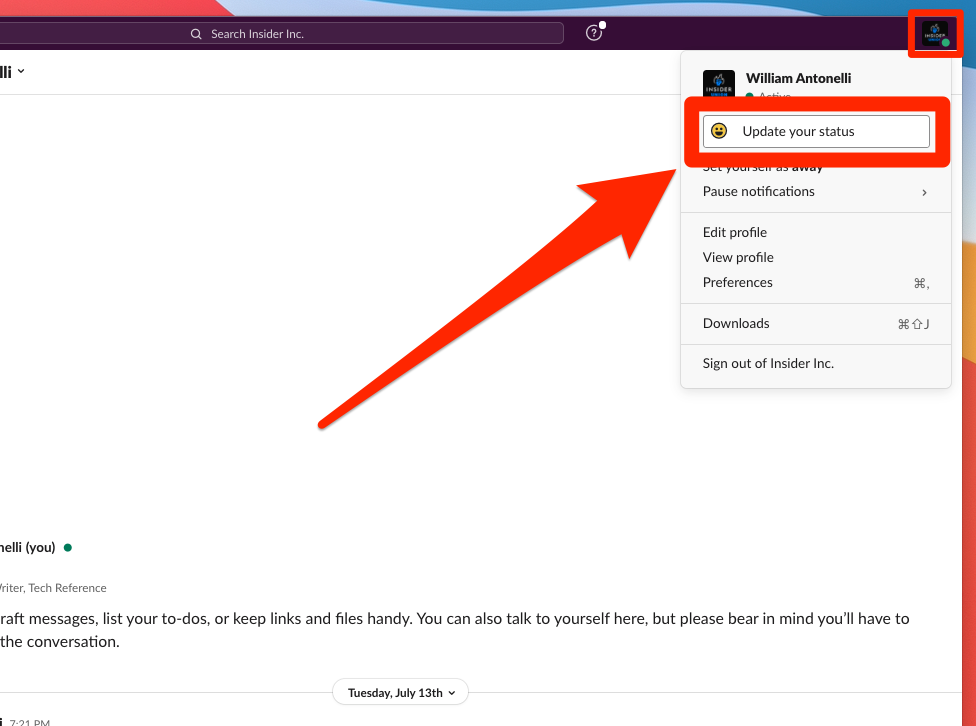
William Antonelli/Insider
3. A pop-up will appear with some options. Use the text field at the top to type in your status - it can be up to 100 characters long - and then click the emoji on its left side to pick an icon that'll appear next to your name.
4. Once you've typed your status, use the Clear after option to choose how long you'd like the status to last. You can pick one of several preset dates, or Choose date and time to set a custom length. If you're going on vacation, for instance, you might set it to clear on the day you come back to work.
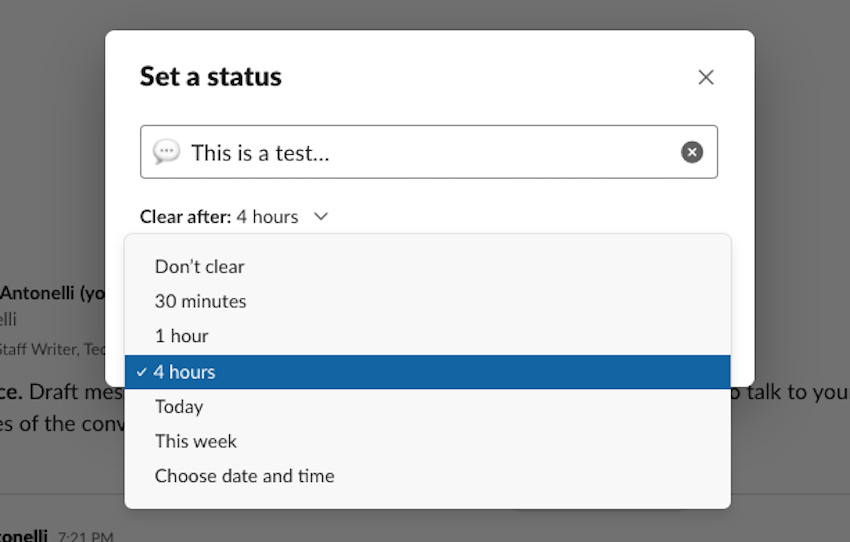
William Antonelli/Insider
5. When you're done, click Save.
An emoji will now appear next to your name on every message you send and on your profile. When other desktop users hover over the emoji or open your profile, they'll see your status.
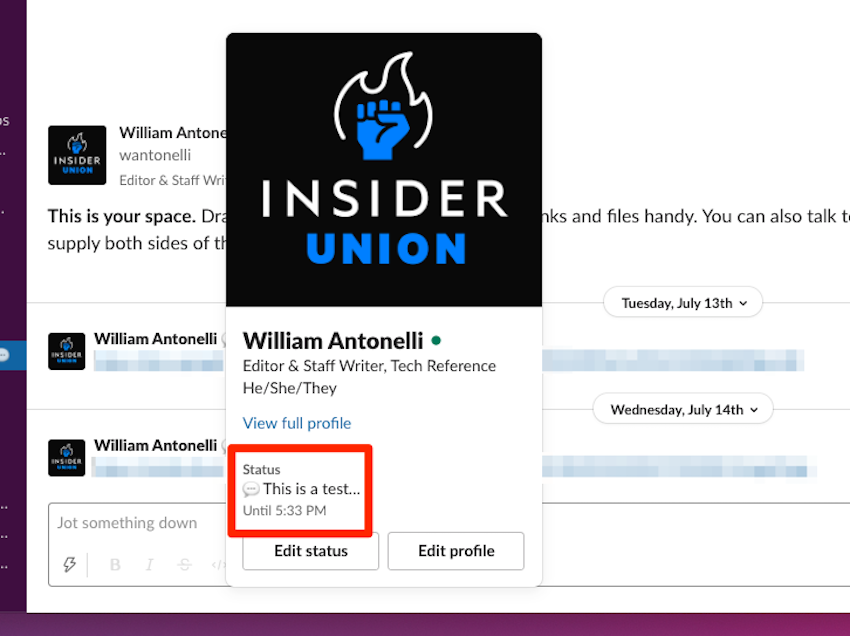
William Antonelli/Insider
How to set your Slack status in the mobile app
1. Open the Slack app and log into your account. If you're a member of multiple workspaces, open up the workspace that you want to set your status in.
2. Tap the You icon in the bottom-right corner of the screen, and then What's your status? or Update your status at the top.
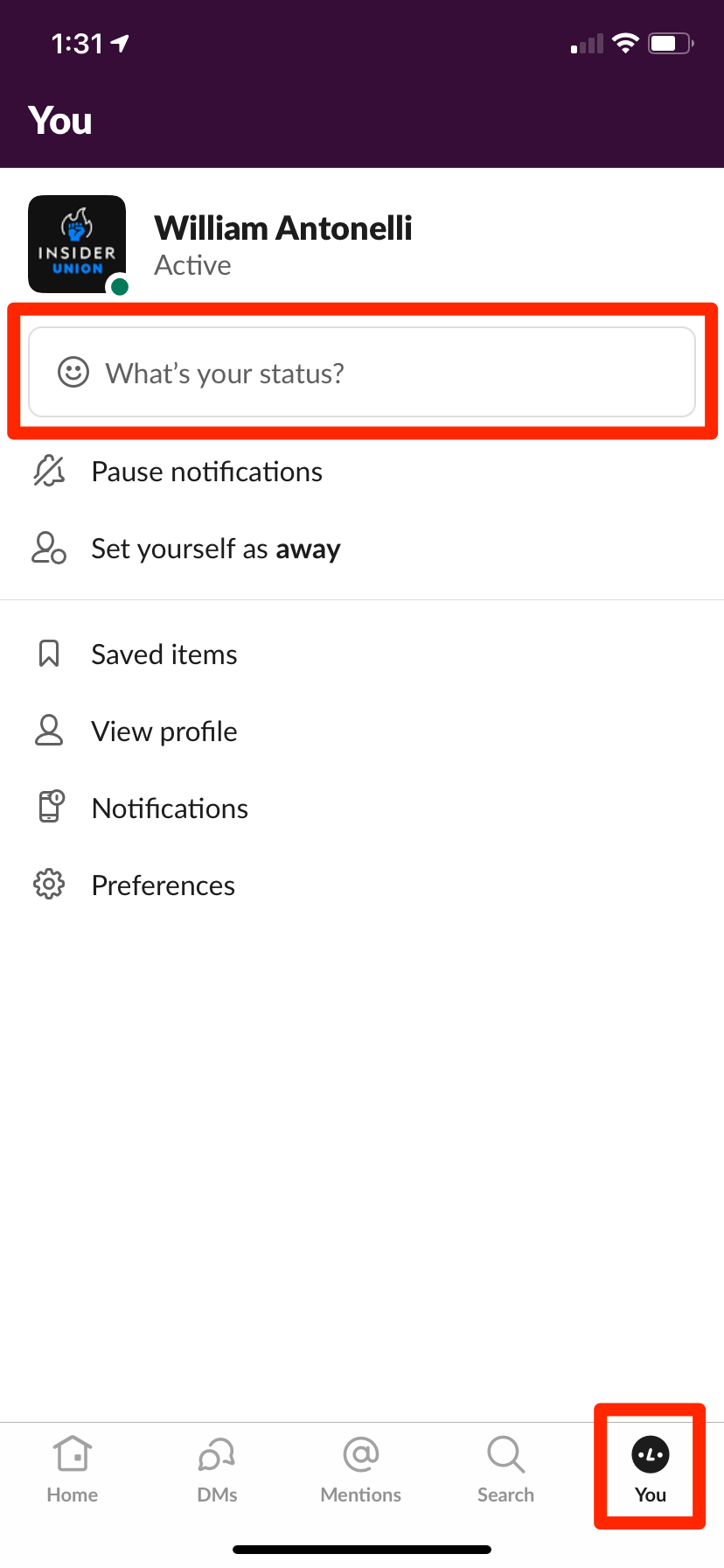
William Antonelli/Insider
3. A new page will open. Tap What's your status? again to start typing in a status - it can be up to 100 characters long - and tap the emoji next to it to set what icon you want to appear with it.
4. Use the Clear after… tab to set how long you want to keep the status update. You can pick one of several preset dates, or Custom to set your own length. If you're commuting, for instance, you might set your status to last an hour.
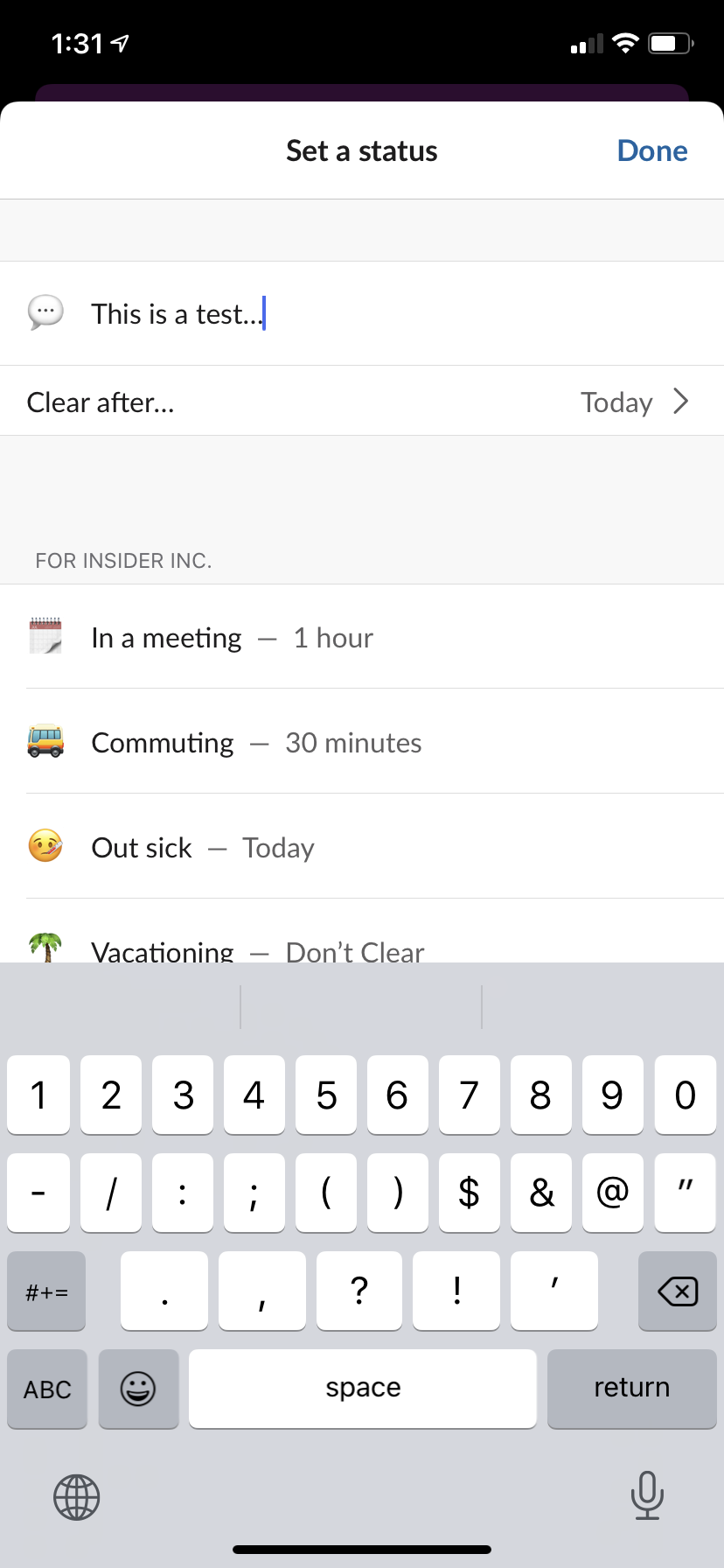
William Antonelli/Insider
5. When you're ready, tap Done or Save in the top-left corner.
Mobile users can see your status by tapping your name or avatar on any message.