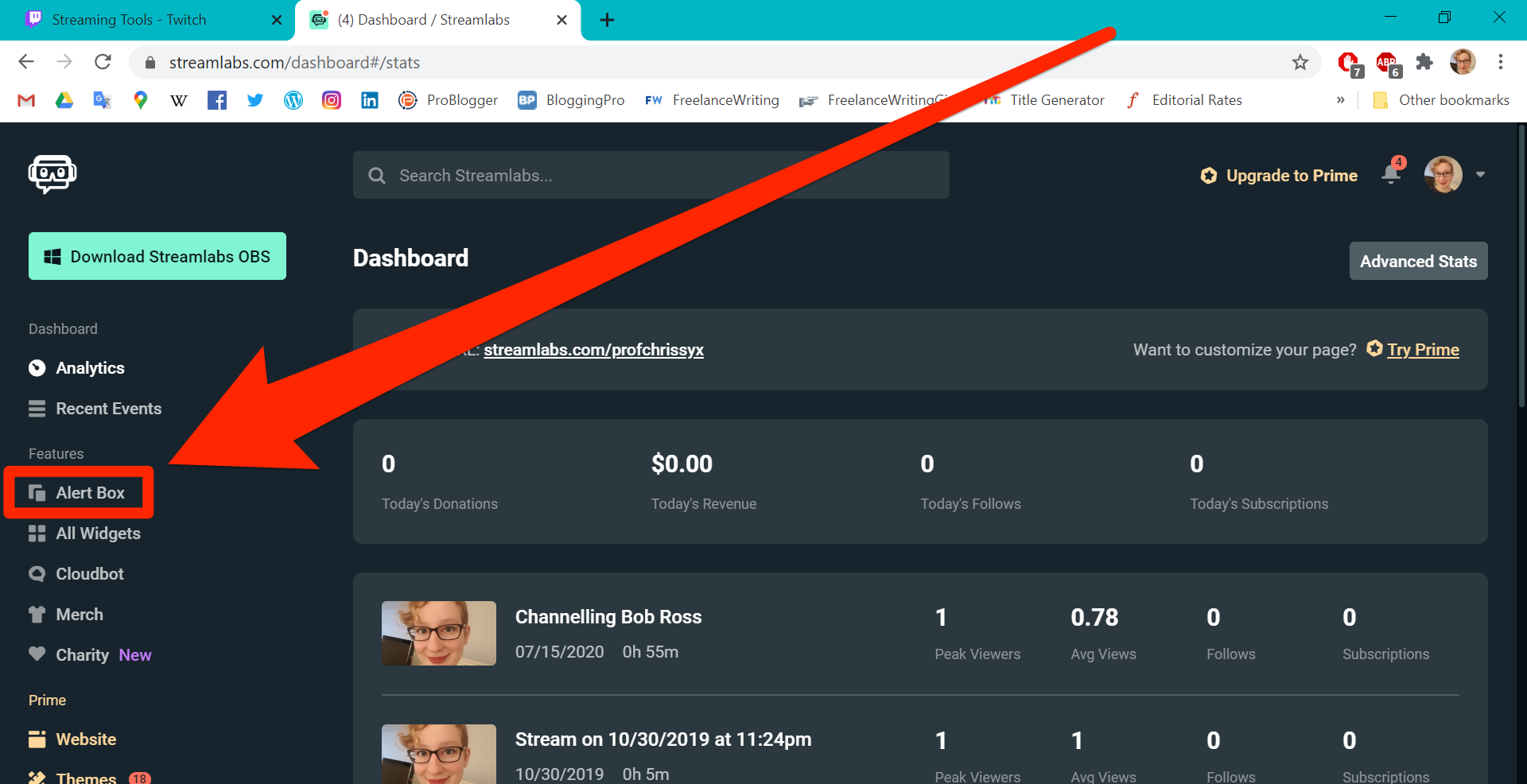- You can set up text-to-speech donations on Twitch through a widget called an “Alert Box.”
- With text-to-speech donations enabled, viewers can attach messages to their donations, which will then be read aloud on your stream.
- You can also set up a blacklist of words that the text-to-speech robot won’t read.
- Visit Business Insider’s Tech Reference library for more stories.
If you’re active on Twitch, you might have seen popular streamers get donations from viewers. Many streamers also use text-to-speech donations, which lets a robot read each donor’s name and attached message out loud.
These text-to-speech donations are a great way to acknowledge your donors and encourage more people to donate.
Keep reading to learn how to set up text-to-speech donations on your Twitch channel, using Streamlabs on your Mac or PC.
How to set up text-to-speech donations on Twitch
Before you can set up text-to-speech donations on Twitch, you’ll need to set up an Alert Box using Streamlabs OBS. Alert Boxes can be found in Streamlabs OBS under “Themes” in the “Widget Themes” section.
After you’ve picked out an Alert Box theme you like and added it to your stream’s channel, you can set up text-to-speech donations.
1. Go to streamlabs.com and log into your Twitch account.
2. Once you're logged in, click on "Alert Box" in the left side menu.

Chrissy Montelli/Business Insider
3. Make sure your Alert Box isn't set to v2 Beta. This guide is for the original version of the Streamlands Alert Box. Alert Box v2, which is still in beta, is organized differently. If you have the beta v2 version of Alert Box enabled, you'll need to click the v2 slider to disable it in order to follow this guide.

Chrissy Montelli/Business Insider
4. Scroll down to the settings menu and click on "Donations." Then, click on "Open Text to Speech."

Chrissy Montelli/Business Insider
5. Click "Enabled" to enable text-to-speech donations. You can also customize a few text-to-speech settings from this screen if you wish, such as the volume level and language spoken when your donation alert sounds.

Chrissy Montelli/Business Insider
6. Now that text-to-speech has been enabled, you'll want to make sure your stream obeys Twitch's Terms of Service, in case anyone abuses your text-to-speech function by submitting profanity. Scroll back up to the settings menu and click on "General Settings."
7. Scroll down to the "Profanity Filter" section, click on the drop-down menu, and click on the customization settings you prefer. You can also set custom "bad words" to include in the profanity filter; just type in the word or phrase you want to blacklist, then click "Blacklist."

Chrissy Montelli/Business Insider
8. Once you're done customizing your settings, scroll all the way down and click "Save Settings" to apply your changes.
Related coverage from Tech Reference:
-
How to 'Whisper' on Twitch to send a private message to any user
-
How to change your Twitch username in 6 simple steps, and rebrand your streaming channel
-
How to find your Twitch stream key, which will let you start streaming games and access other features
-
How to subscribe to a channel on Twitch to show your support and unlock exclusive features
-
How to link an Amazon Prime subscription to your Twitch account, and gain access to exclusive Twitch Prime features
Dit artikel is oorspronkelijk verschenen op z24.nl