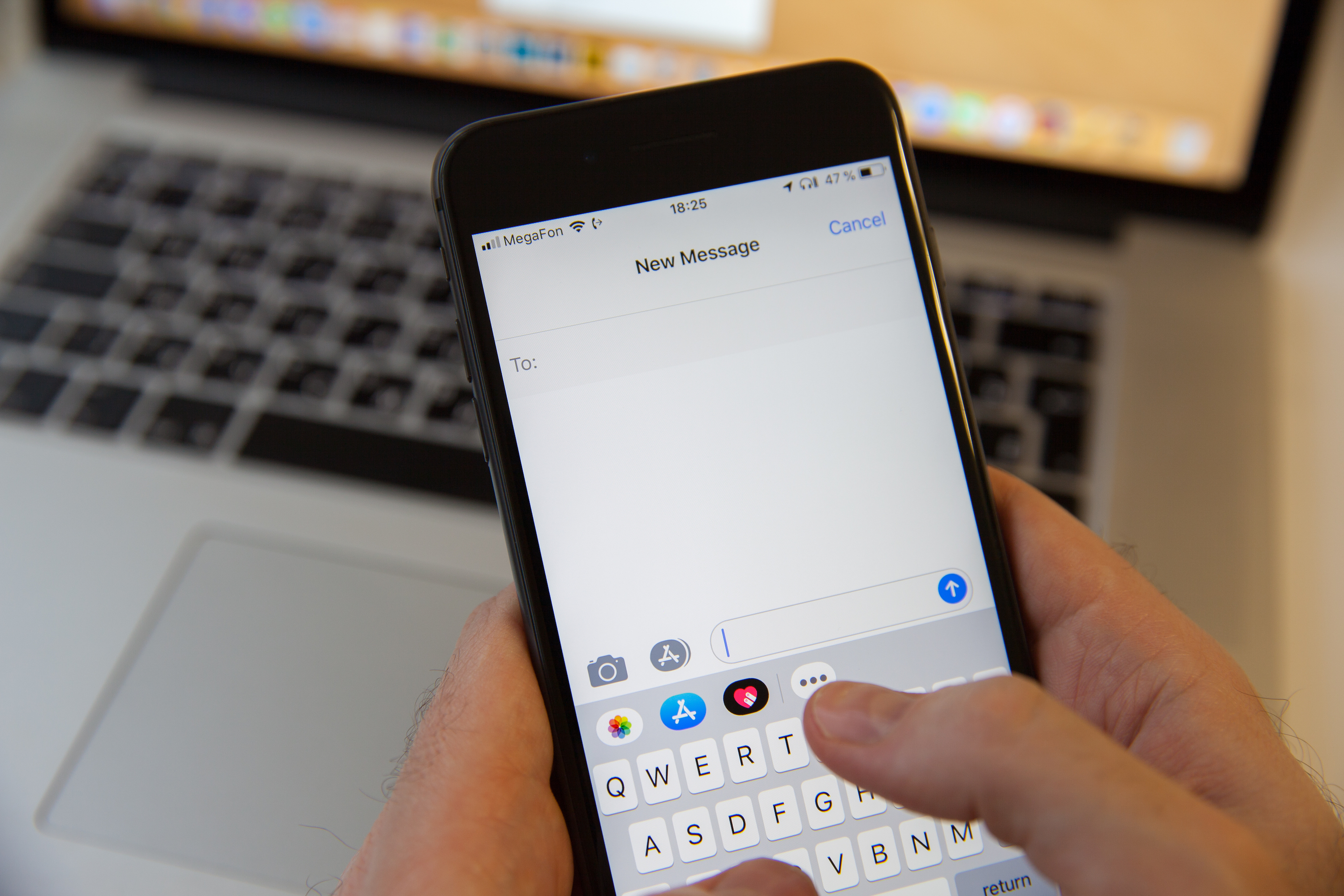- After a short set up, it’s easy to send and receive iMessages straight from your Mac computer, instead of having to use your iPhone or iPad.
- We recommend you set up iCloud message sharing between your Mac and iPhone so no data is lost, and you can be sure you’re responding to the most recent message.
- Syncing your iMessages to iCloud also allows you to download them to a new device at setup.
- Visit Business Insider’s homepage for more stories.
iPhones, iPads, and MacBooks have made messaging family members, friends, and coworkers easier than ever.
And thanks to Apple’s straightforward software, you’re able to keep the conversation going from any of your devices.
Stuck in a work meeting but really need to text your spouse to arrange dinner plans? Message them straight from your laptop with Apple’s iMessage desktop app.
Want to try it out? Follow the simple steps below to get started:
How to set up iMessage on Mac
1. Open the Messages app from your app menu bar (also called the dock). If it isn't already there, you can find it in the Applications folder in Finder.
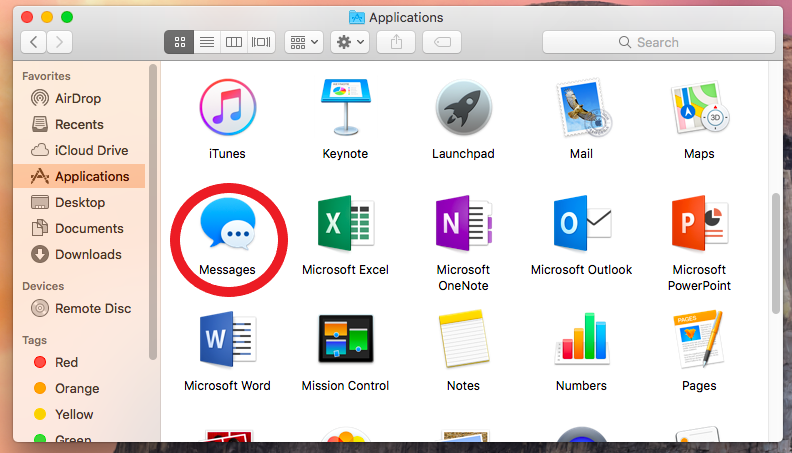
2. Sign in with the same Apple ID you use on your iPhone to send iMessages. You may need to do some secondary authentication to complete the process.
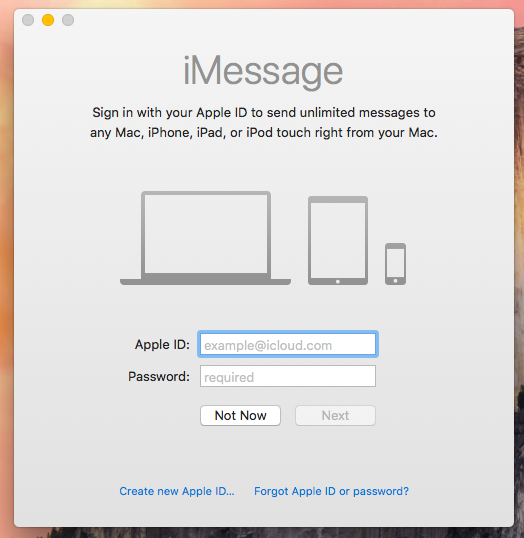
3. On the upper menu bar, click "Messages" and select "Preferences."
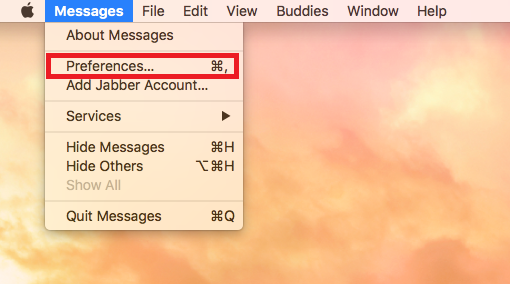
4. Choose the "Accounts" tab.
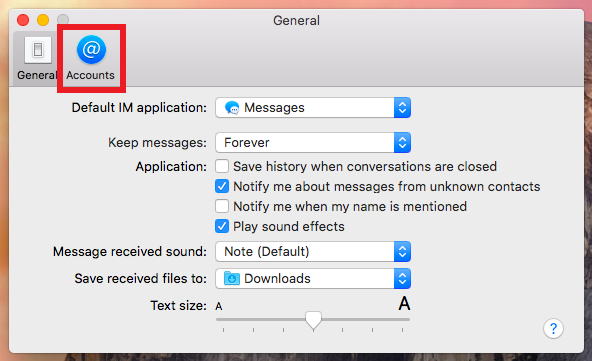
5. Enter the email addresses and phone numbers you want to be contacted at.
6. You can then choose what phone number or email address you want people to see when you start a conversation from your Mac.
7. You can now send an iMessage to any other iCloud account from your Mac.
How to enable iCloud message sharing
In order to avoid confusion and data loss, it's best to have your iMessages synced between your Mac and iOS devices. It'll also give you the ability to download all of your old messages straight onto a new device at setup.
This process involves a little setup on both your Mac and the iOS devices you use to send iMessages.
How to set up iCloud message sharing on your Mac
1. Open the "Messages" app from your dock or the "Applications" folder.
2. In the upper menu bar, click on "Messages" and then "Preferences."
3. Tick the checkbox next to "Enable Messages on iCloud."
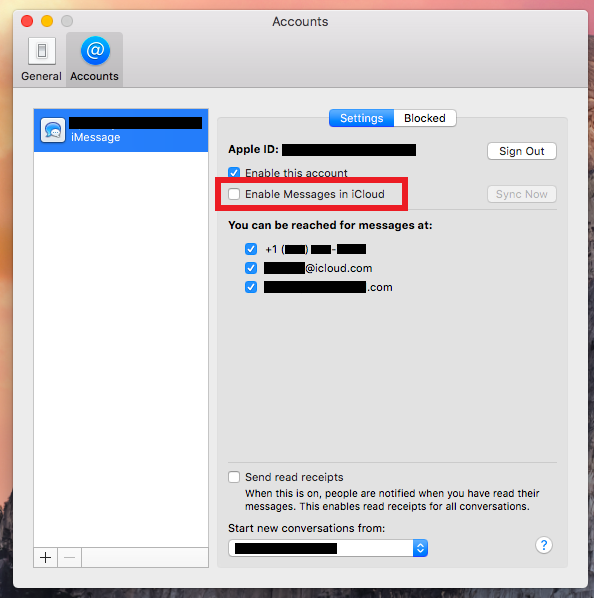
4. You can then click "Sync Now" to sync your iMessages.
How to set up iCloud message sharing on your iPhone or iPad
You'll now need to make sure that iCloud sharing is enabled on your iPhone or iPad so that they'll sync with your Mac.
1. Go to the Settings app on your iPhone (it looks like a grey gear).
2. At the top of your screen you'll see the name associated with the iCloud account. Click there.
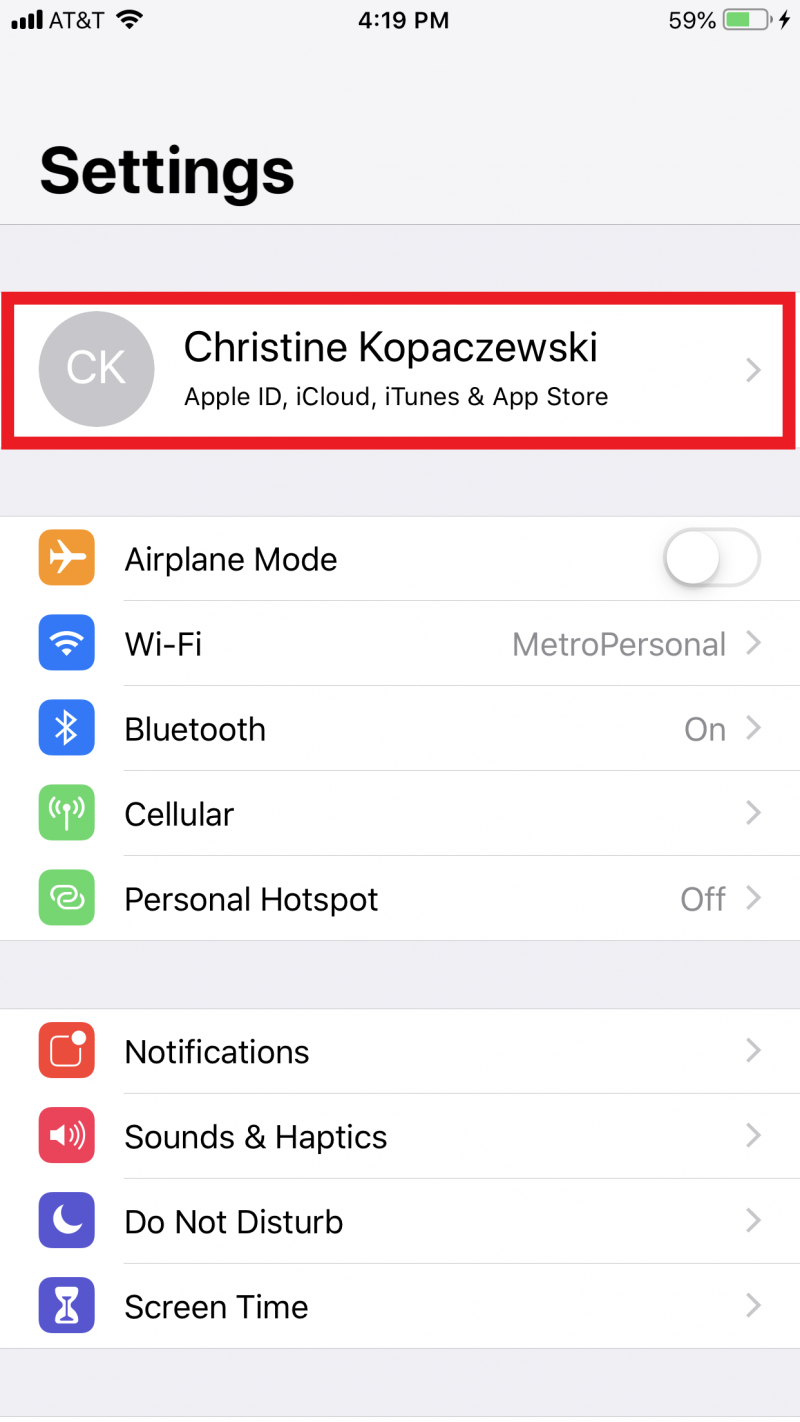
3. Now tap "iCloud."
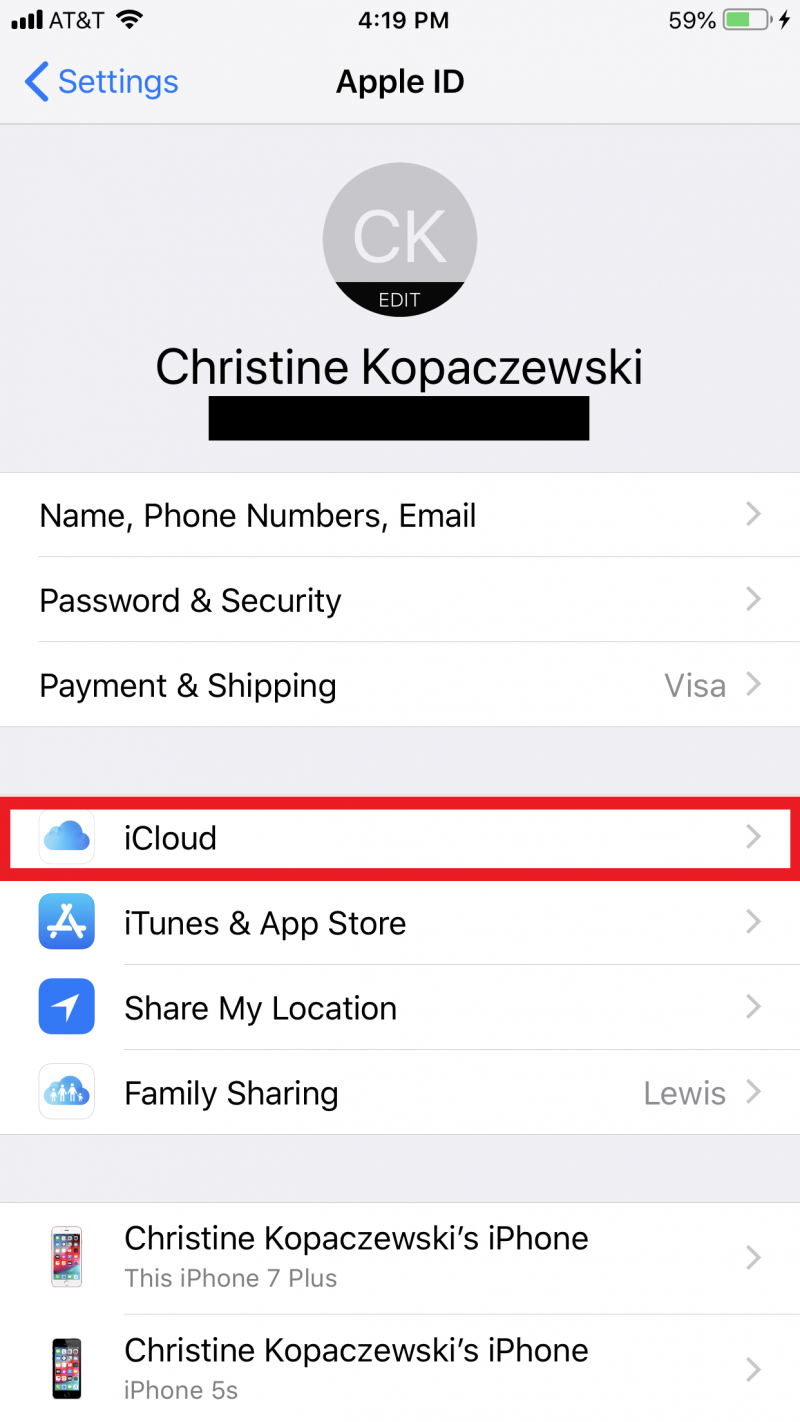
4. Here, you'll see a list of everything that you can sync to your iCloud account from your iPhone or iPad. Scroll down to "Messages" and make sure the switch next to it is flipped on (it'll be green).
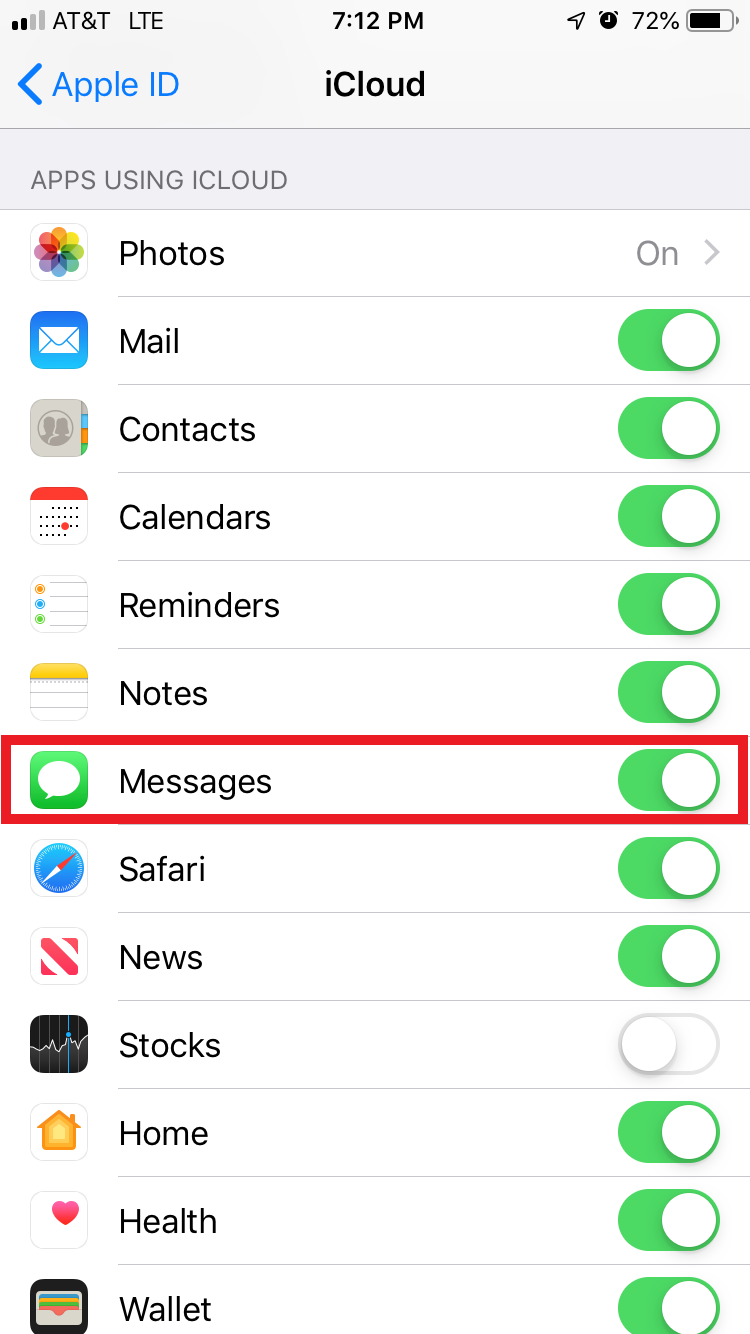
5. Go back to the main "Settings" page by clicking on "Apple ID" in the top left corner and then click "Settings" in the top left corner.
6. Scroll down and click on "Messages."
7. Tap "Sync Now" to sync your iMessages to the iCloud.
You'll now be able to send iMessages from your Mac and seamlessly continue your conversation on your iPhone or iPad.
Related coverage from How To Do Everything: Tech:
-
How to easily record audio on your Mac using either of its 2 simple recording apps
-
'Why is my Mac so slow?': 6 ways to speed up your Mac computer when its performance is lagging
-
How to set an alarm or event reminder on a Mac using the Calendar app
-
How to change your account username on a Mac computer, if you bought a pre-owned Mac or otherwise need a name change