
Oliver Rossi/Getty Images
- You can set up a Google Alert simply by heading to the Alerts website.
- Once you've set up a Google Alert, you can customize or delete it at any time.
- Your Google Alerts can be delivered to you as soon as they go off, or at specific times.
- Visit Insider's Tech Reference library for more stories.
When you want to get an update on a news story, know who won the game you couldn't catch live, or see what movies are coming out this weekend, chances are that you search it on Google.
But what if you didn't even have to spend time searching, because Google had already sent the latest information right to your inbox?
Google Alerts proactively searches the web for specific terms you've asked for, and delivers the content to you as often as you'd like.
Here's how to set up, customize, and delete a Google Alert.
How to set up Google Alerts
To set up a Google Alert, log into your Google account, .
1. Type the search term you want to follow into the bar reading "Create an alert about..." and search it.
2. Click the blue box that reads "Create Alert."
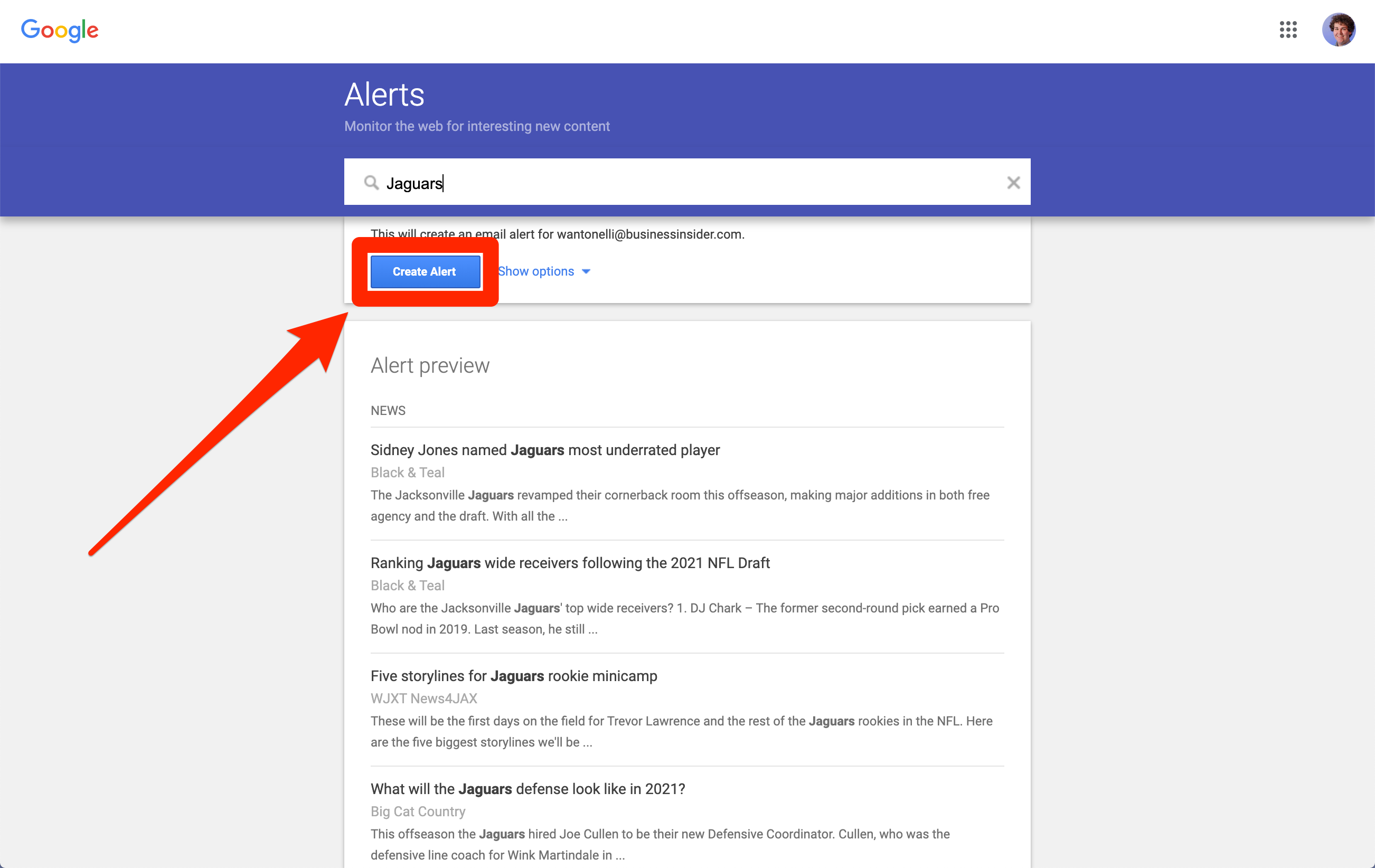
William Antonelli/Insider
That's it! You just created a Google alert.
But your work isn't quite done. By default, Google will send you updates once every day. If you'd like your alerts to be sent more or less often, here's how you'll do it.
How to customize Google Alerts
Go to the Alerts page and find the Google Alert you want to customize.
1. Click on the pencil icon to the right of the alert to open its settings.
2. Customize the alert. You can set how often you get alerts, what language they need to be in, what sources you want your alerts to come from, and more.
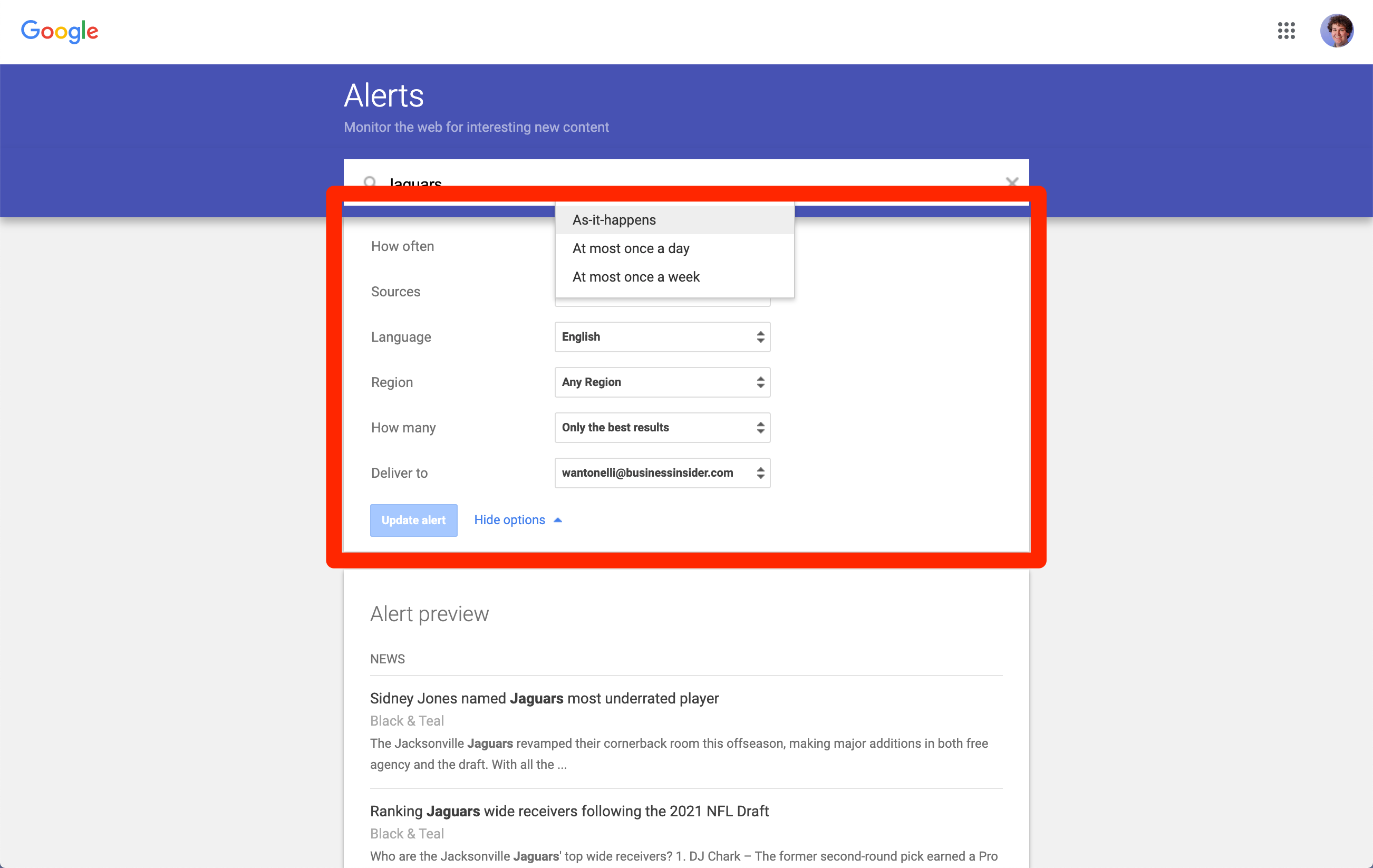
William Antonelli/Insider
3. Hit the blue "Update alert" box.
And if you want to have all your alerts delivered at a specific time, hit the gear icon to the right of "My alerts" and choose a time for delivery. You can limit your alert updates to once daily or even once weekly.
You can also ask that Google deliver all your alert updates in a single email, rather than separately.
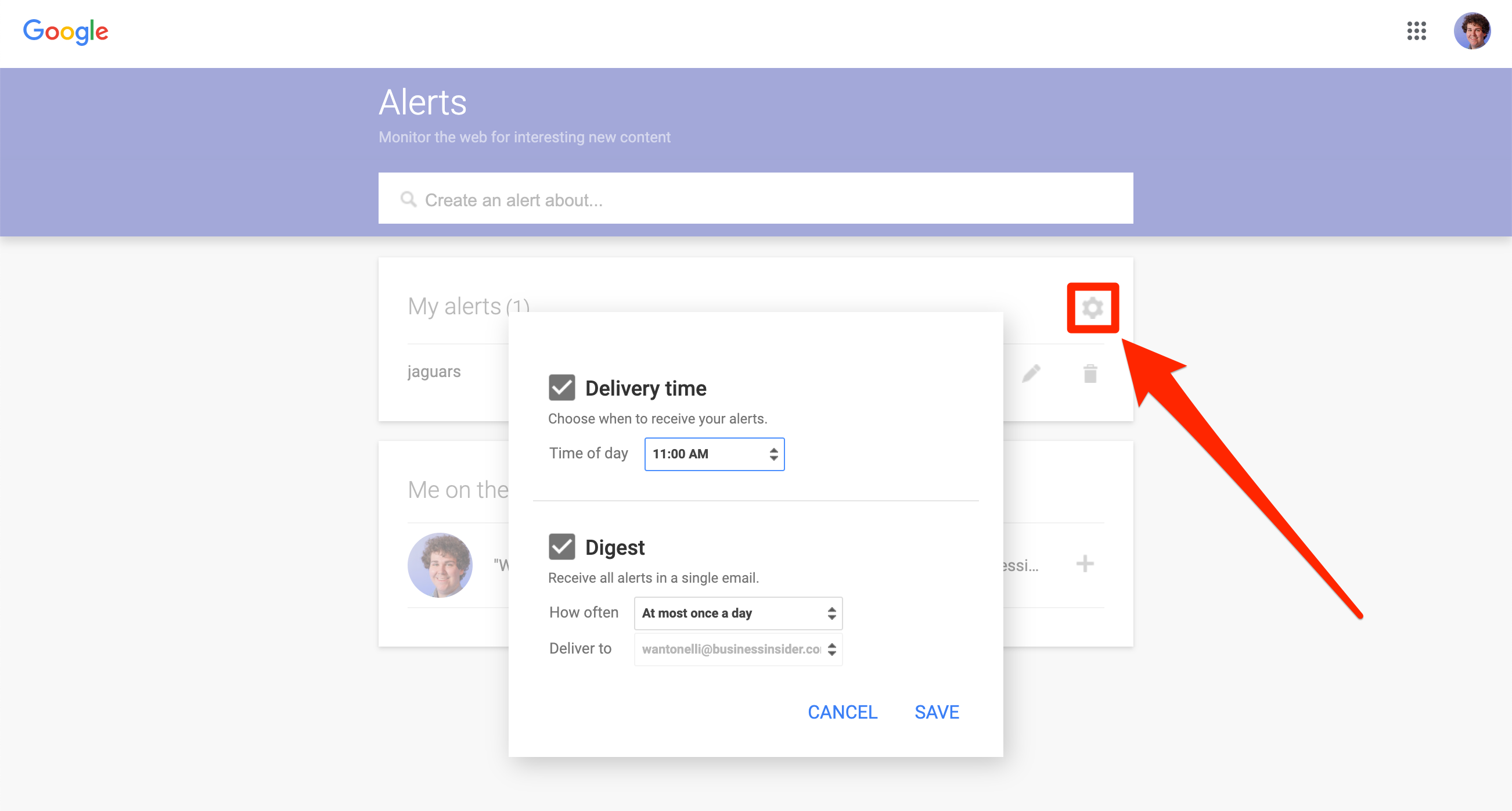
William Antonelli/Insider
How to delete Google Alerts
Deleting an alert is just as simple.
1. Go to your Google Alerts page.
2. Locate the trash can icon to the right of the alert you want to delete and click it.
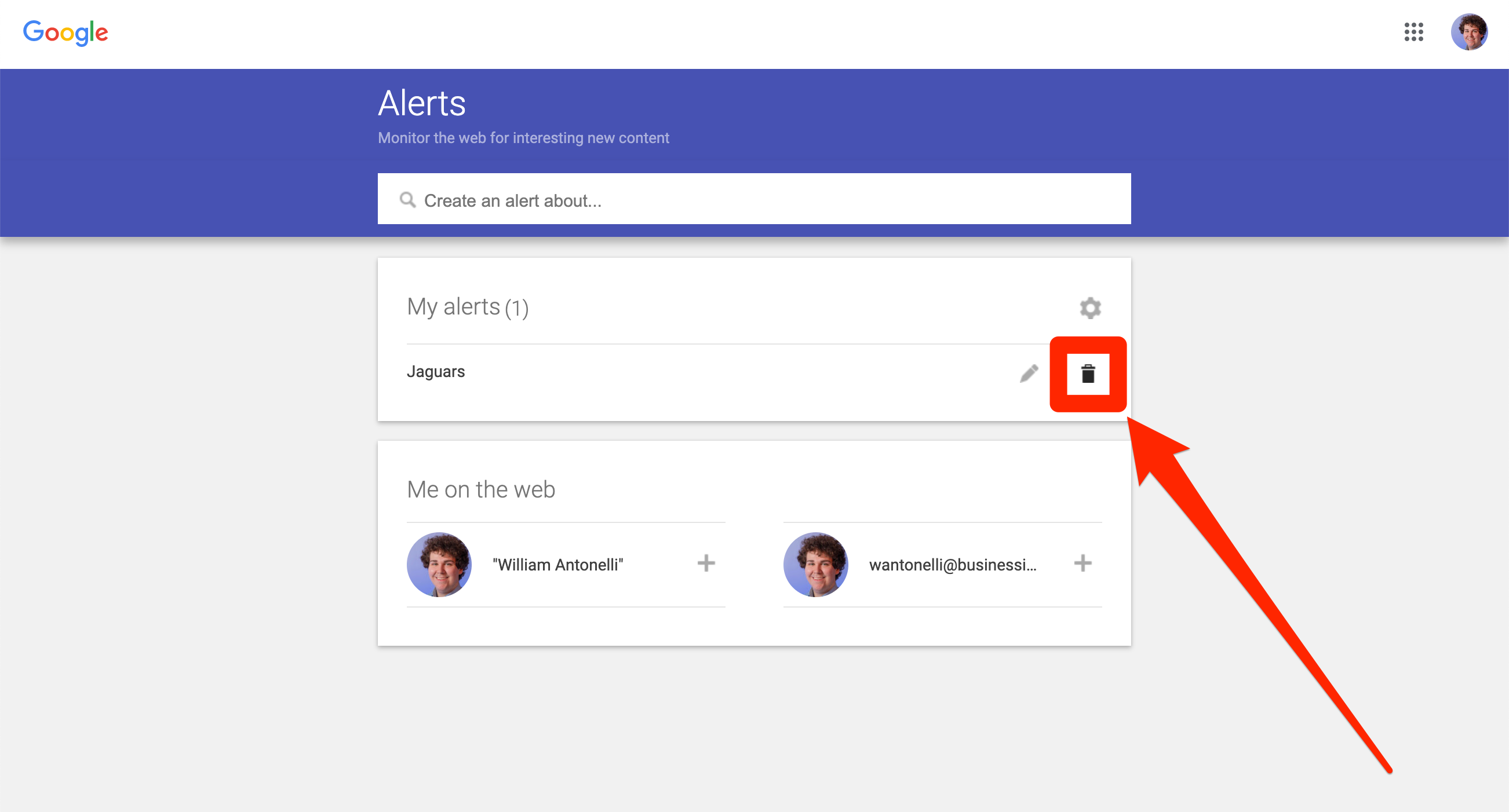
William Antonelli/Insider
That's that - the alert is gone.
Steven John contributed to a previous version of this article.
