
Juan Ci/Shutterstock
- You can set up Alexa on your Amazon Echo or Echo Dot device using the Alexa mobile app.
- Because the Echo Show has its own screen, you don't need to use the app – just plug it in and follow the on-screen instructions to set it up.
- Most settings and preferences for the Echo device and Alexa assistant can be found in the Alexa mobile app – tap the "More" tab to find Settings.
- Visit Insider's Tech Reference library for more stories.
Alexa has become a household name – literally. Amazon's smart speakers and smart displays are common in many homes. It's not uncommon to find one in every room so the virtual assistant known as Alexa is ready to answer questions, play music or the news, control smart devices, and more.
Here's how to get started with any Amazon Echo or Show device by setting it up and customizing its configuration.
How to set up Alexa on Echo or Echo Dot
No matter which kind of Amazon smart speaker you have – an Amazon Echo or the smaller Echo Dot – setup is the same. Here's what to do:
1. Install the Alexa app on your mobile device. If you have an iPhone or iPad, install Alexa for iOS. If you have an Android device, use Alexa for Android instead.
2. Plug in your Echo device. After a few minutes, you'll see a spinning orange light. You might also hear Alexa say out loud that it is ready for setup.
3. Open the Alexa app, and sign in to your Amazon account.
4. You might see a message asking if you want to set up the new Alexa device. If so, tap Continue and follow the instructions. If not, tap the More tab at the bottom-right of the screen and tap Add a Device.
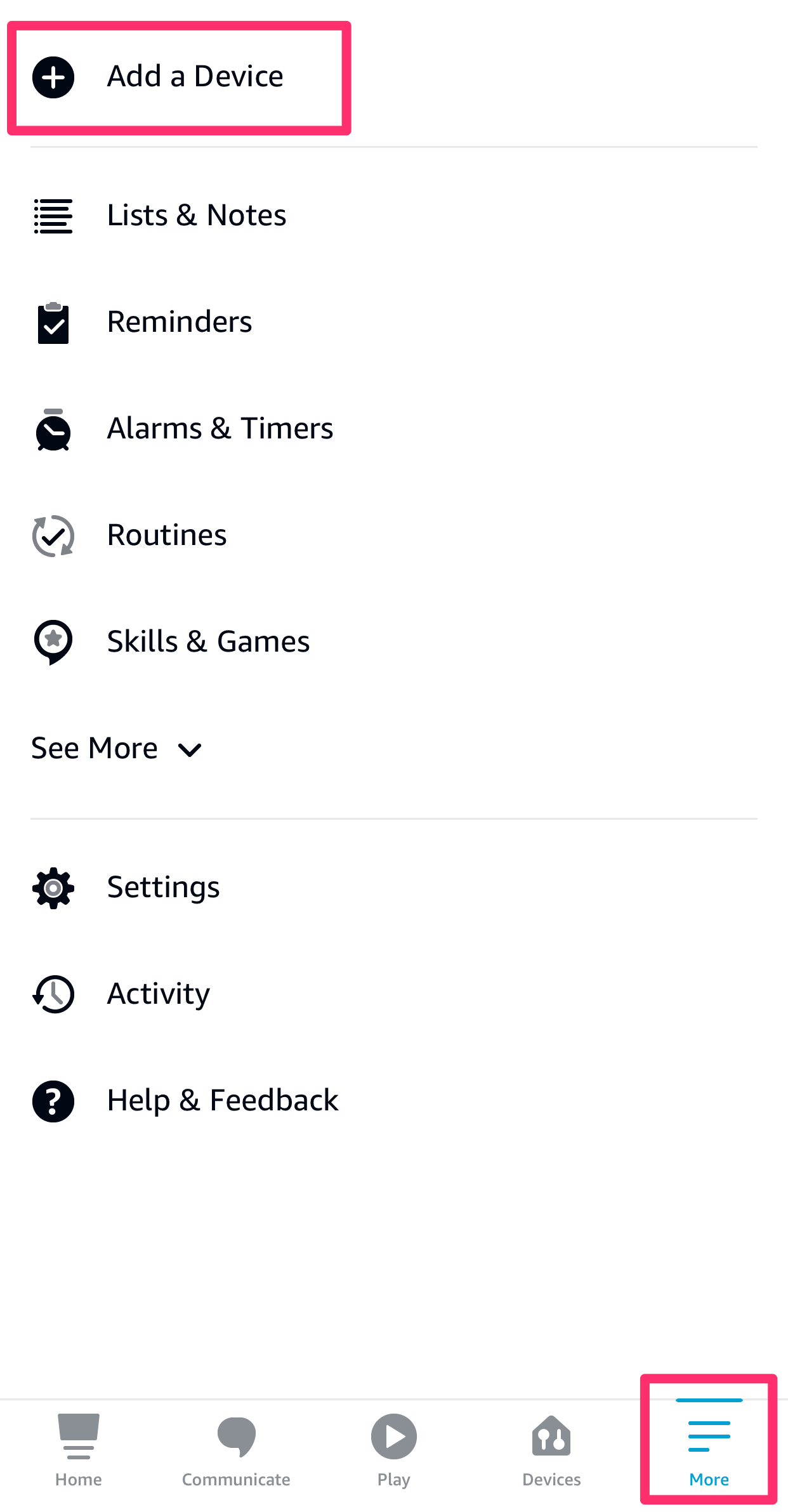
Dave Johnson
5. In the list of All Devices, tap Amazon Echo.
6. On the next page, tap Echo, Echo Dot, Echo Plus, and more.
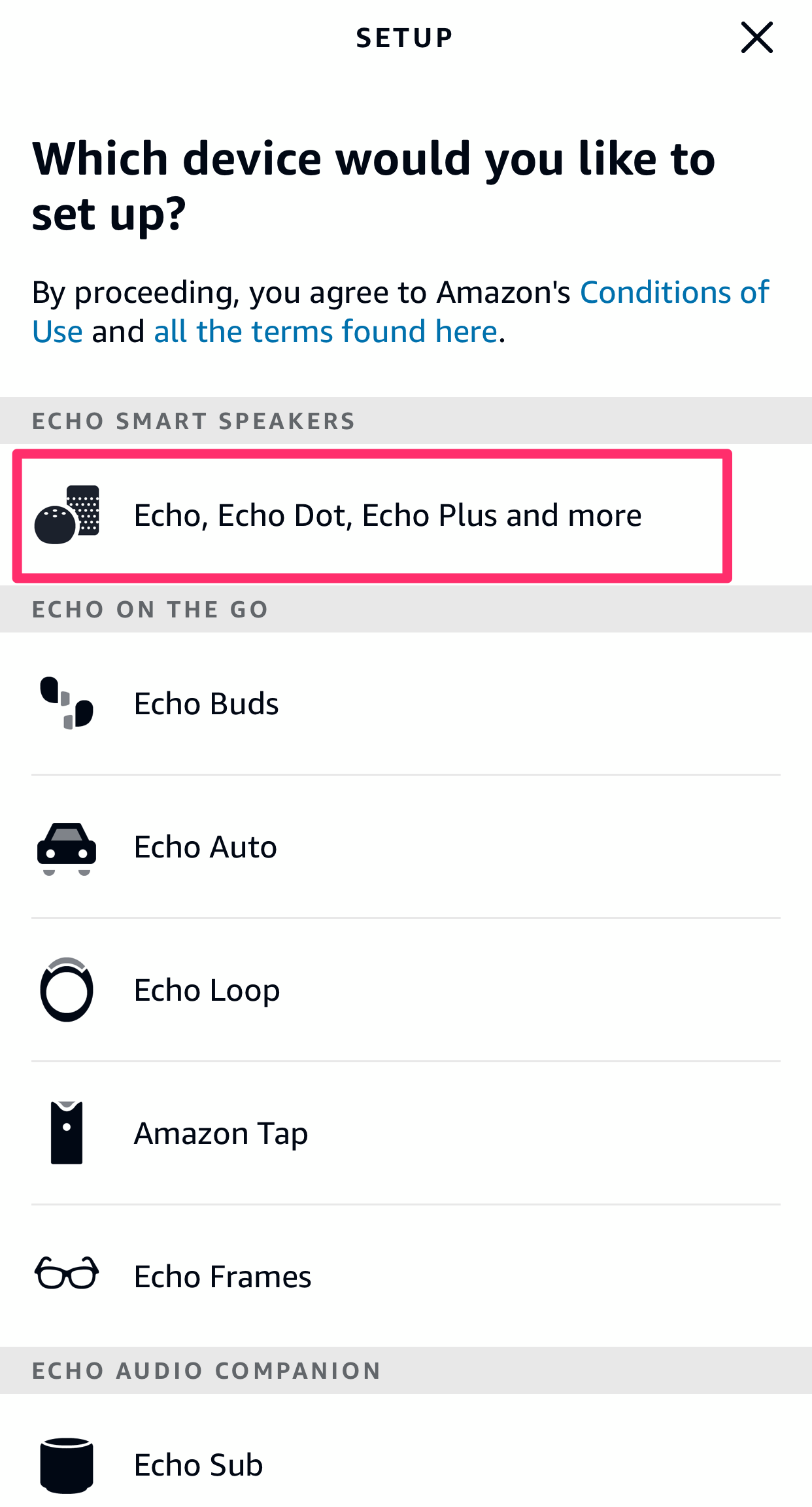
Dave Johnson
7. You should see a screen asking Is your Echo plugged in and in setup mode? If you see a spinning orange status light, tap Yes.
8. Follow the instructions to choose your new Echo device and connect it to WiFi. Tap Continue.
9. Choose a language and tap Continue.
10. Choose which room the device is located in and tap Continue.
11. Alexa will ask you to enter your home address. Enter it and tap Continue.
How to set up Alexa on Echo Show
If you have an Echo Show, setup is even easier than with an ordinary Echo because the Show has its own built-in screen - you don't need to use the Alexa app on a phone or tablet to get started.
Just plug in the Echo Show and wait for the device to start for the first time. Then follow the directions on the screen to enter your Amazon account details and choose a WiFi network and enter the password.
After the initial setup, you can get to the Echo Show's settings (for example, to change the WiFi settings) by swiping down from the top of the screen.
How to customize Alexa settings
After the initial setup there are a lot of things you can do with Alexa, and a lot of ways to customize it. All of these steps are optional, but to get the most out of your Amazon device, it's a good idea to explore these settings and change the ones that interest you.
Set up voice commands
While most Echo models have control buttons on top (such as mute, volume, and an action button to give commands), most of the time you'll probably interact with your Echo entirely via voice.
To give a command, start with the wake word, which by default is "Alexa." In other words, to give a command, you might say, "Alexa, what time is it?"
As a general rule, you need to use the wake word before every command, but after certain commands, Alexa stays awake and can respond to follow-up commands without hearing the wake word again. For example, if you say, "Alexa, give me a five minute timer," you can then give an additional command, like "tell me the news," without saying Alexa a second time. Alexa indicates it's still awake with a blue light.
If you prefer, you can configure your Echo to respond to another wake word, like "Echo," "Amazon," "Computer," or "Ziggy" instead.

Dave Johnson
Set Echo's location
Every Echo device has a location setting. Usually, this is just your home address, and Alexa uses it to tell you correct information about things like the local time, weather, and local news.
Alexa gives you a chance to set this address when you first set up your Echo device, but if you skipped that step or need to change your location, you can do it using the Alexa app. To change the location for an Echo device, tap the Devices tab at the bottom of the app and then choose Echo & Alexa. Tap the device in question, choose its Setting icon, and then find the Device Location option.
Add Alexa skills
Your Echo device comes with a lot of default abilities - right after setting it up, for example, you can ask Alexa to start a timer, tell you the news and weather, tell you a joke, and control smart devices throughout your home. But Alexa has more than 100,000 other skills, many contributed by developers and third-party companies. You can enable these skills and ask Alexa to perform them.
For example, you can enable skills to play National Public Radio, hear a celebrity voice like Melissa McCarthy in place of Alexa and generate white noise like rain. The options are practically limitless.
There are several ways to enable skills on your Echo device. If you know the precise name of the skill, you can just ask Alexa to turn it on, such as "Alexa, enable the seven-minute workout skill." You can also enable skills using the Alexa app - tap the More tab and choose Skills & Games, then discover and enable any skills you desire.
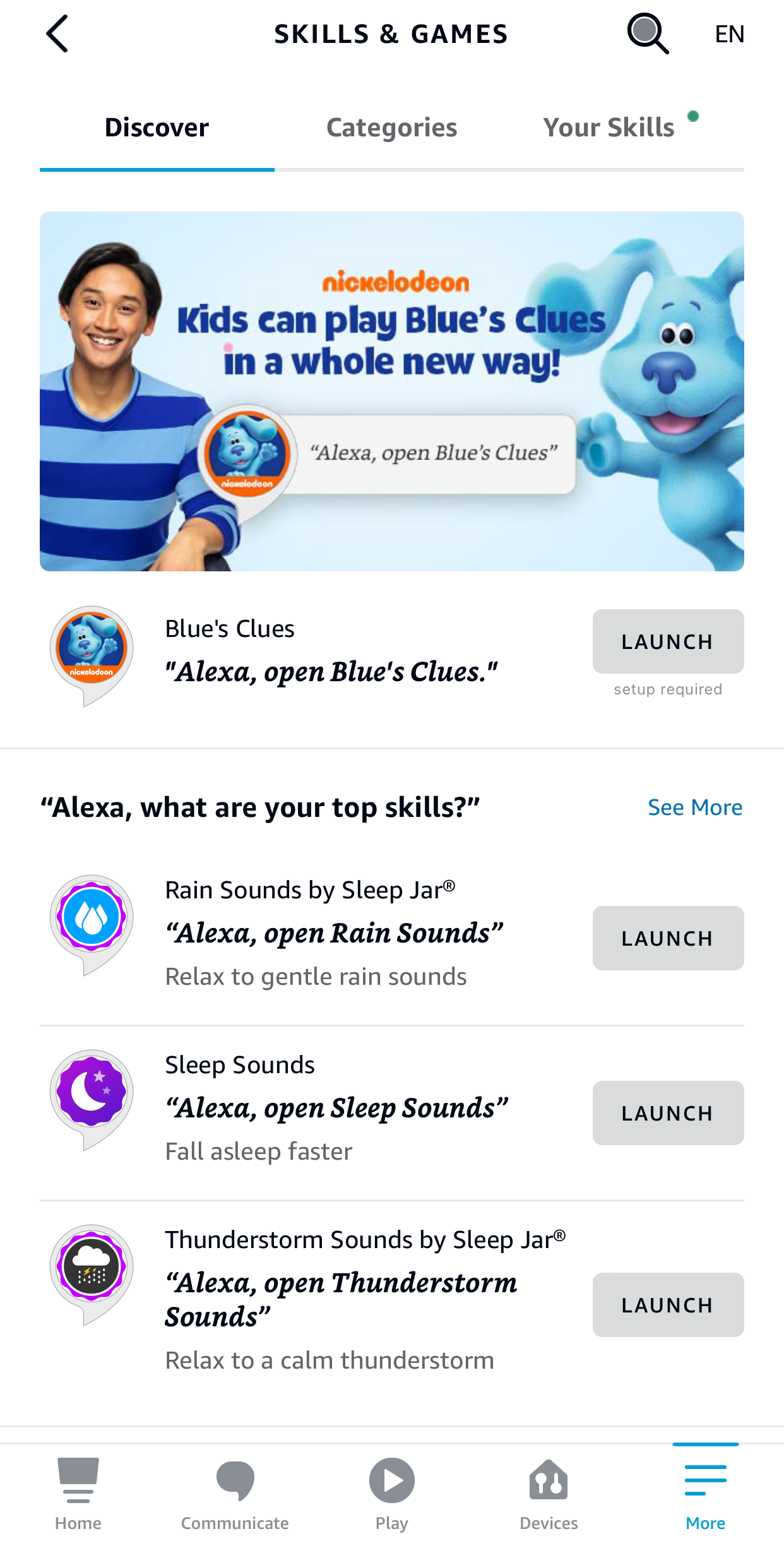
Dave Johnson
Link to Spotify
Echo devices are speakers, first and foremost, which means you can use them to listen to music. If you ask Alexa to play music, it uses Amazon Music by default. You're not limited to that, though.
If you have an account with Spotify or Pandora, you can set those as your preferred accounts when you ask Alexa to play music. It's easy to set Spotify as your default music player, and the process is very similar to add Pandora to your Echo device as well.
To set your music services, open the Alexa app and tap the More tab at the bottom of the page. Choose Settings and then find the Music & Podcasts preferences.
Set news alerts
Echo offers several ways to get news - here are some of the most common:
- Say "Alexa, play the news." Alexa plays a long-form news report from your preferred news source.
- Say "Alexa, play my flash briefing." Alexa plays a news summary curated from a playlist of news sources you can specify.
- Say "Alexa, play news from [news source]." You can ask for news from Insider, CNN, ESPN, and many others.
- You can enable news notifications. When turned on, Alexa delivers news alerts from sources you can specify like Insider, Fox News, and NPR. These alerts will play as they happen, so you don't have to ask to hear them.
You can control all of these news options from the Alexa app:
1. Start the Alexa app and tap the More tab at the bottom of the screen.
2. Tap Settings.
3. In the Alexa Preferences section, tap News.
4. On the News page, you can enable and disable various news experiences and choose which news sources you want to hear from.

Dave Johnson

