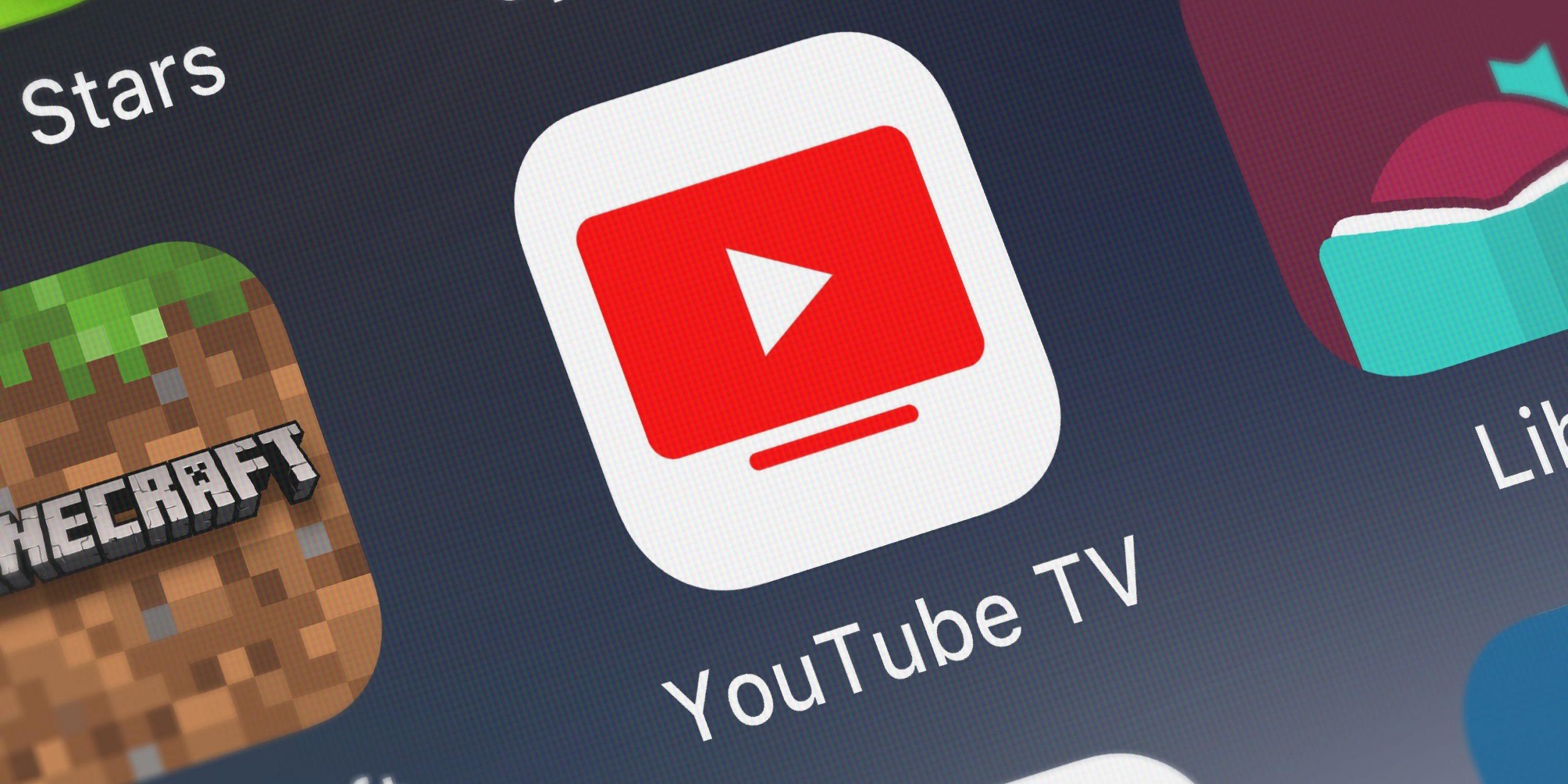Shutterstock
- You can set up a YouTube TV subscription in several ways, but you’ll first need to create a YouTube TV account using the website or Android app.
- When you sign up for YouTube TV, you’ll get to pick out what premium channels you want, and choose how you want to pay for it.
- Once you start watching, you can set up your DVR Library, personalize your “Live Guide,” and even change how sports scores are displayed.
- YouTube TV can be streamed on a computer, mobile device, smart TV, or using a streaming device like Chromecast.
Whether you want to watch live TV, sports, news, record favorite TV shows for later viewing, or browse through an impressive archive of past programming, a YouTube TV subscription has you covered.
YouTube TV isn’t meant to be a cheaper alternative to cable — its $64.99 monthly cost is comparable to what you’d pay for legacy cable providers. But the many ways you can engage with the content and the range of programming offered makes YouTube TV an excellent service.
How to set up a YouTube TV account
1. On a Mac or PC computer, go to the YouTube TV website. On an Android device, download the YouTube TV app from the app store. You can’t sign up through the iPhone or iPad YouTube app, but you can watch YouTube TV on them.
Once there, sign into your Google or YouTube account.
2. Tap or click the “Try It Free” button to begin the free trial.
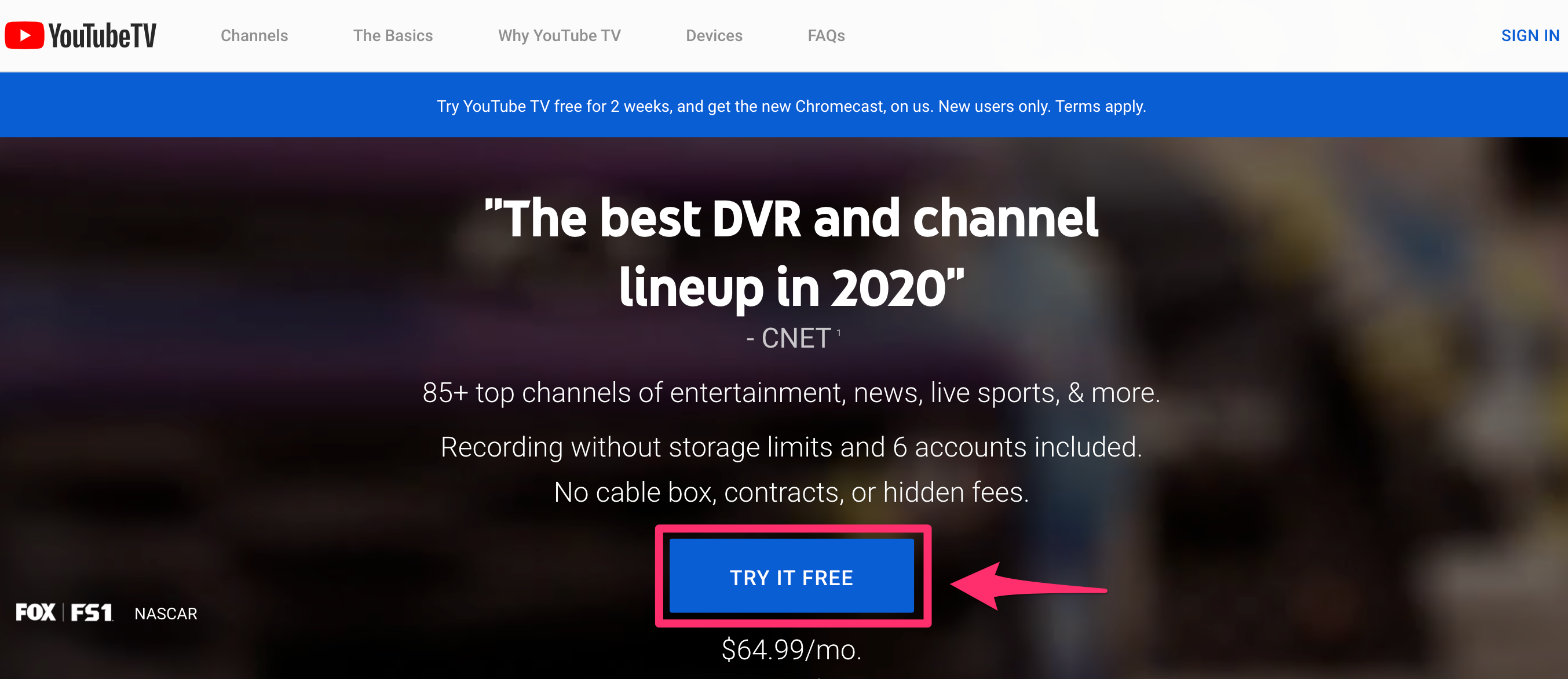
Grace Eliza Goodwin/Business Insider
3. Share your home location and zip code.

Grace Eliza Goodwin/Business Insider
4. Review the total price and networks included in your membership, then tap or click "Next: Add-Ons."

Grace Eliza Goodwin/Business Insider
5. Select any premium networks to add to your membership by checking the circle next to each network, then tap or click "Next: Checkout." You can also add these channels later if you decide you want more.

Grace Eliza Goodwin/Business Insider
6. Enter and confirm the credit card you'd like to use for your membership, or connect your PayPal account. You'll be charged after your free trial ends, but you can cancel at any time before that date.
7. Tap or click "Free Trial" or "Buy" (if you've already used up your trial) to finish the process.
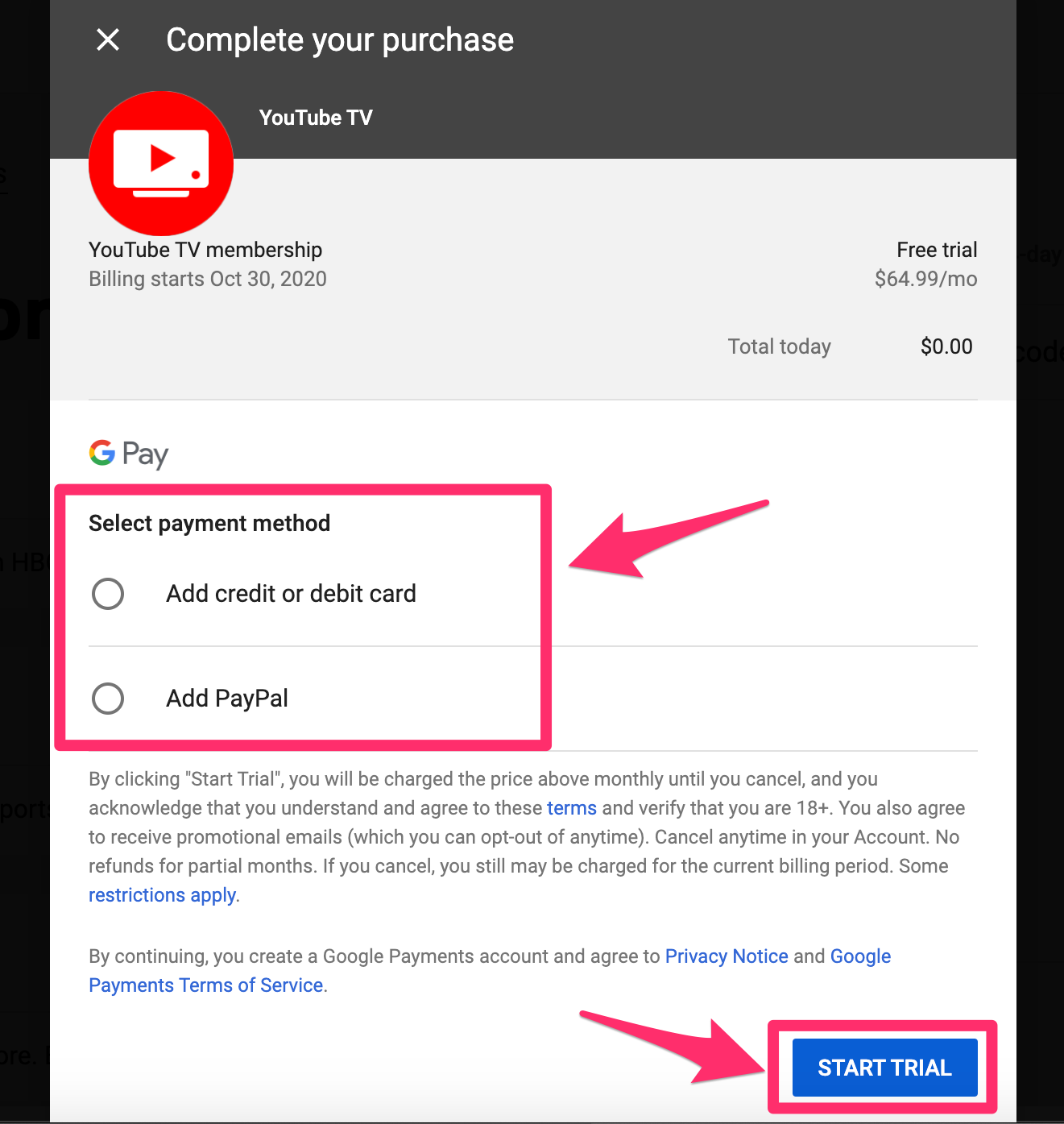
Grace Eliza Goodwin/Business Insider
How to watch YouTube TV on your smart TV or gaming system
You can watch YouTube TV on most smart TVs and gaming systems.
Options include Apple TV, PS4, Roku, Xbox One, Android TV, Fire TV, and select Samsung, LG and Vizio models. You can also stream on your TV with AirPlay, Google Chromecast, or a Chromecast-enabled TV.
Just note that even if you have a 4K TV and streaming device, YouTube TV can't be streamed in 4K.
How to customize your YouTube TV subscription
Once you've made your account and started watching, there are various ways to enhance your subscription, and personalize it for your tastes.
Navigate and customize the three main tabs on the YouTube TV homepage
These tabs are "Library, Home," and "Live." The "Home" tab is where YouTube gives you recommendations of what to watch.
You can tap the "+" button next to programs you'd like to add to your library, and YouTube TV will automatically record all programs as they air. You can then access all of them in the Library tab.

Steven John/Business Insider
The "Live" TV tab shows you everything that's playing right now. Check out your local live broadcast channels and watch sports, local news, or catch primetime shows airing on those broadcast networks. You can scroll down further to see over 70 popular cable networks and local sports networks.
You can customize the Live tab to match your viewing preferences. For example, you can reorder networks in the guide or hide certain networks so that only your favorite networks appear.
To do this, select "Sort" on the Live tab, tap "Edit" and customize your Live tab.

Steven John/Business Insider
Finally, the "Library" tab is for your recordings. Add any show, sports team, event, movie, and so on to your library just by tapping the "+" button. YouTube TV will record all current and upcoming airings.
You can add as many programs to your library as you like — YouTube TV includes unlimited cloud-based DVR space, and recording doesn't take up space on your device.

Steven John/Business Insider
Search for shows, sports, and movies by genre
Head to the search area by clicking the magnifying glass at the top right.
You can search via general terms like Sports, News, or Movies, or you can search for specific shows, movies, or televised events.

Steven John/Business Insider
Hide sports scores (and avoid spoilers)
You can turn on the "Hide all scores for this team/league" feature in YouTube TV to hide scores for specific sports teams and leagues.
This will prevent spoiler information, like final scores or live previews, from appearing before you've started watching.
To enable this feature, open YouTube TV, select the overflow menu three-dot on a team or league page, and toggle on "Hide all scores for this team/league."
Related coverage from Tech Reference:
-
How to add accounts to your YouTube TV account with a family group, so you can share one subscription with up to 5 other people
-
17 essential YouTube keyboard shortcuts to use while browsing and watching videos
-
How to change your YouTube password, which is also the password for your Google account
-
How to upload an iMovie video to YouTube on your Mac, without leaving the iMovie app
-
How to merge multiple YouTube accounts by re-uploading your videos