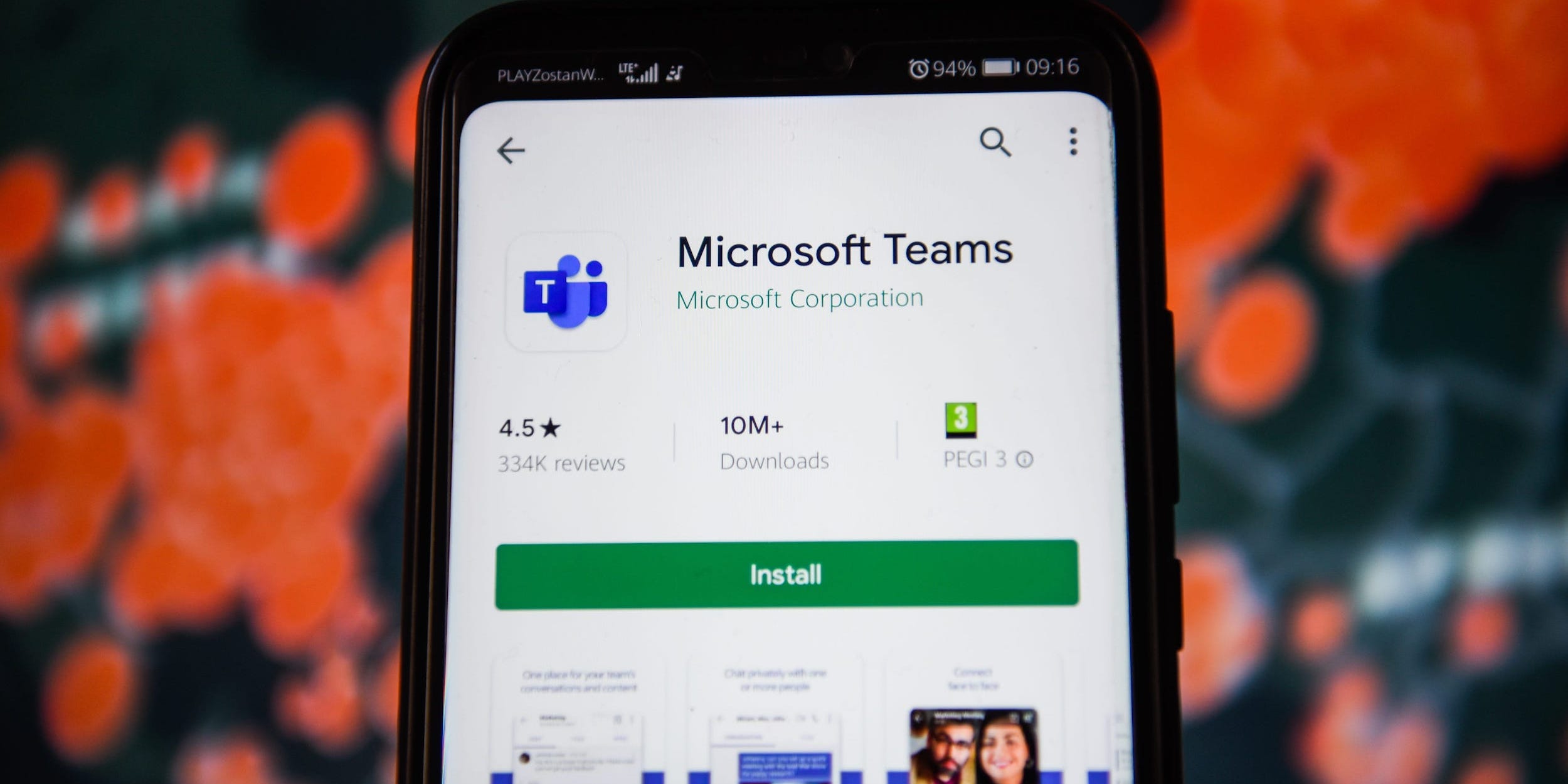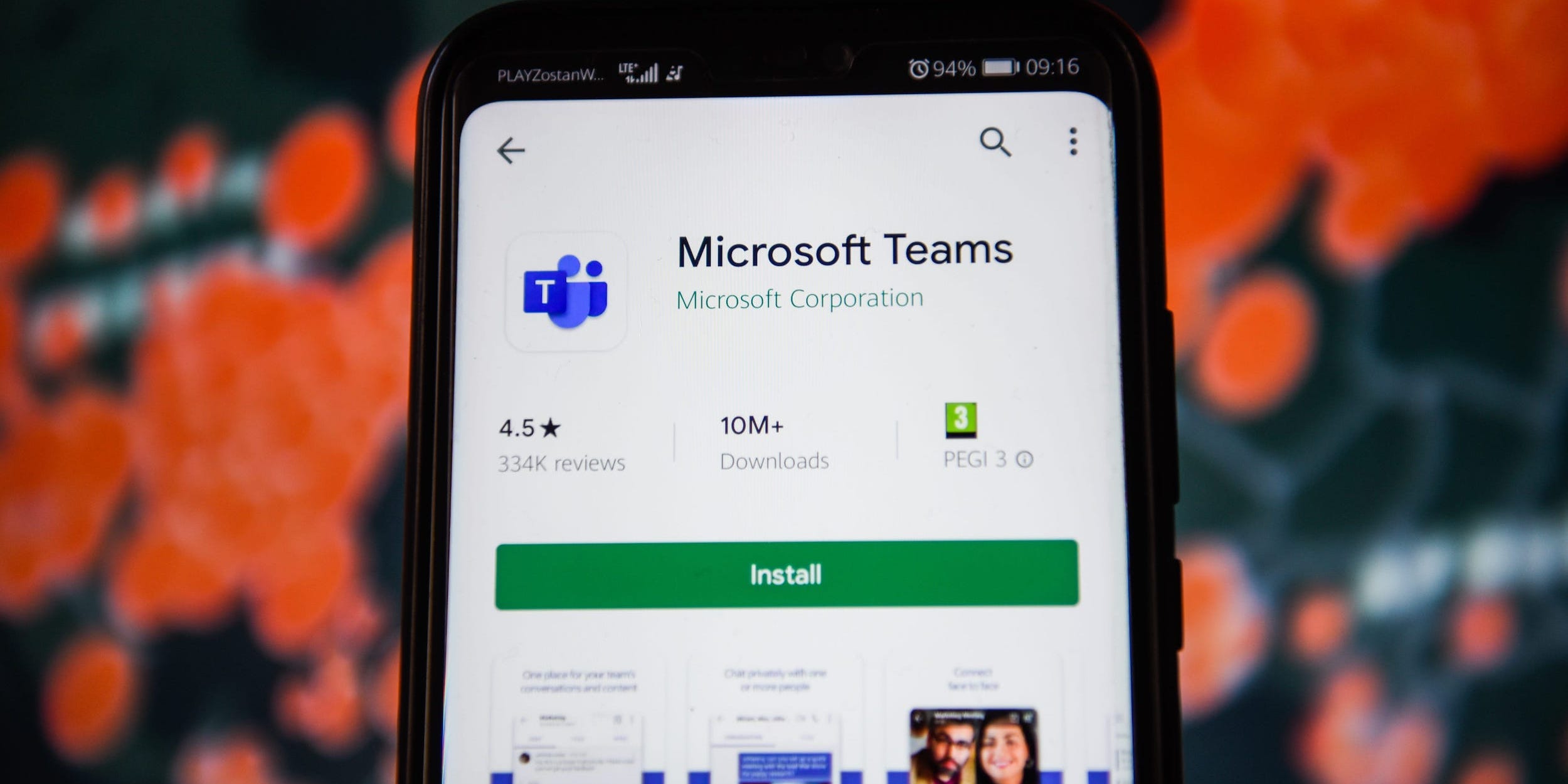
Omar Marques/SOPA Images/LightRocket/ Getty Images
- You can set up a Microsoft Teams meeting from your computer using the desktop app or a web browser, or on a phone or tablet using the mobile app.
- Microsoft Teams is a video-conferencing service offered to Microsoft 365 customers. There is also a free tier of service you can use for meetings up to one hour in length.
- Visit Business Insider’s Tech Reference library for more stories.
Microsoft Teams is a comprehensive chat, video conferencing, and collaboration tool that you can use for free, though there are subscription versions of the service that add additional features and support larger teams. Until June 30, 2021, Teams is free for groups of up to 300 participants and meetings of 60 minutes in length. You can set up a meeting on your computer desktop or in a mobile app.
How to set up Microsoft Teams meeting on your desktop
1. Open Microsoft Teams in a web browser or open the Teams desktop app. Log into your Microsoft account if needed.
2. Click “Calendar” on the navigation pane on the left.
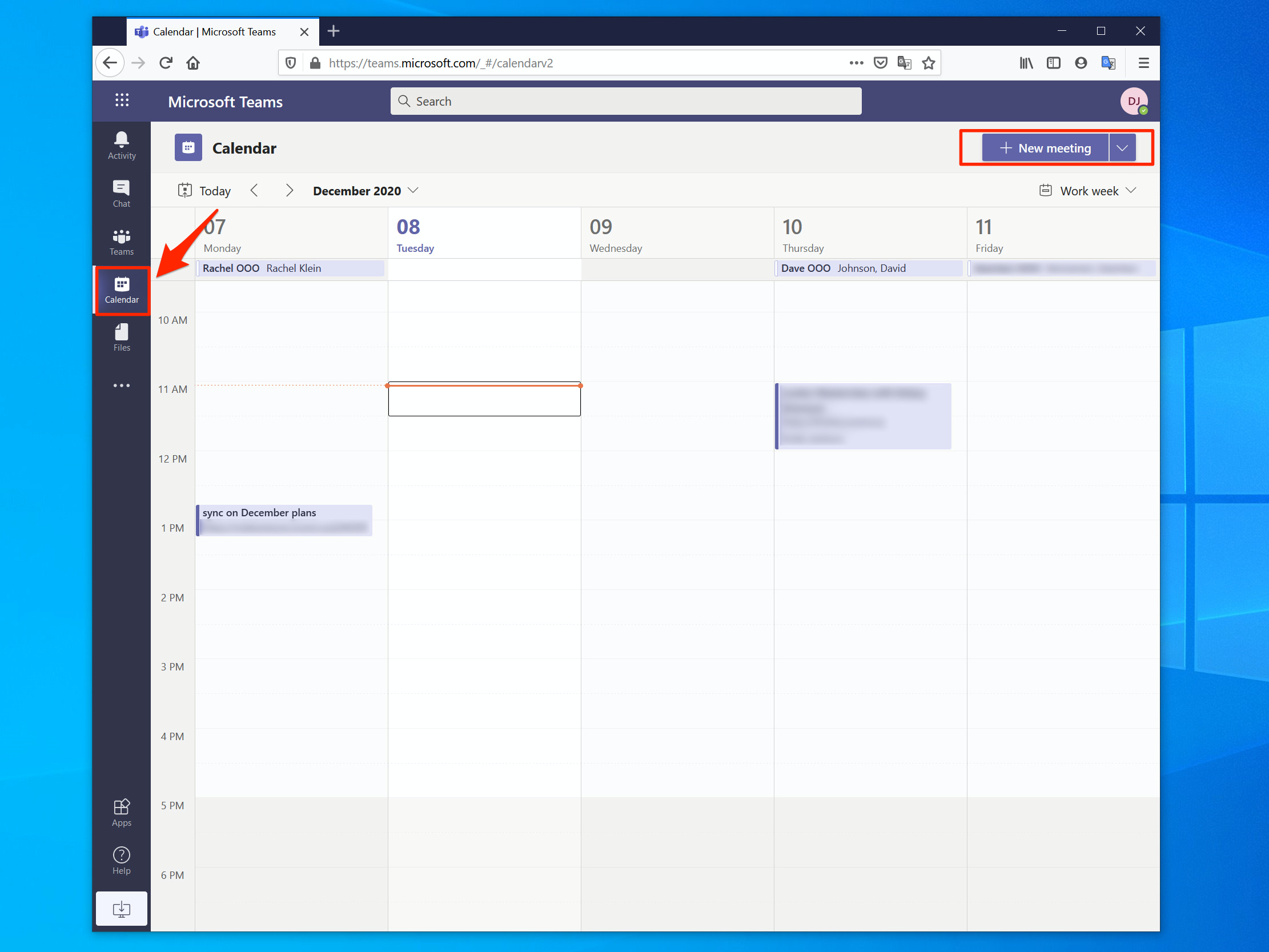
Dave Johnson/Business Insider
3. On the calendar view, click the time slot you want the meeting to occur. Alternately, you can click “New Meeting” at the top right of the page.
4. On the schedule page, complete the information for the meeting. Add a title, and then you can adjust the date and time, add a location and notes, and click “Add required attendees” to enter meeting participants.
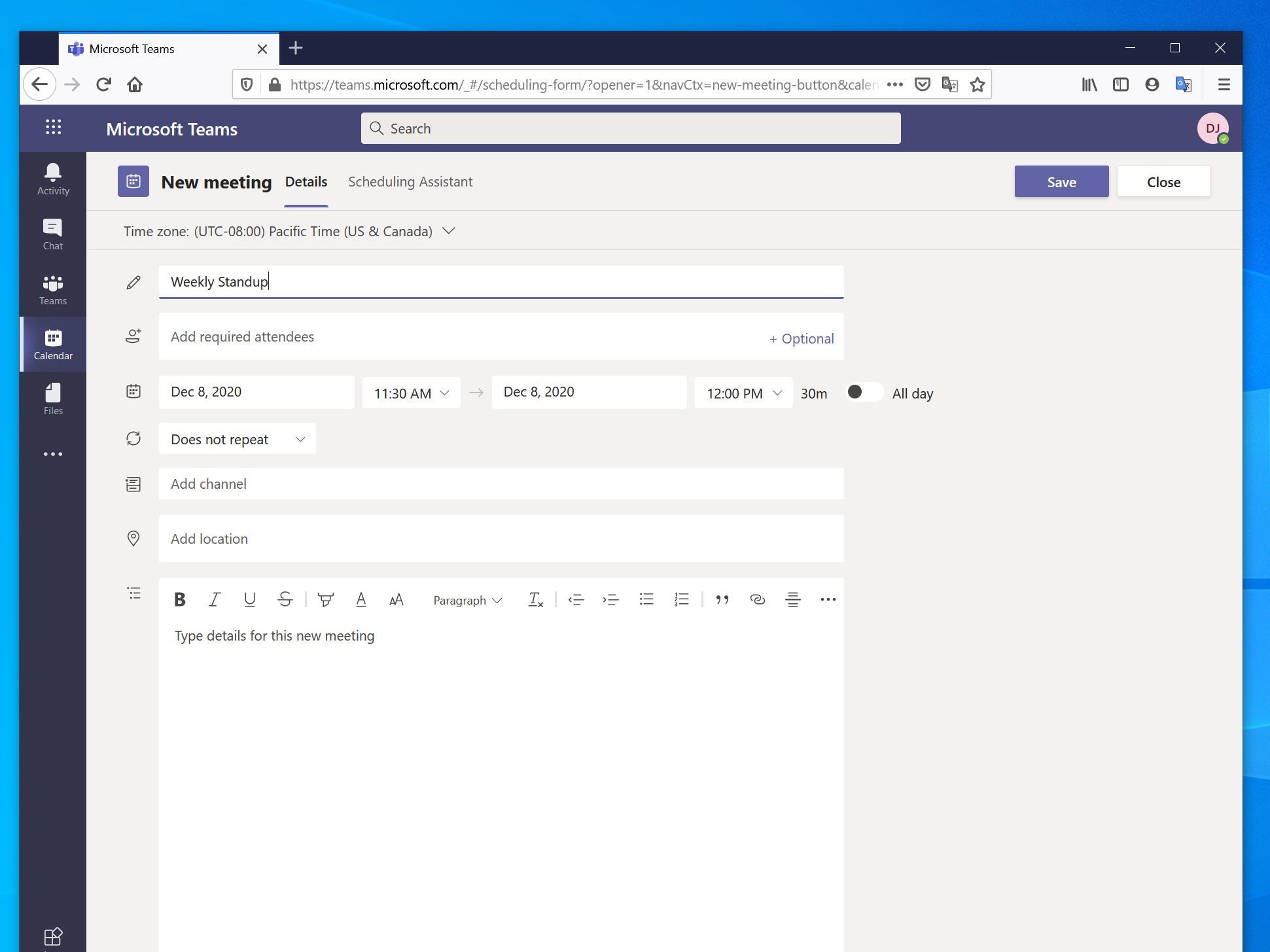
Dave Johnson/Business Insider
5. If this is a repeating meeting, click "Does not repeat" and in the drop-down menu, choose the kind of repeating meeting you need.
6. When you're done, click "Save."
How to set up Microsoft Teams meeting on a mobile device
1. Open the Microsoft Teams app.
2. Tap "Calendar" in the toolbar at the bottom of the screen.
3. Tap the "+" at the top right of the screen.
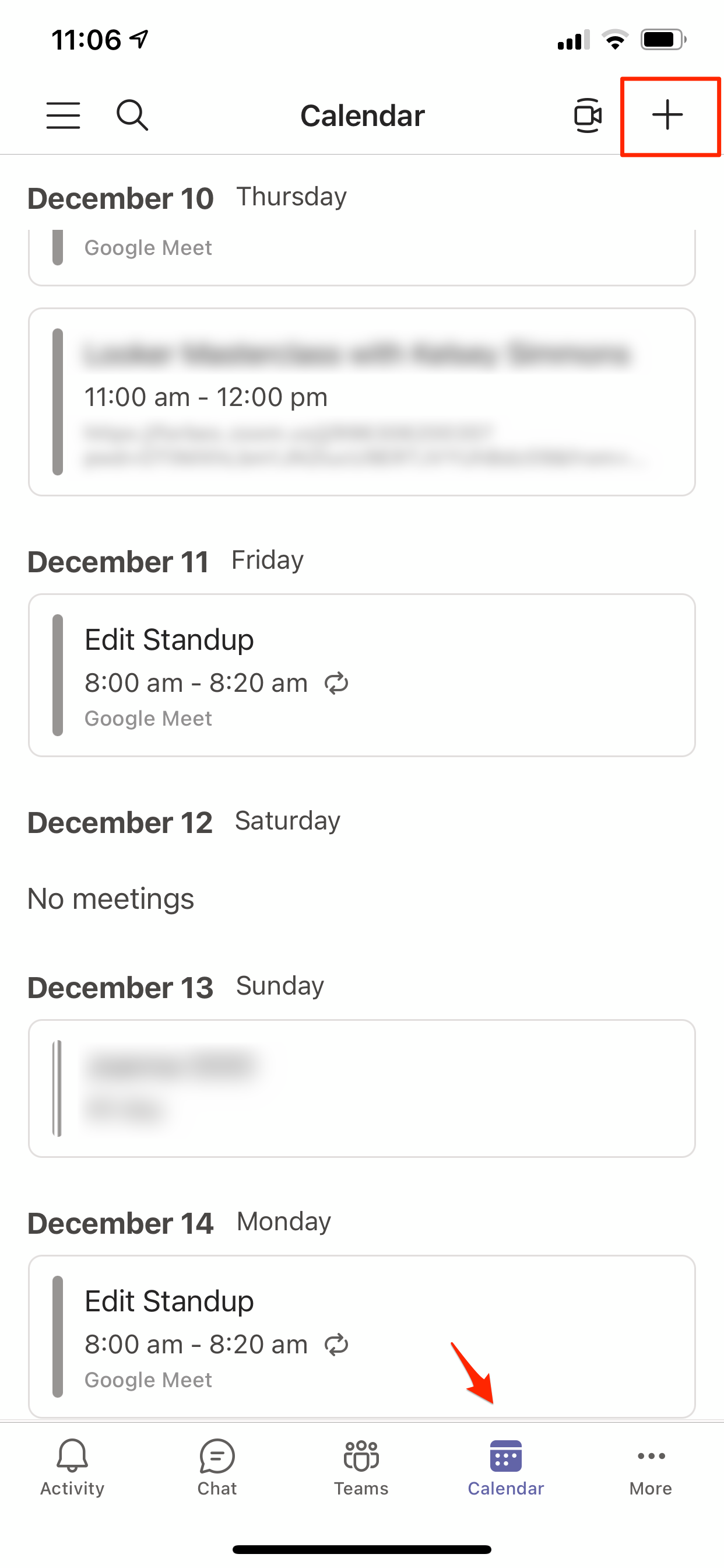
Dave Johnson/Business Insider
4. On the New event page, complete the information for the meeting. Enter a title, set the date and time, and tap "Add participants" to enter email addresses for each participant.
5. If this is a repeating meeting, tap "Never" and choose the kind of repeating meeting you need, then tap the Back button.
6. When you are finished setting up the meeting, tap "Done" at the top right of the screen.
Related coverage from Tech Reference:
-
How to get the Microsoft Office Suite on your iPhone and use certain apps for free
-
What is Microsoft Teams? Here's what you need to know about the workplace communication tool
-
How to create a team in Microsoft Teams to collaborate with your coworkers efficiently
-
How to join a Microsoft Teams meeting using a computer or mobile device
-
How to sync Microsoft OneNote notebooks on a Windows PC and keep your work up-to-date across devices