
Klaus Vedfelt/Getty Images
- To set up a Gmail out-of-office reply, go to your Settings and set a start date, end date, and message.
- You can choose if you only want people in your contact list to see your vacation response.
- Gmail will start sending the auto-reply at 12AM on the start date and stop sending the auto-reply at 11:59PM on the end date.
- Visit Insider's Tech Reference library for more stories.
When you're on vacation, traveling, or won't have regular access to email, sending an automated message to anyone trying to contact you can be a helpful tool.
On Gmail, this tool is called vacation responder. You can set up this automated message on the Gmail desktop website or mobile app, and even share your out-of-office status with others. Here's how to do it all.
When your out-of-office reply is sent
When you set up vacation responder, Gmail will start sending the auto-reply at 12AM on the start date and stop sending the auto-reply at 11:59PM on the end date, unless you decide to manually end it earlier.
When someone sends you an email when vacation responder is on, Gmail will typically only send your automatic reply message once. They may see your vacation response more than once if they email you again after four days, or if you edit your vacation response and they email you again.
Messages that get sent to your spam folder and messages that are sent to a mailing list that you subscribe to will not get your vacation response.
How to set up Gmail out-of-office message on desktop
1. Go to Gmail. Log in to your account, if necessary.
2. Click the gear-shaped Settings icon at the top-right of the screen, then click See all settings.
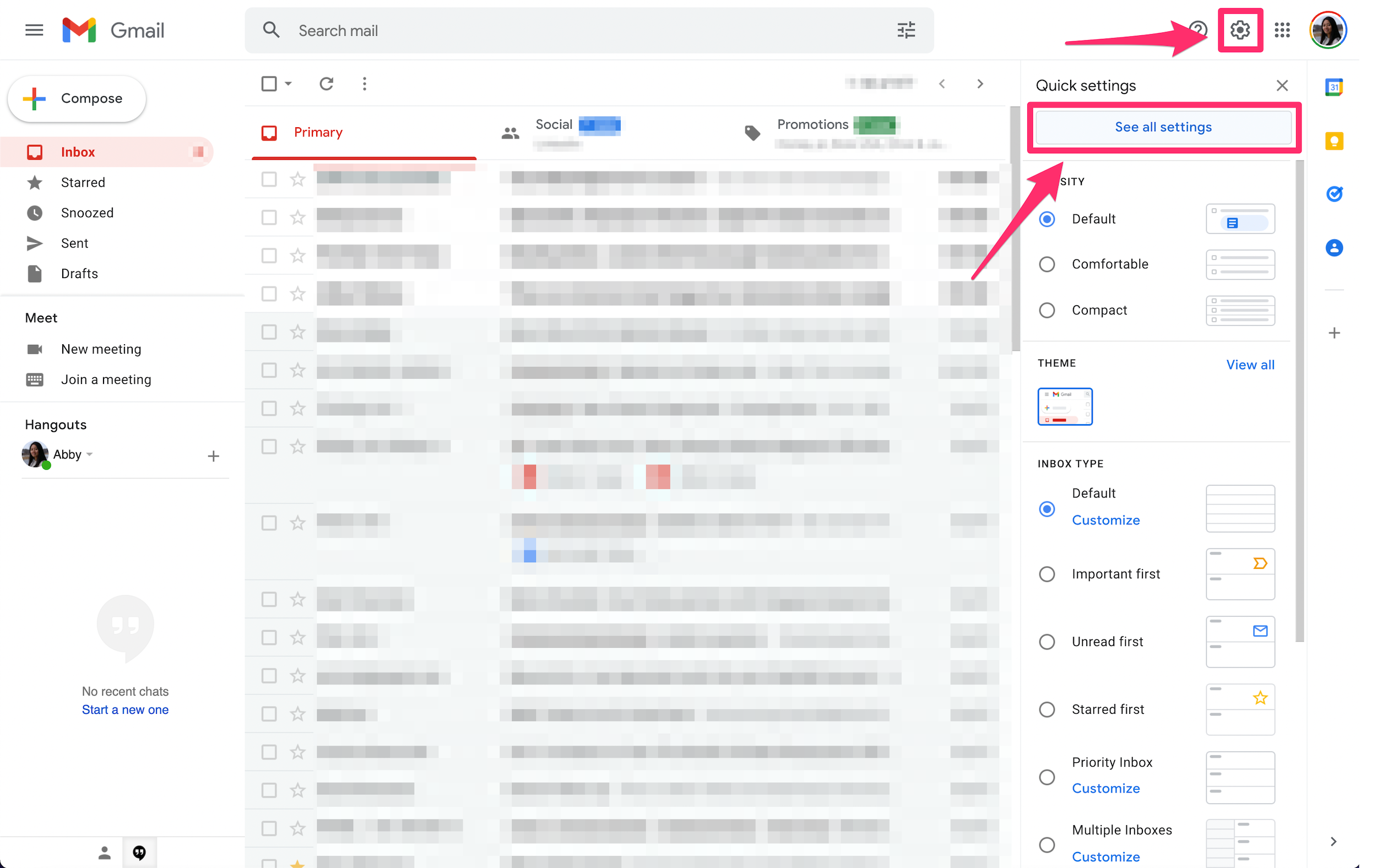
Abigail Abesamis Demarest
3. Scroll down to the vacation responder section. Click the circle next to Vacation responder on.
4. Set the start and end date by clicking on the respective boxes and selecting a date from the drop-down calendar. Fill out the message section with the information you want to convey.
5. If you only want your contacts to receive your vacation response, click the box next to Only send a response to people in my Contacts.
6. When you're finished, click Save Changes.
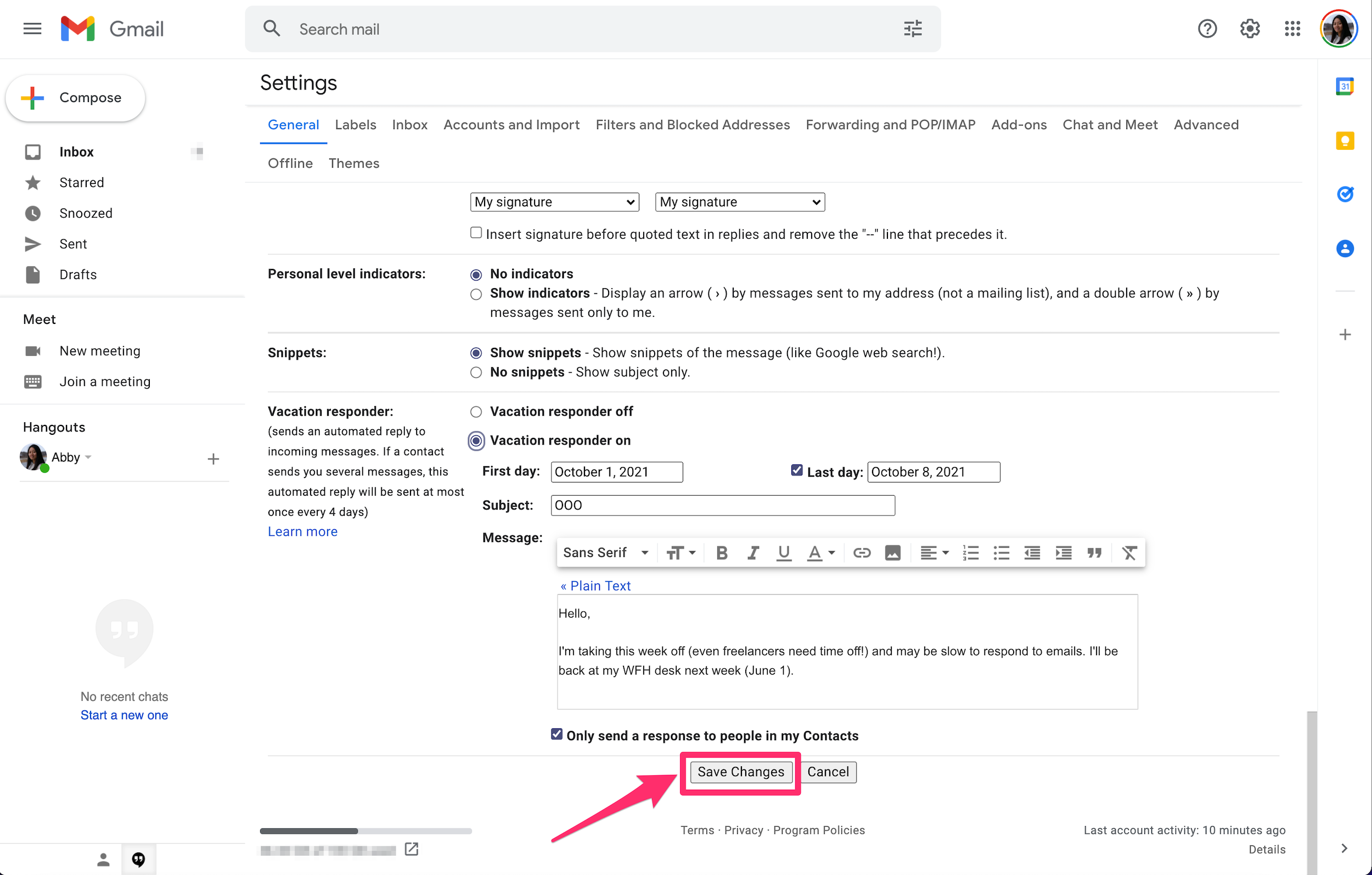
Abigail Abesamis Demarest
How to set up Gmail out-of-office message on mobile
1. Open the Gmail app.
2. Tap the icon of three horizontal lines at the top-left of the screen. Scroll down and tap Settings.
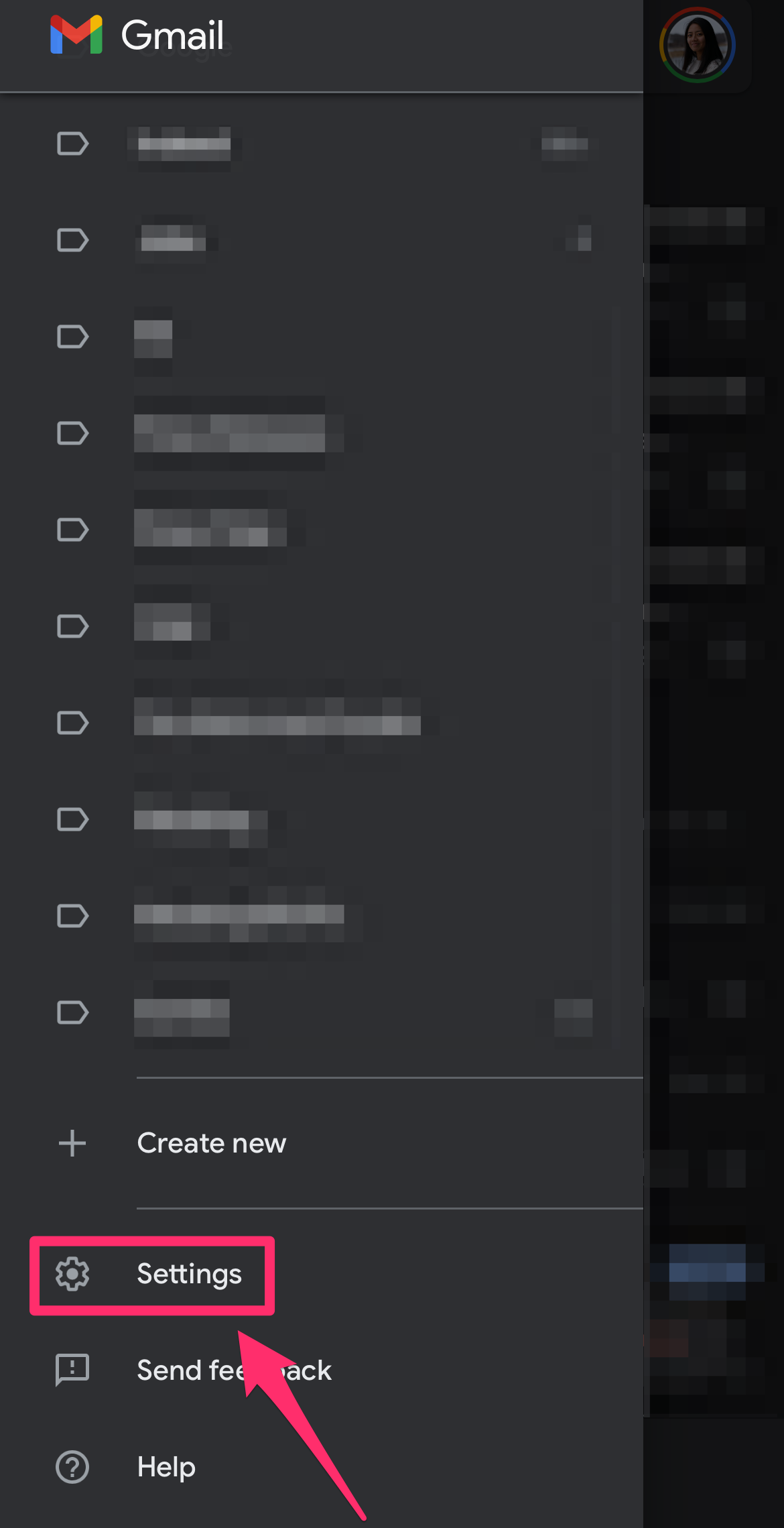
Abigail Abesamis Demarest
3. Tap on your email address, then tap Vacation responder on the next screen.
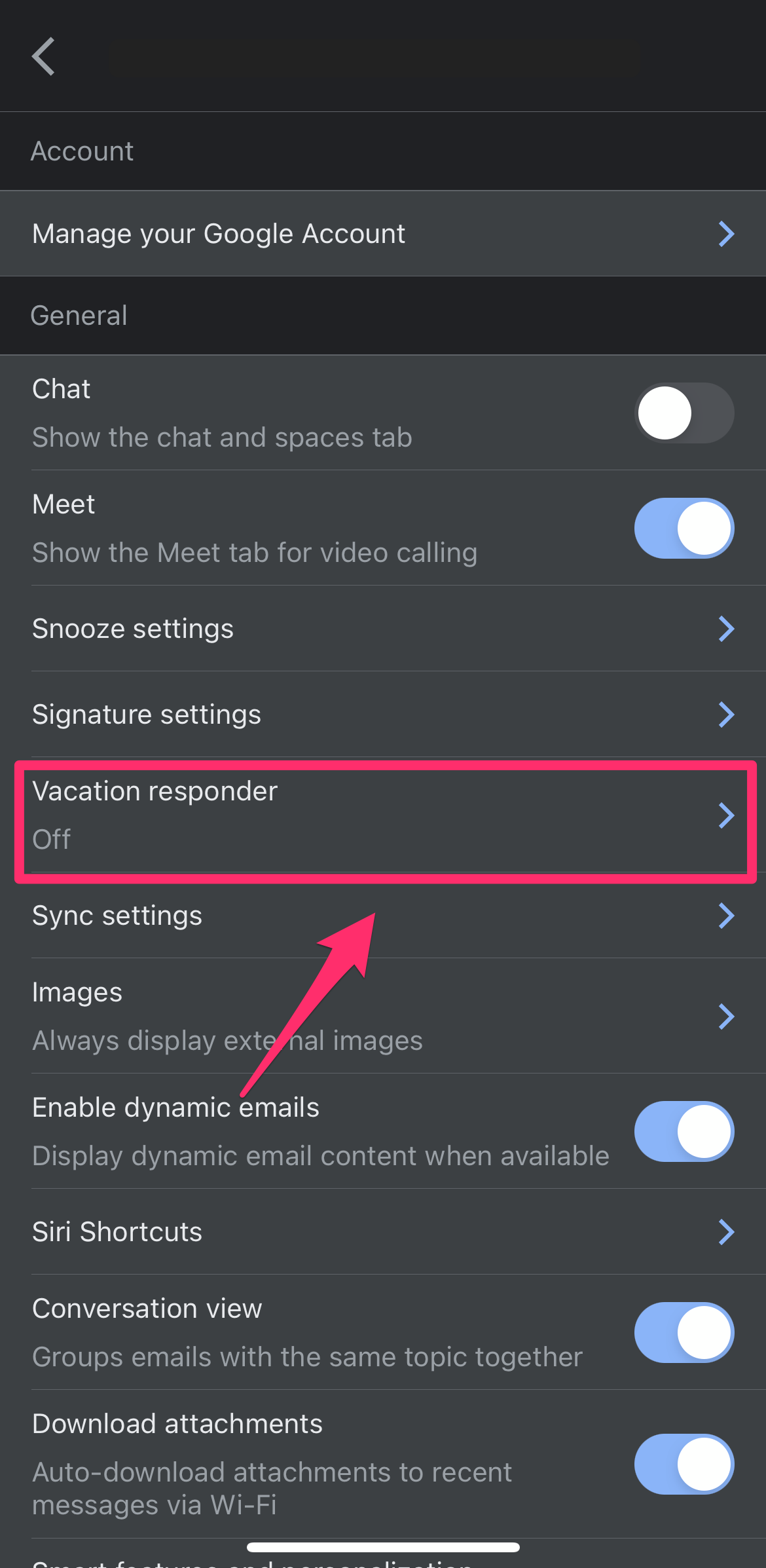
Abigail Abesamis Demarest
4. Tap the slider to turn on vacation responder.
5. Set the start and end date, and edit the subject line and message.
6. If you only want your contacts to receive your vacation response, tap the slider next to Send only to my Contacts.
7. When you're finished, tap Save.
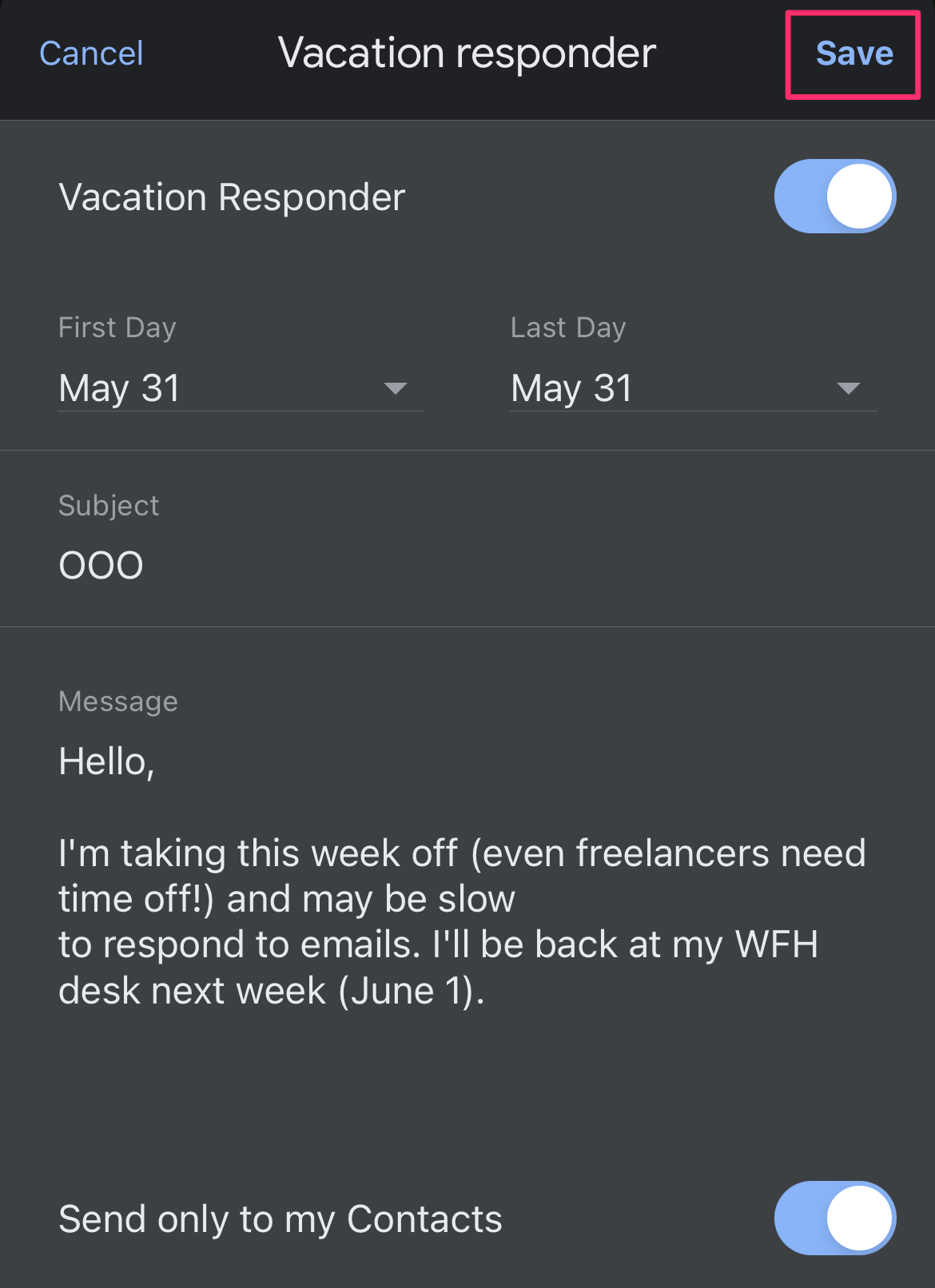
Abigail Abesamis Demarest
How to find and share your Gmail out-of-office status
Finding and sharing your Gmail out-of-office status is the same on the desktop website and Gmail mobile app.
To share your out-of-office status with coworkers, you'll need to share your Google calendar and create an out-of-office event. The out-of-office event needs to span an entire day or at least extend past your working hours.
If someone you're emailing is out of the office, Gmail will show you their out-of-office status when you're composing an email to them. This will not stop you from being able to send an email. Only people with permission to view your out-of-office event will be shown your out-of-office status.
