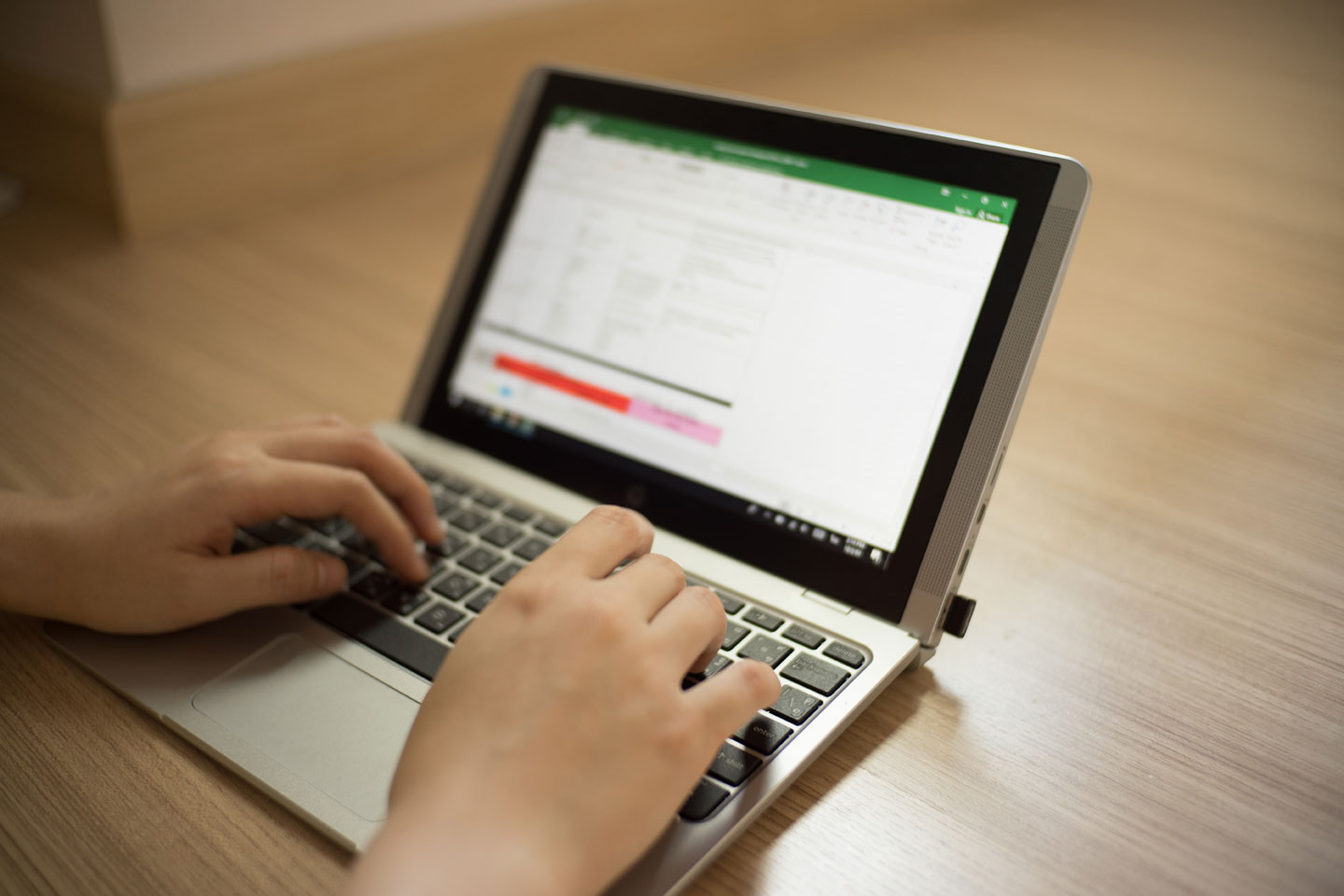- You can set the print area of a sheet in Excel using the Print Area menu button.
- The Print Area function in Excel allows you to print part of a spreadsheet rather than the full sheet.
- Visit Business Insider’s homepage for more stories.
By its form, a spreadsheet enables you to spread out and add data to any cell.
However, if you don’t manage your print setup, this can create print jobs with page breaks where you don’t want them and reams of blank pages as Excel works its way down to the random character you entered by accident in cell Z2647.
The Print Area feature in Excel is a powerful tool that makes it easier to print just the data you need by allowing you to select part of a spreadsheet to print.
Check out the products mentioned in this article:
Microsoft Office (From $139.99 at Best Buy)
MacBook Pro (From $1,299.99 at Best Buy)
Lenovo IdeaPad 130 (From $299.99 at Best Buy)
How to set print area in Excel
For the sake of this example, we use a small set of data about employees of a fictitious company. The dataset includes position, division, city, and date of hire. You could sort and print the data multiple ways. You might want a list with just the employees hired before or after a certain date, everyone in a certain position, or employees of a certain division.
We sorted employees by city and selected just those located in Atlanta to print. Here's how to do that using the Print Area button.
1. Click on "Page Layout" in the top menu to open its menu ribbon.

2. Highlight the cells you want to print by clicking on the first cell and holding down shift on your Mac or PC keyboard while clicking the other cells.
3. Click on the "Print Area" button in the top menu. Choose "Set Print Area." Hit "Enter" or "Return" on your keyboard to set the print area.
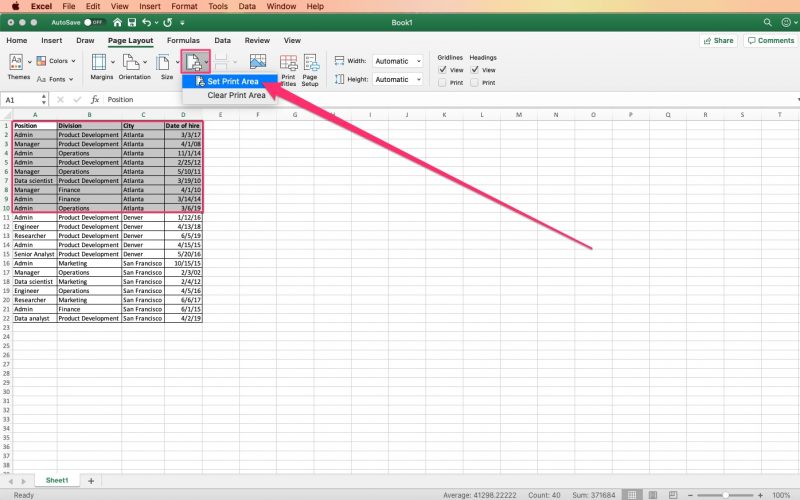
How to check the print area in Excel
1. When you click "File" in the top menu bar and the "Print," you'll see a preview of what Excel will print. This will help you determine if you set the right print area correctly.

2. You can also check your print area in the "Page Setup" window in the top menu.
3. Click on the "Page Setup" button. A window will pop up with several ways you can modify your page setup.

4. Click on "Sheet" on the right.
5. The first field under the Sheet tab is "Print Area." This field displays your print area, starting with the top box on the left and ending with the bottom box on the right.

6. You will also see a moving dotted line around the area you selected to print.
7. If you want to change your print area, click the icon on the right of the "Print Area" field and then highlight the cells you want to print. Now you can print that specific by clicking the File tab and selecting the "Print" option from the drop-down menu.
Pro tip: when you finish printing, click the "Print Area" button again and choose "Clear Print Area." Otherwise, your spreadsheet tab will retain the print area you selected and the next time you go to print data you'll get only that limited data, unless you set a new print area.
Related coverage from How To Do Everything: Tech:
-
How to remove duplicates in Microsoft Excel to clean up data in individual or multiple columns
-
How to create a drop-down list in Excel to manage data and prevent mistakes
-
How to move columns in Microsoft Excel to organize your spreadsheet data
-
How to hide and unhide rows in Microsoft Excel in 2 different ways
-
How to remove blank rows in Microsoft Excel to tidy up your spreadsheet