- It’s easy to send a PDF to your Kindle using a personalized Kindle email address.
- To do so, you’ll first have to locate your Kindle email address one of two ways and then draft an email to that address.
- Visit Business Insider’s homepage for more stories.
In addition to downloading books on your Kindle, you may want to download PDFs to read on-the-go – and thankfully it’s easy to do so.
Whether it’s a magazine article you saved, a friend’s project you want to read, or a scanned copy of a resume you need to review, you can send a copy of a PDF to your Kindle.
Amazon assigns a unique email address to every Kindle device, including each app (desktop and mobile).
To send a PDF via email to your Kindle, you’ll first have to find your unique Kindle email address online or by accessing it in the “Device Options” section on your Kindle.
On the desktop app, you can also easily import PDFs by clicking "File" in the top toolbar, and then "Important PDF…" This will give you the option to select a PDF from anywhere on your desktop.
However, on your physical Kindle device, you'll have to follow the steps below.
Check out the products mentioned in this article:
Kindle (From $89.99 at Amazon)
MacBook Pro (From $1,299.99 at Best Buy)
Lenovo IdeaPad 130 (From $299.99 at Best Buy)
How to find your Kindle email address
1. Log into your Amazon account on your Mac or PC. Click on the "Account & Lists" tab at the top of the screen.
2. Click "Manage content and devices."
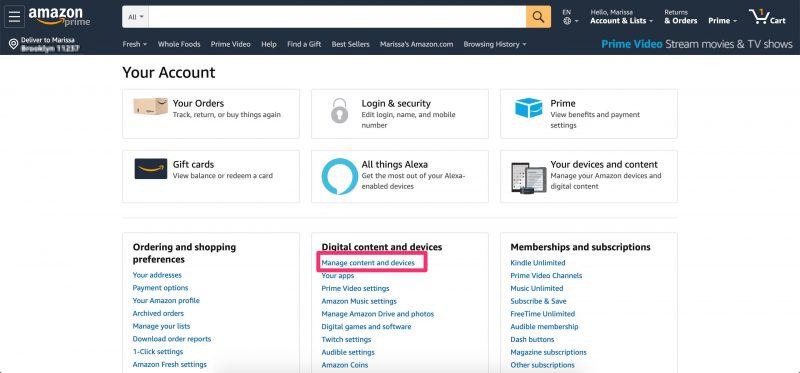
3. Click the "Preferences" tab at the top.
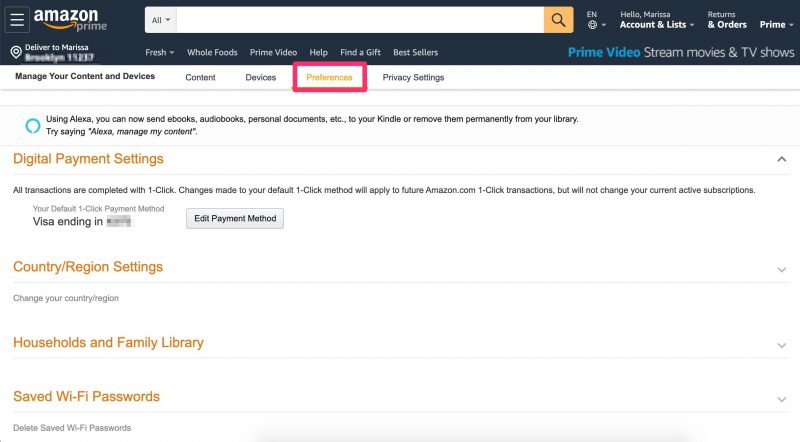
4. Scroll down to "Personal Document Settings." Here you'll see the email address associated with your Kindle device. It's important to note that if you have multiple Kindle devices, each device will have a different email, even though they are all registered to the same account.
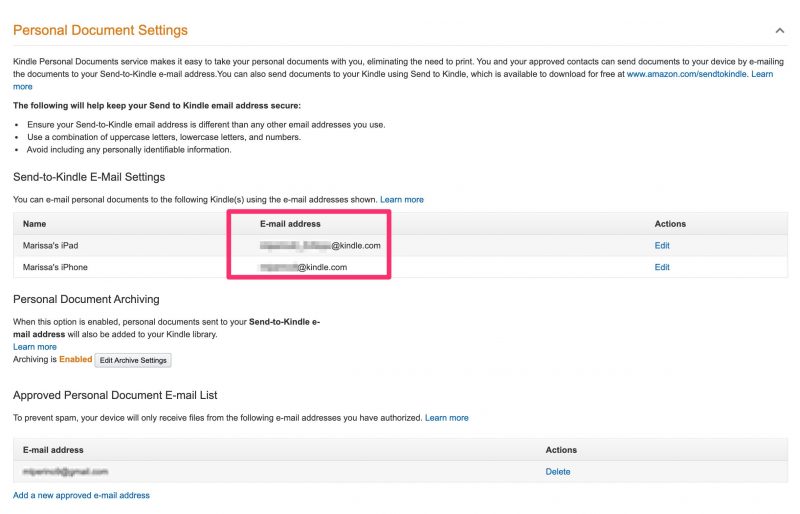
5. Along with your Kindle email address, you'll see an "Approved Personal Document E-Mail List" section. This is for email addresses that you want to approve to send emails to your Kindle device. Click "Add a new approved e-mail address."
- Enter the email address that you'd like to use to send a PDF to your Kindle device in the pop-up and click the yellow "Add Address" button when you're ready.
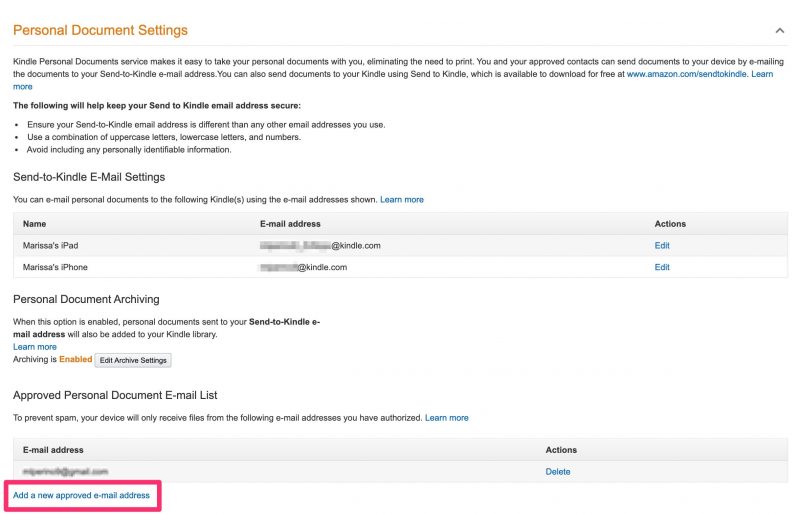
6. It's worth noting that the email you used to set up your Amazon account should already be listed - if this is the primary address you use to send emails, there's no need to add another.
7. On the Kindle mobile app, tap the "More" tab at the bottom, and then click "Settings" next to the gear icon. There you'll find your "Send-to-Kindle Email Address" listed towards the top.
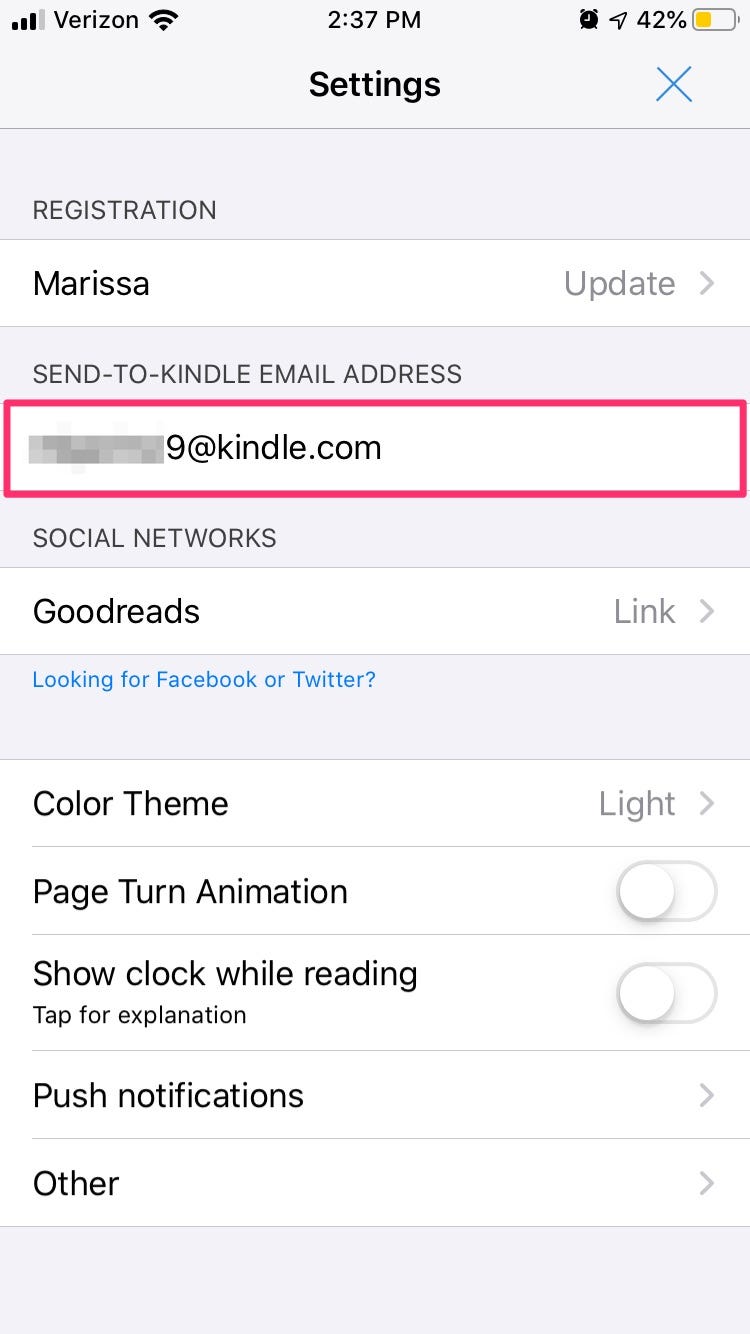
You can also locate your Kindle email address on your Kindle device.
8. To access your email address on your Kindle Paperwhite, you'll have to tap the menu button to open your Settings, followed by "Device Options." Select "Personalize Your Kindle" to view your Send-to-Kindle email at the bottom of the screen.
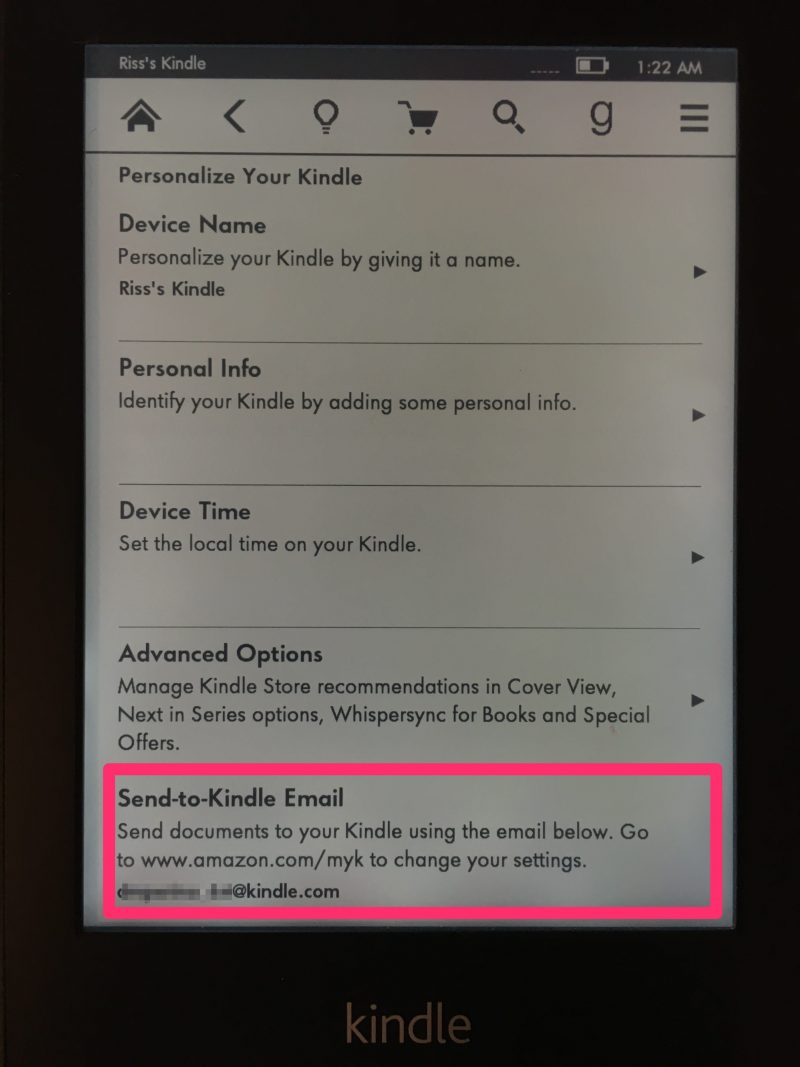
How to send a PDF to your Kindle device
1. Draft an email to your Kindle address using the email you added to your approved emails list, with your PDF attached. Kindle notes that it's not necessary to include a title or any other information.
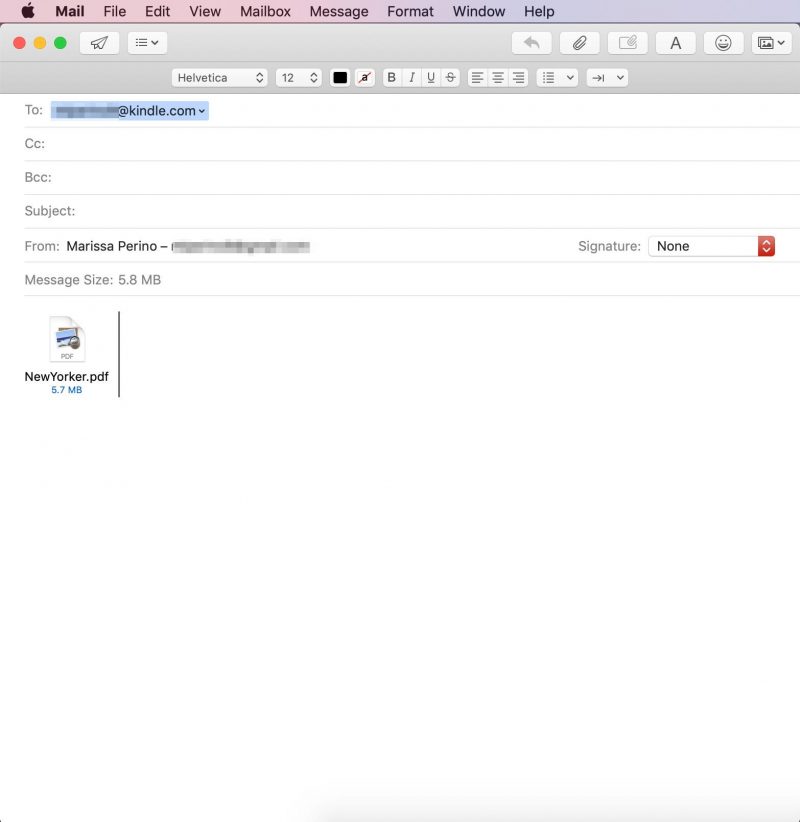
2. You'll receive an email from Amazon Kindle Support letting you know that your Kindle received a request to send a document. You'll have to click to verify the request within 48 hours.
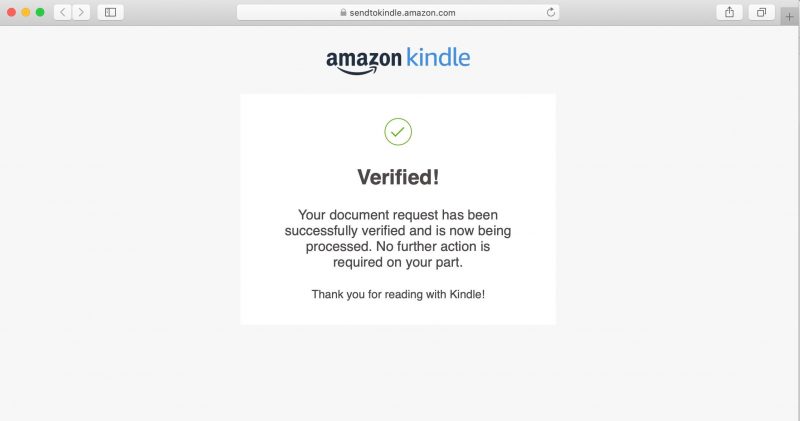
3. Once you click the link to confirm in the email, your document should immediately begin downloading on the Kindle device you sent it to.
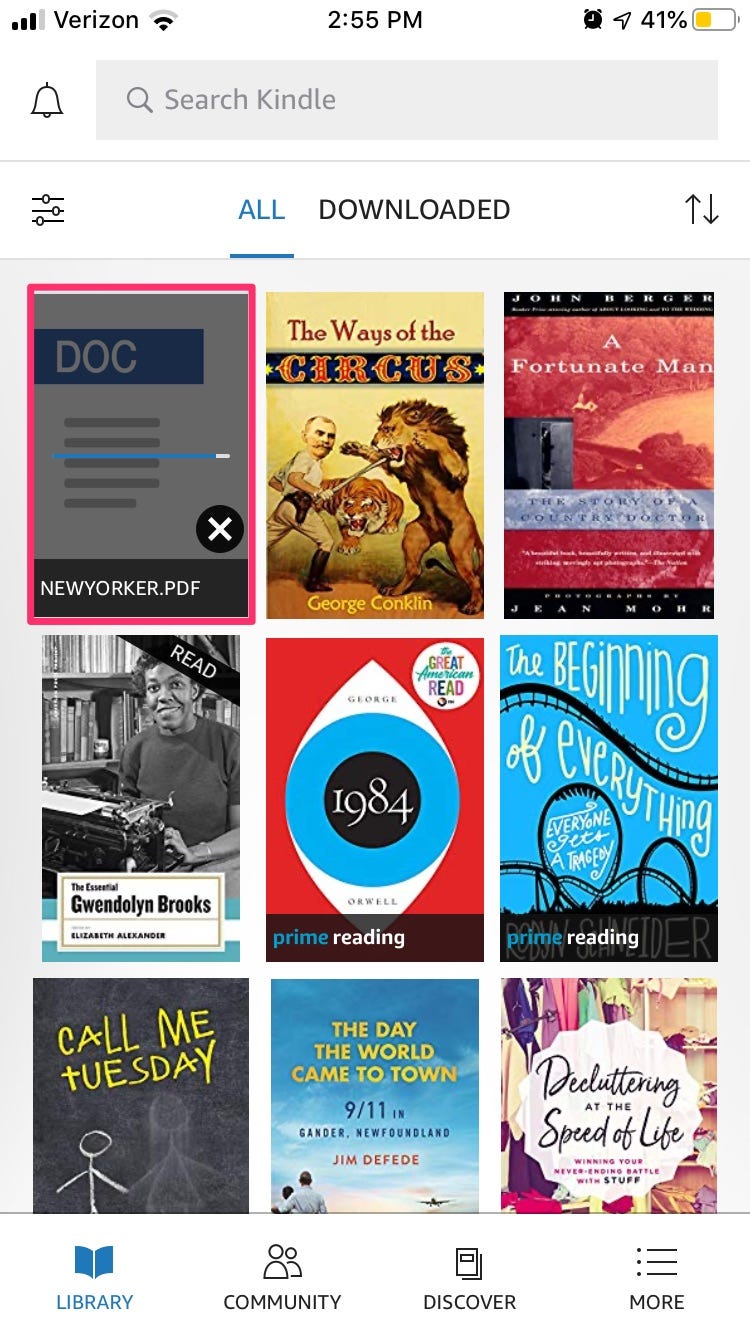
4. Tap to open and read the PDF as you would any other Kindle e-book.
Related coverage from How To Do Everything: Tech:
-
How to read Kindle books on a PC in 2 different ways
-
How to buy books on Kindle through your computer or mobile device
-
How to reset your Kindle Paperwhite to its factory settings in 5 simple steps
-
How to change the font size on your Kindle device in 2 ways
-
How to buy and read Kindle e-books on a Mac computer

