
Zoom
- You can send a Zoom invite through the desktop app by clicking the plus sign in the “Meeting” tab.
- In the mobile app, you can send a Zoom invite by tapping the “Schedule” button in the Meet & Chat tab.
- You can also invite people to a Zoom meeting that’s already started by opening the “Participants” menu.
- Zoom invites can be sent via email or text message, or by copying and pasting and invitation link.
- This story is a part of Business Insider’s Guide to Zoom.
Once you set up a Zoom account, it’s easy to send a meeting invite for colleagues or classmates to join your conference call.
Zoom allows you to send invites via email, contact, or phone number.
The process looks a bit different whether you choose to do so on the mobile app or your desktop.
Additionally, you can schedule a Zoom invitation for a future time and date as opposed to starting a new meeting and add participants to the current call.
The process to navigate sending invites on either app version varies. Here’s how to use both.
How to send a Zoom invitation on your mobile device
Both individual and team meetings can be booked in advance by inviting participants to future Zoom events.
1. In the mobile app on your iPhone, iPad, or Android, tap the "Schedule" option on the "Meet & Chat" homepage tab.
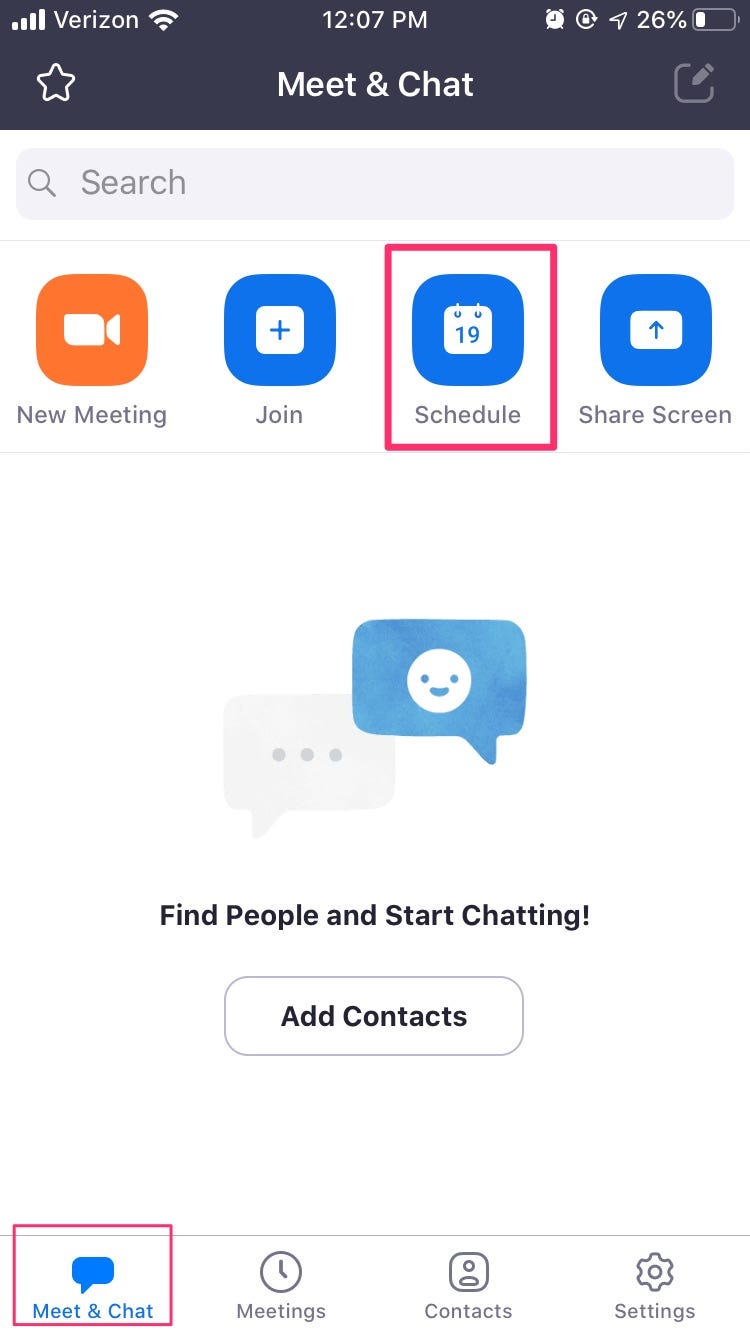
Marissa Perino/Business Insider
2. This will open a form to create your new meeting. Enter the date and time and fix any other details that may pertain to your conference, such as its duration and whether or not it will be a recurring event. Tap "Done" when everything is complete.
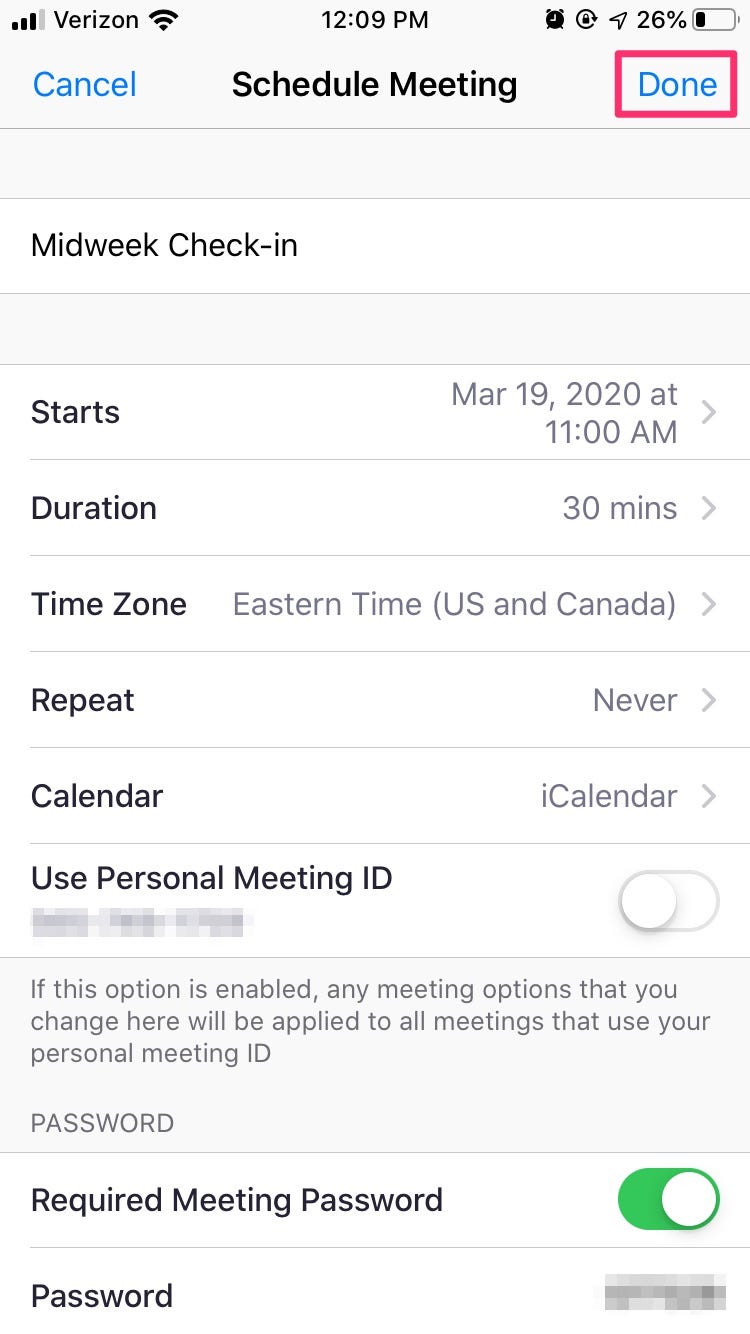
Marissa Perino/Business Insider
3. This will open another form where you can add invitees at this time. Tap the appropriate spot to add contacts. A pop-up may appear asking you to give "Zoom" access to your contacts. Tap "OK" to give approval. Tap "Done" to finish creating the event.
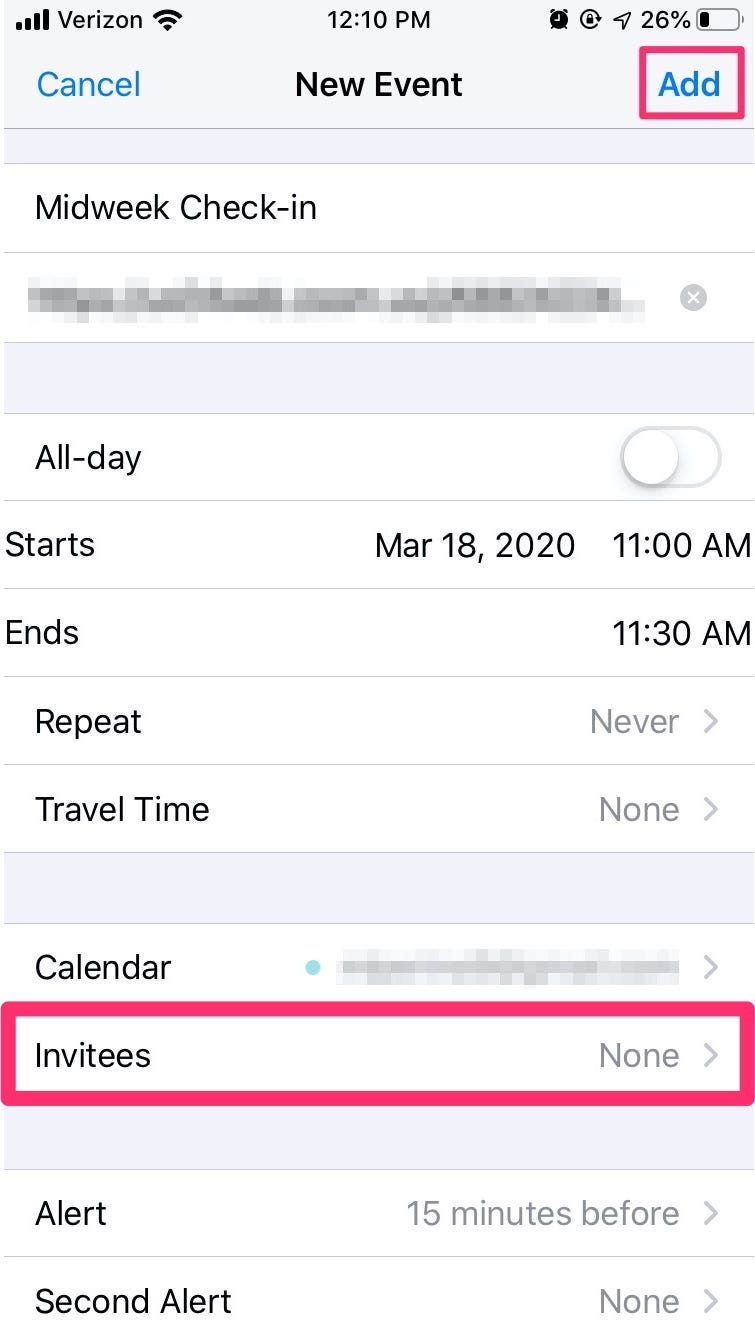
Marissa Perino/Business Insider
4. The best and easiest method for adding invitees is after you've tapped "Done" to finish scheduling the meeting. Tap the second "Meetings" tab, where you'll find the event you just created. Tap to send invites.
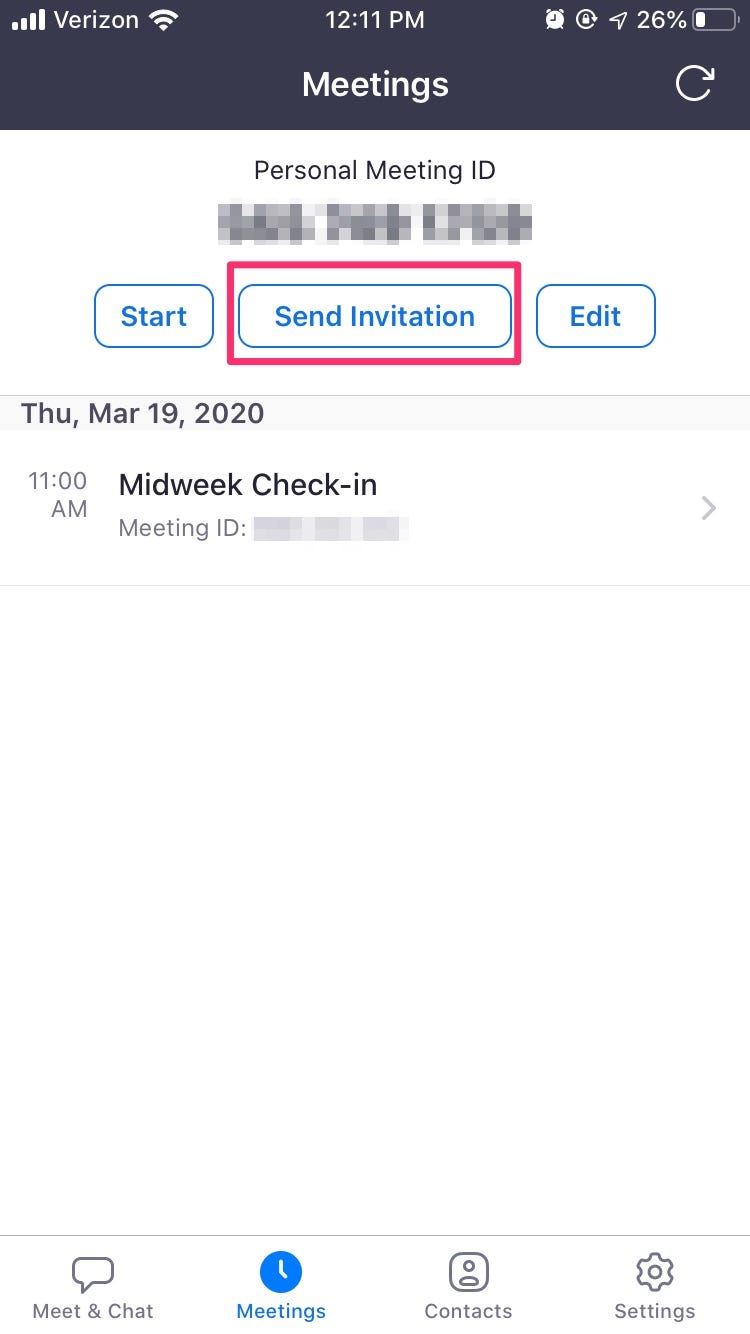
Marissa Perino/Business Insider
5. Tap "Add Invitees." This will open a pop-up menu where you can choose to send the invitation link via email or message. You can also copy the invitation link to your clipboard to paste anywhere.
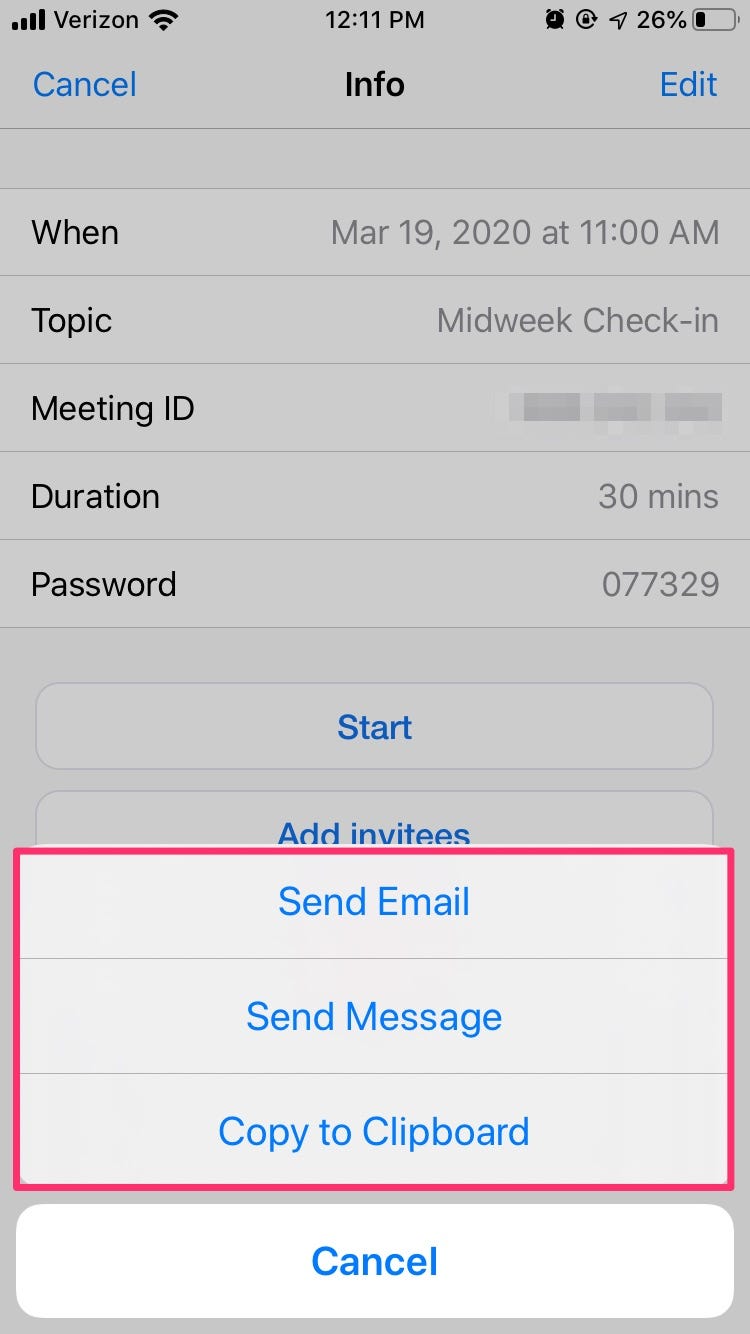
Marissa Perino/Business Insider
6. Sending an invite via email will open a new draft in your preferred app. Add any email contact to send the invitation to.
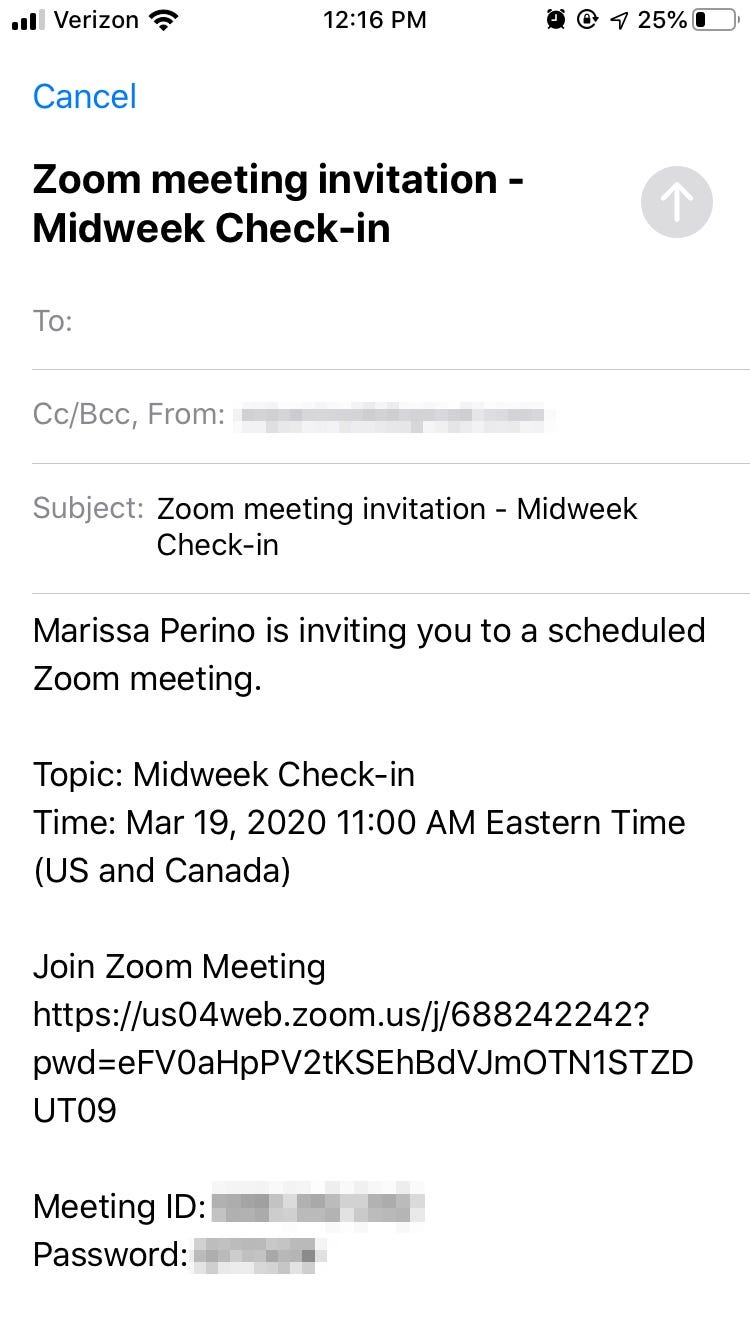
Marissa Perino/Business Insider
7. Sending an invite via message will open a new text. Enter a contact name or time a new phone number.
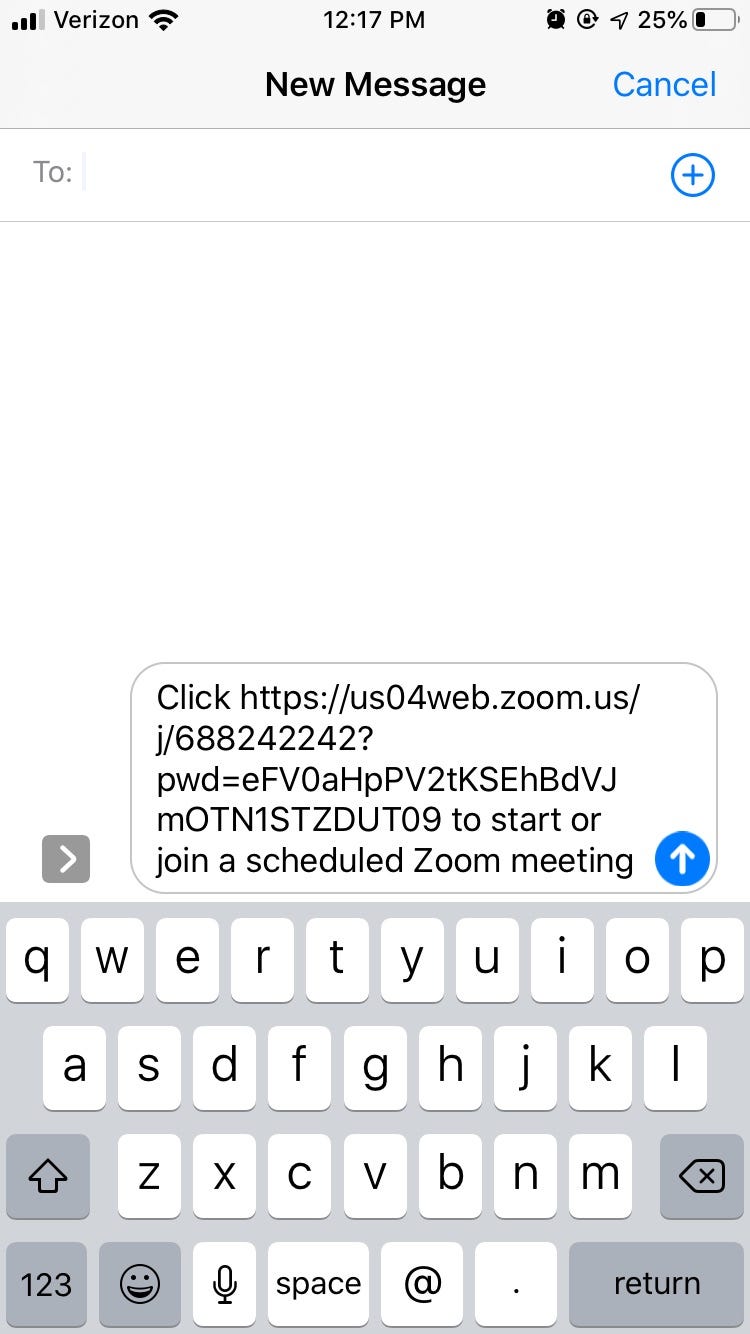
Marissa Perino/Business Insider
How to send a Zoom invitation on your computer
1. In the desktop app on your Mac or PC, click the "Meetings" tab at the top of the screen. Click the small plus symbol to begin scheduling a new meeting.
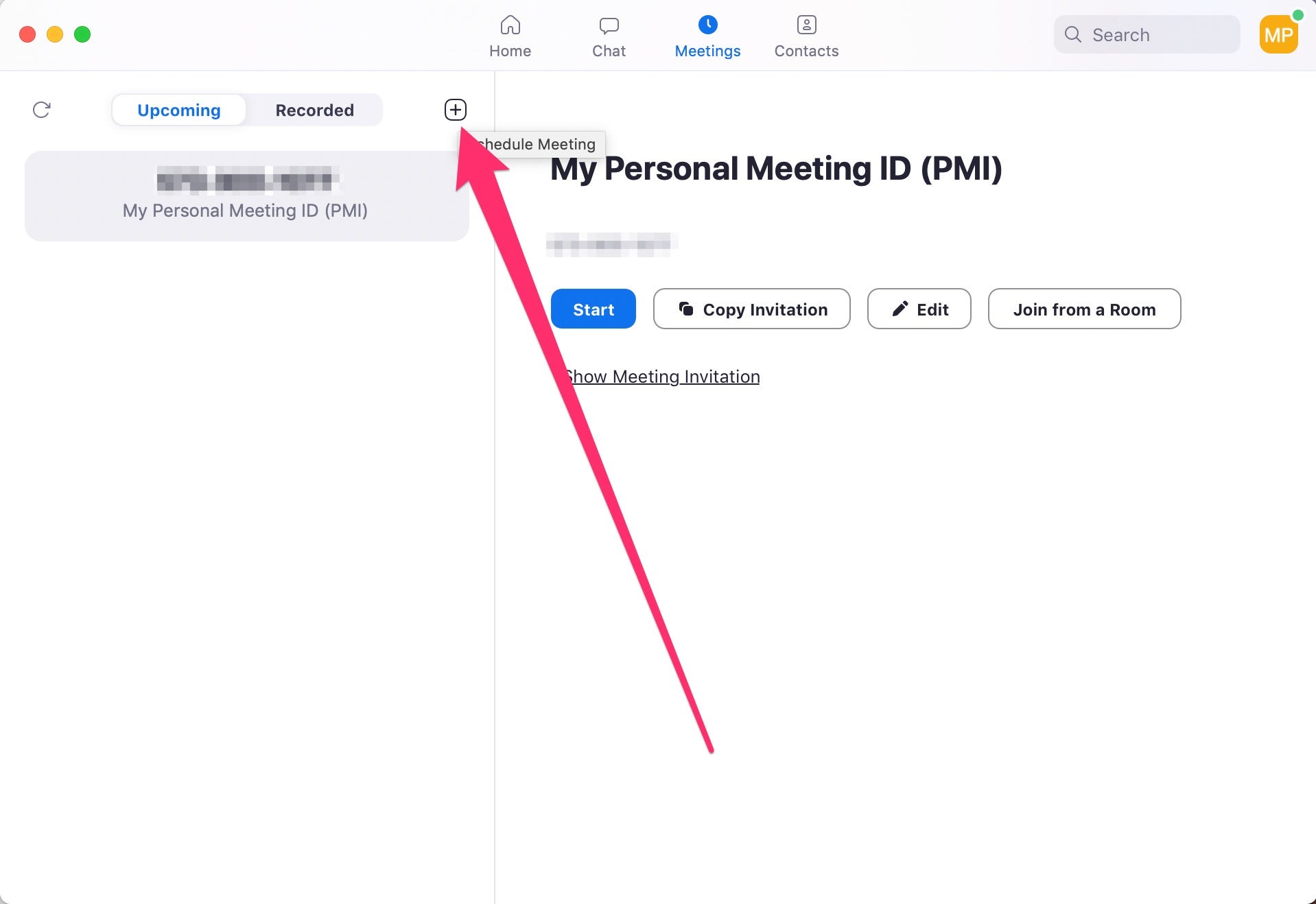
Marissa Perino/Business Insider
2. Enter all of your meeting details, including the name, date, and time. Click the blue "Schedule" button to create the meeting.

Marissa Perino/Business Insider
3. Once the meeting has been created you can view the invitation and copy and paste the link in an email, message, or on social media.
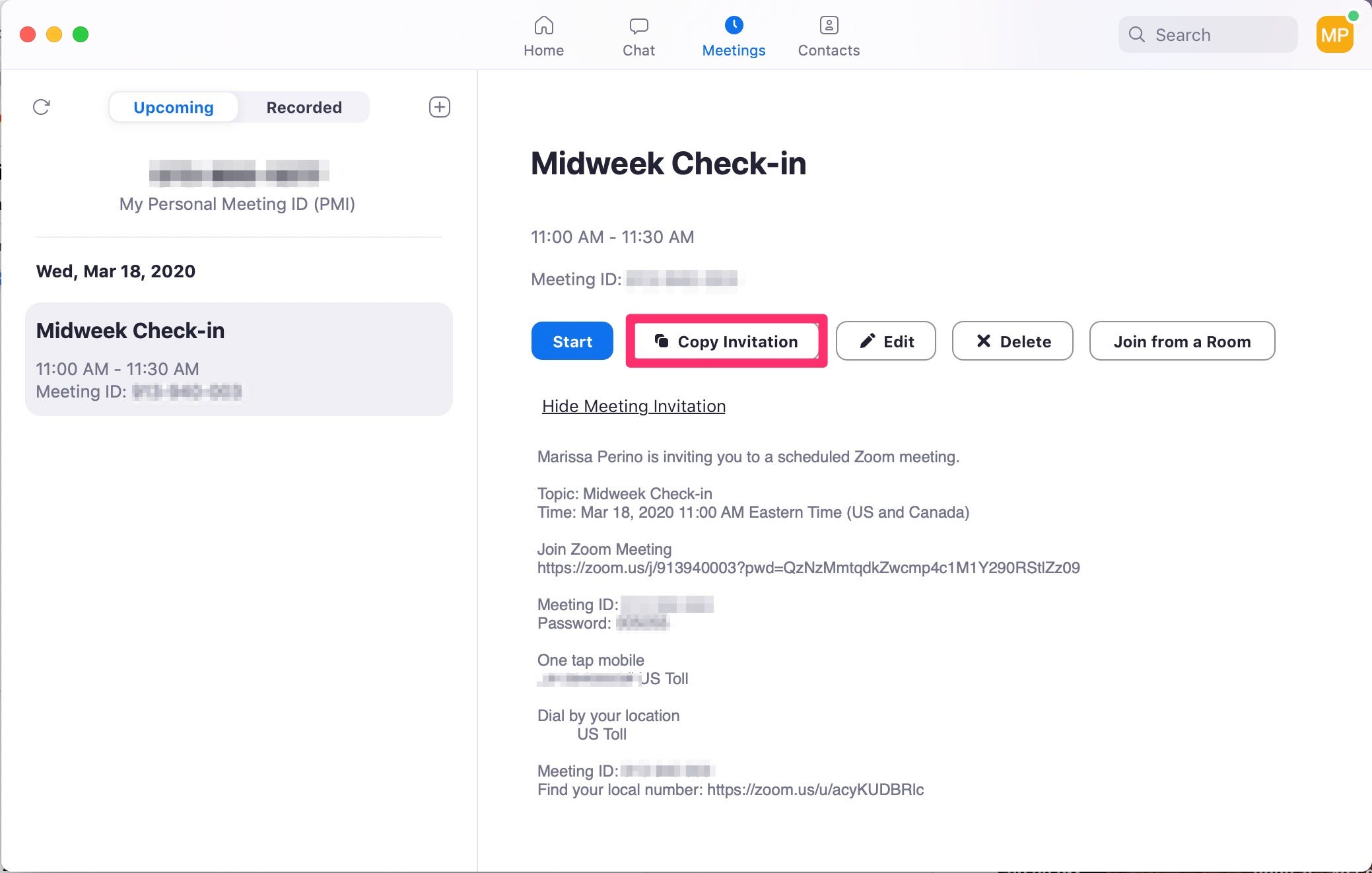
Marissa Perino/Business Insider
4. To access your account details, click "My Account" on the Zoom homepage.
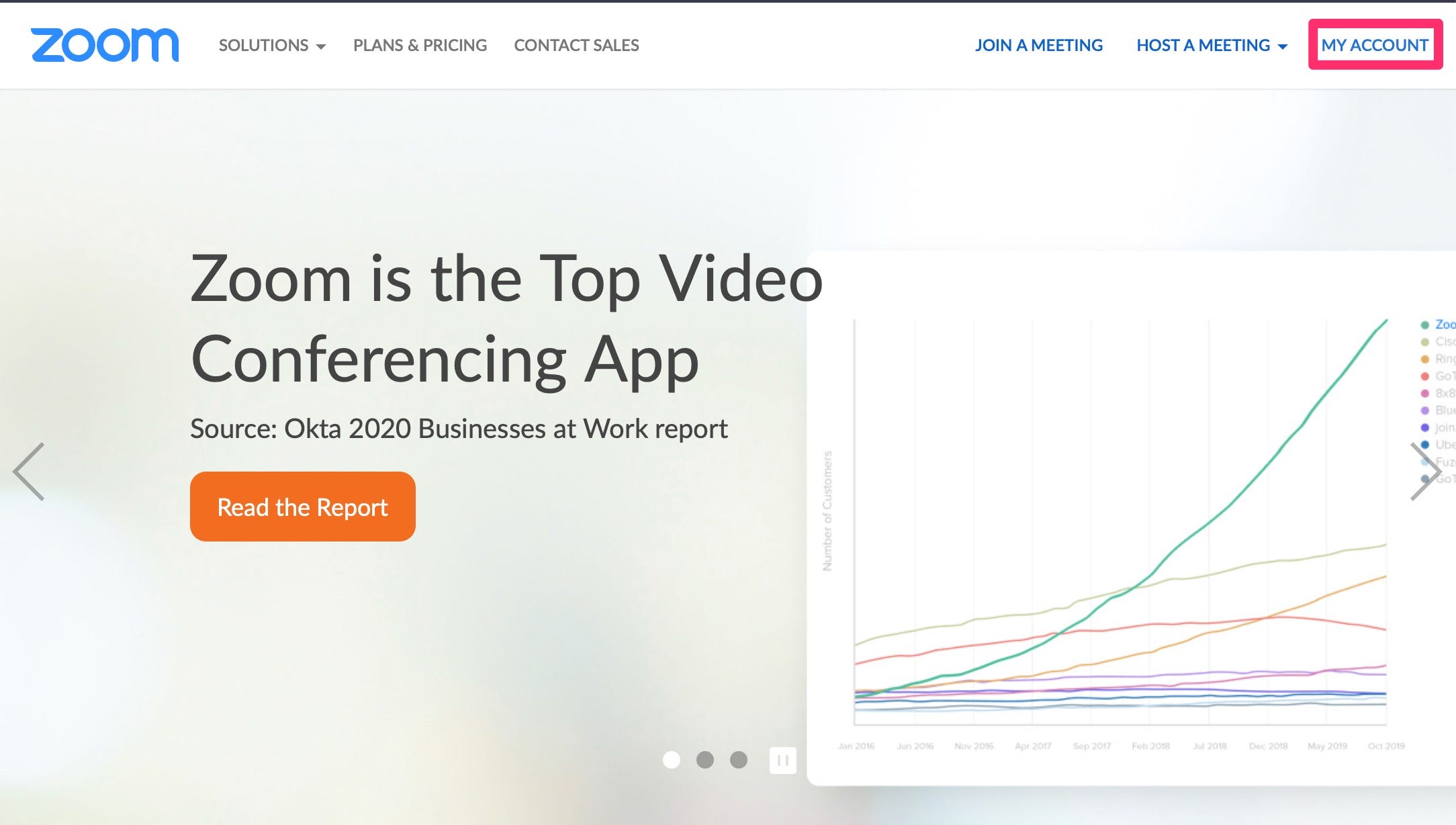
Marissa Perino/Business Insider
5. Click "Schedule a Meeting" at the top and fill out the form. Scroll to the bottom and click "Save" once all the details are complete.
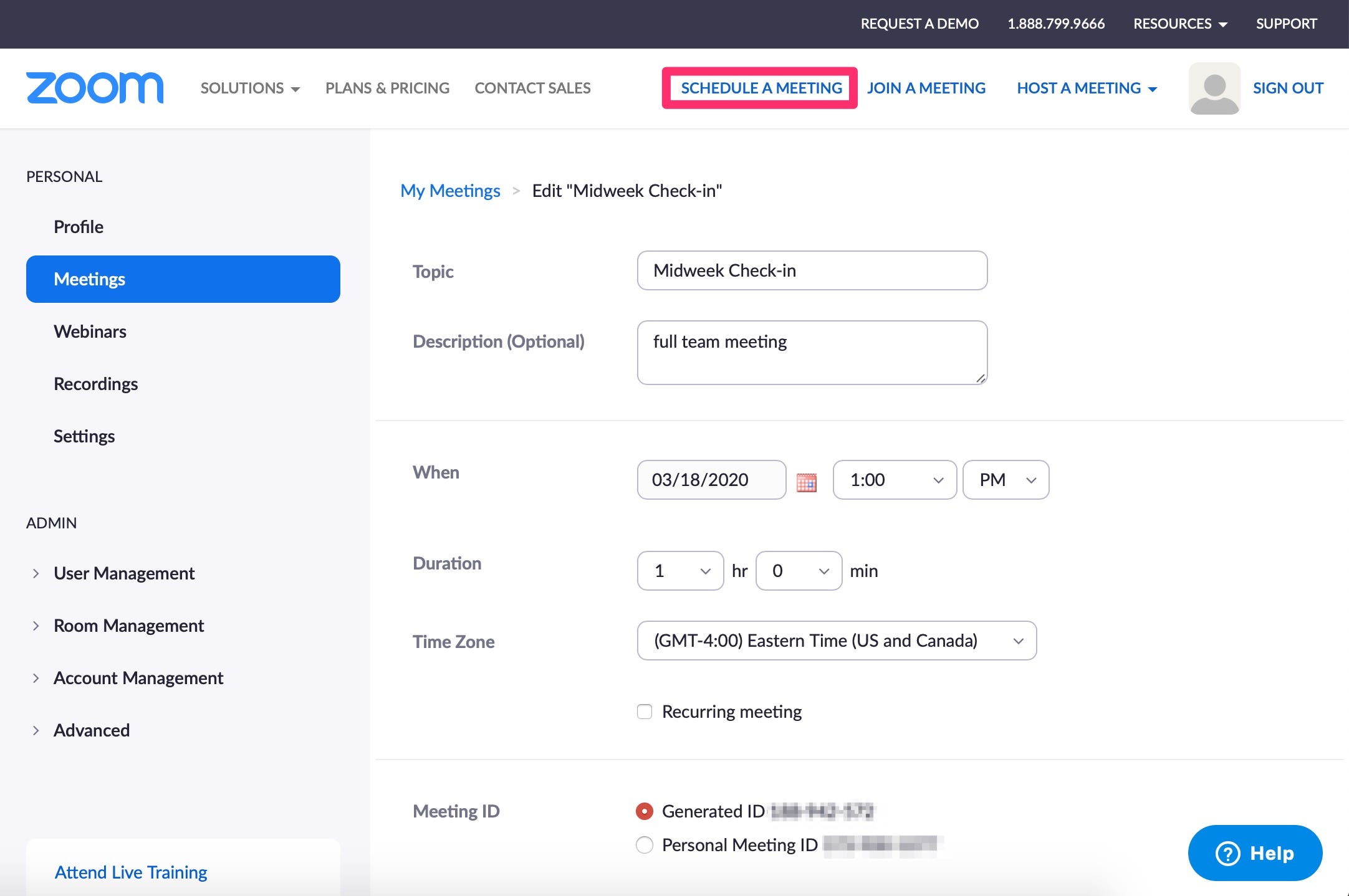
Marissa Perino/Business Insider
6. Once the event has been scheduled, click "Copy the Invitation." This will open a pop-up where you can view the invite. Click the blue "Copy Meeting Invitation" button to copy the link to send to colleagues or classmates.
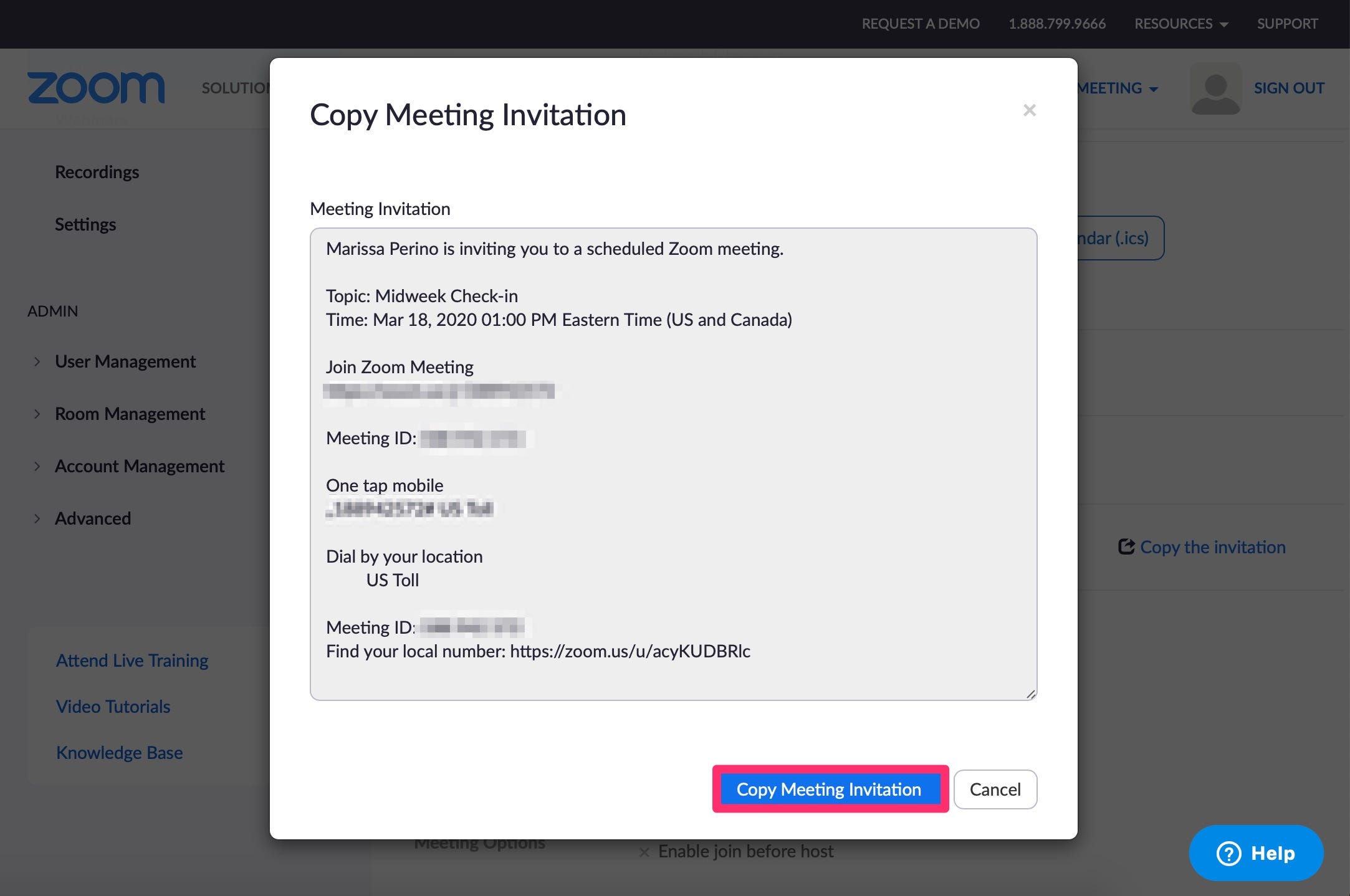
Marissa Perino/Business Insider
How to immediately start a Zoom meeting and send an invite on your mobile device
In addition to scheduling meetings, you can invite contacts to current calls.
This process may even be easier, as you don't have to complete the entire process of sending a formal Zoom invitation link in advance.
However, this process may not work well for organizing large team check-ins, and therefore should be reserved for quick calls.
1. In the mobile app, tap "New Meeting" on the "Meet & Chat" homepage.
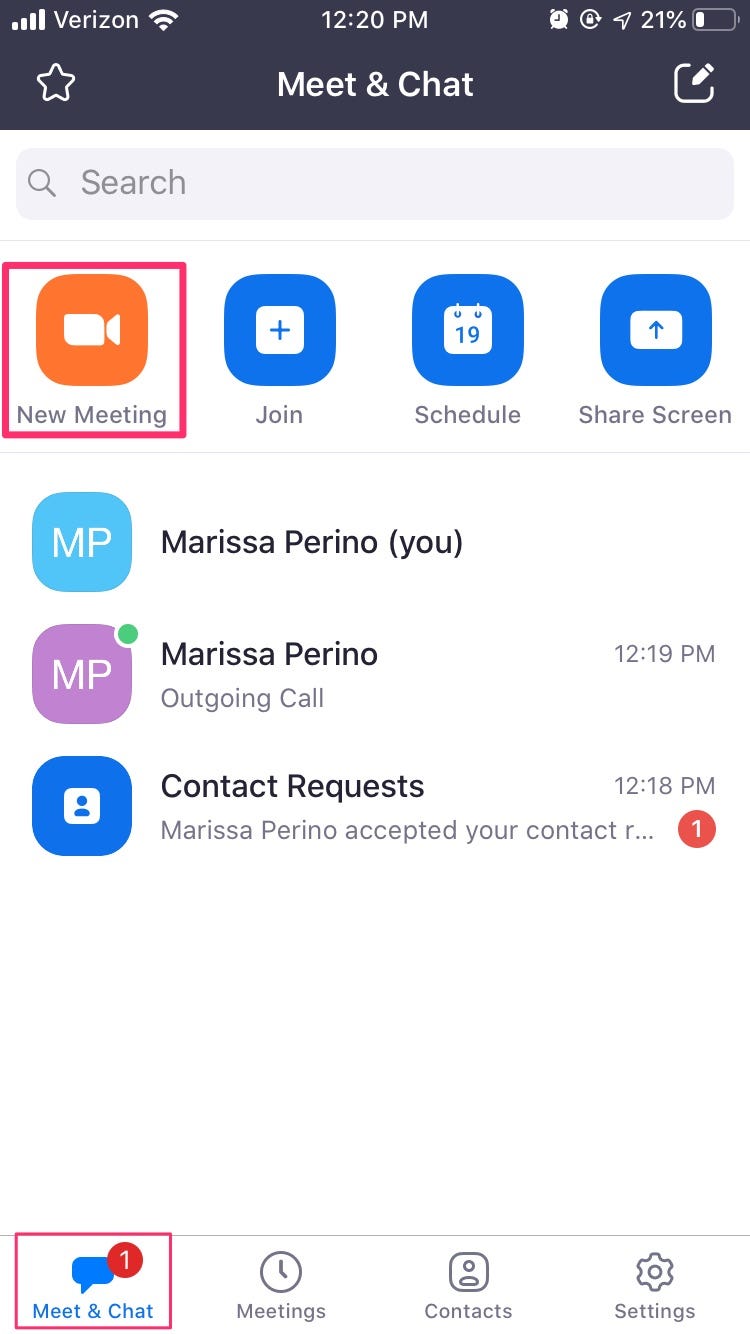
Marissa Perino/Business Insider
2. Tap the blue "Start a Meeting" option. This will open a video screen with only your account on the call. Tap "Participants" at the bottom.
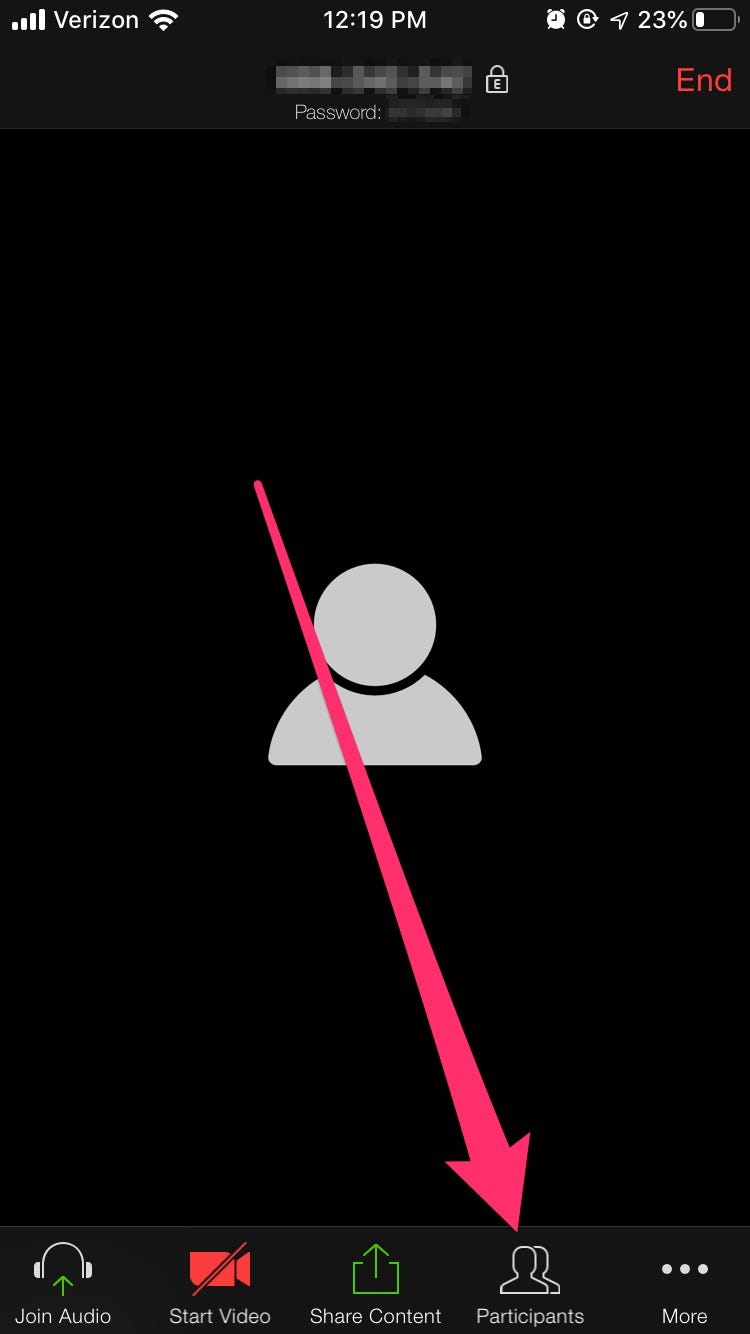
Marissa Perino/Business Insider
3. Tap "Invite" at the bottom.
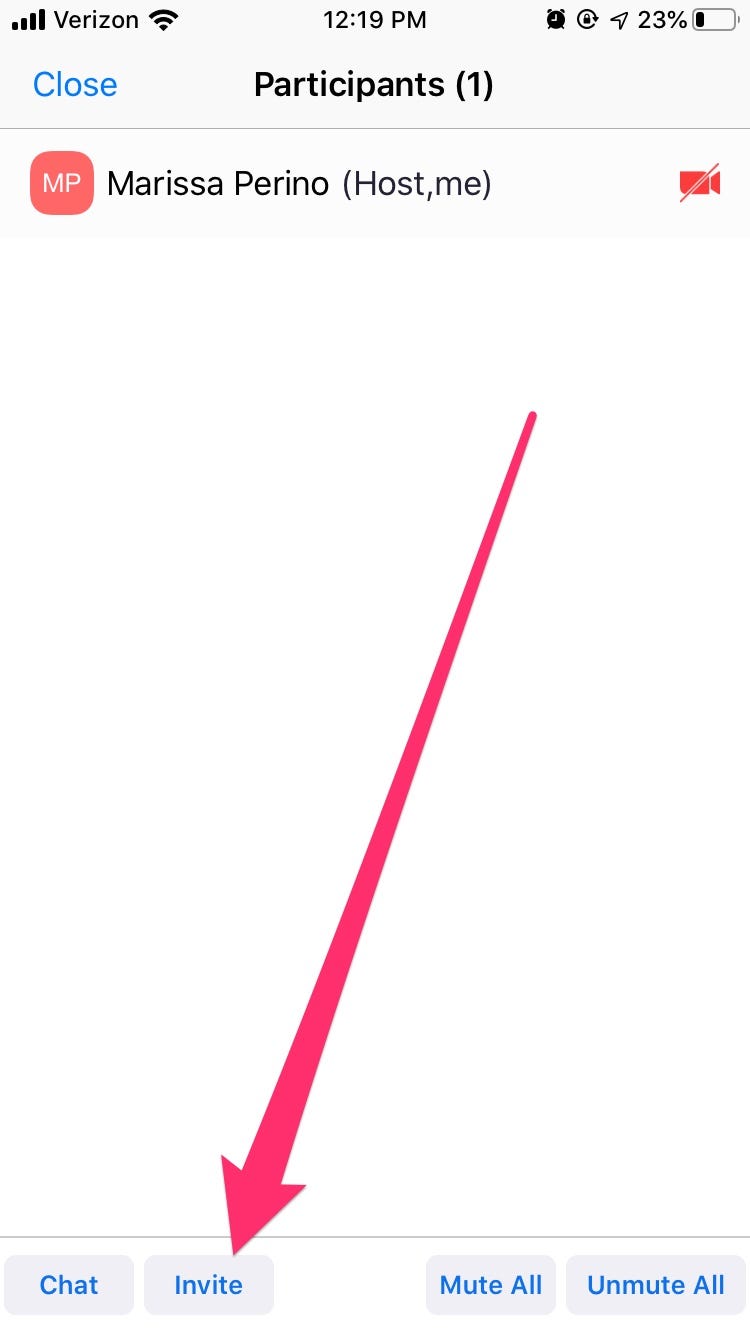
Marissa Perino/Business Insider
4. This will open a pop-up to send an invite link via email or message. You will also have the option to invite contacts or copy the URL to the live call.
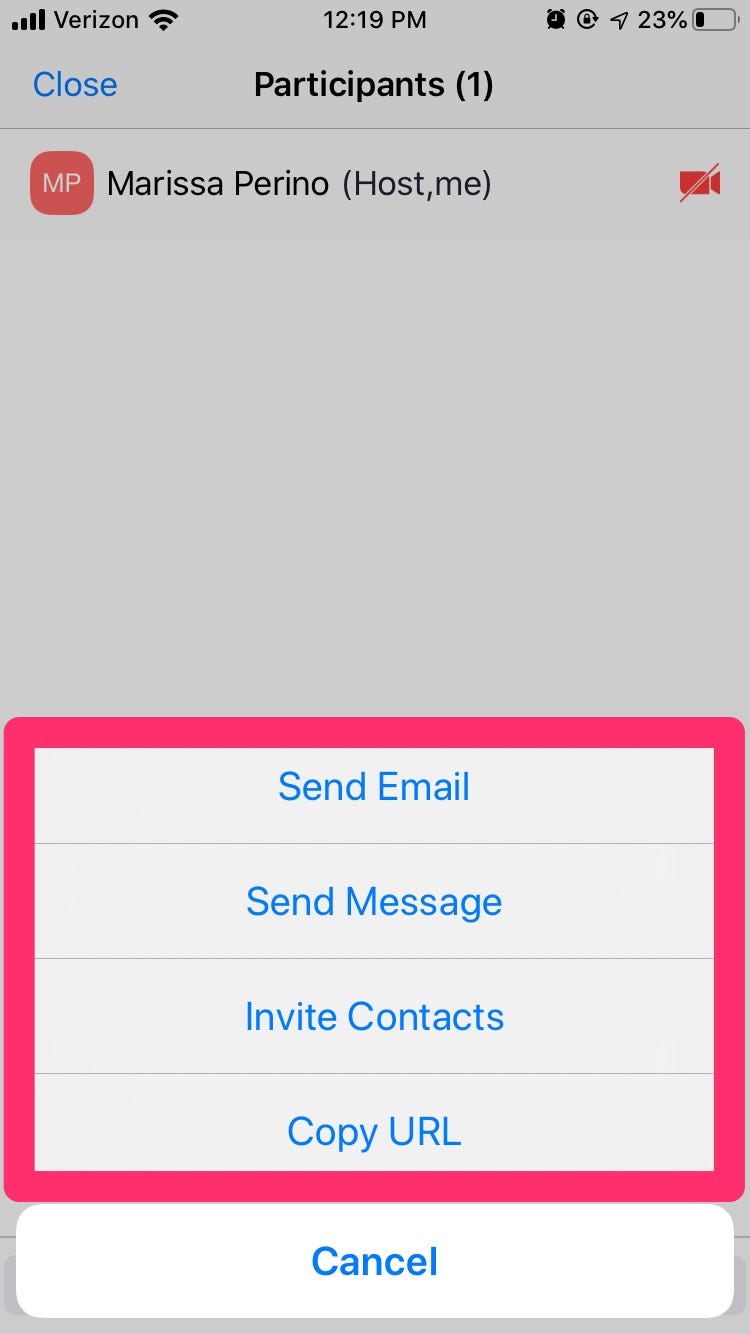
Marissa Perino/Business Insider
5. Select contacts from your Zoom contacts list.
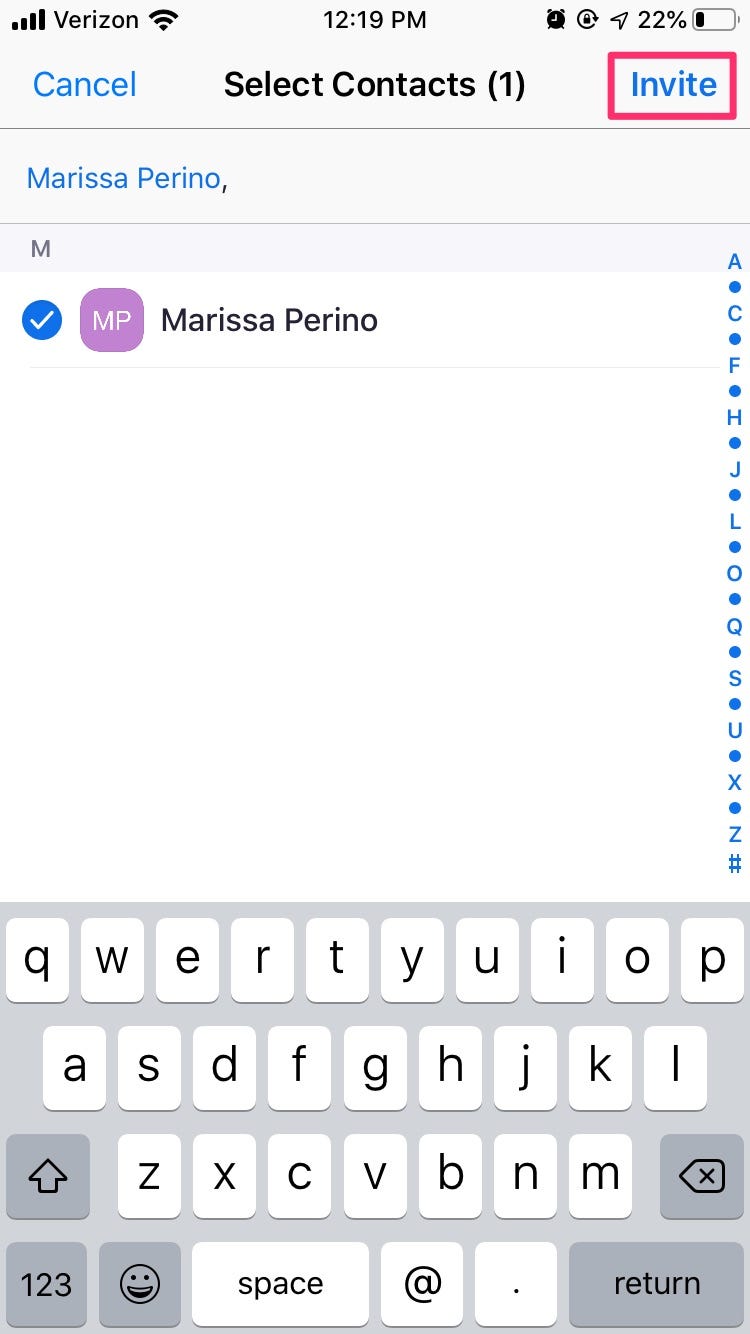
Marissa Perino/Business Insider
How to immediately start a Zoom meeting and send an invite on your computer
1. On the desktop app, click the same orange "New Meeting" option on the homepage.

Marissa Perino/Business Insider
2. Click "Manage Participants" at the bottom of the live call.
3. Click "Invite Others."
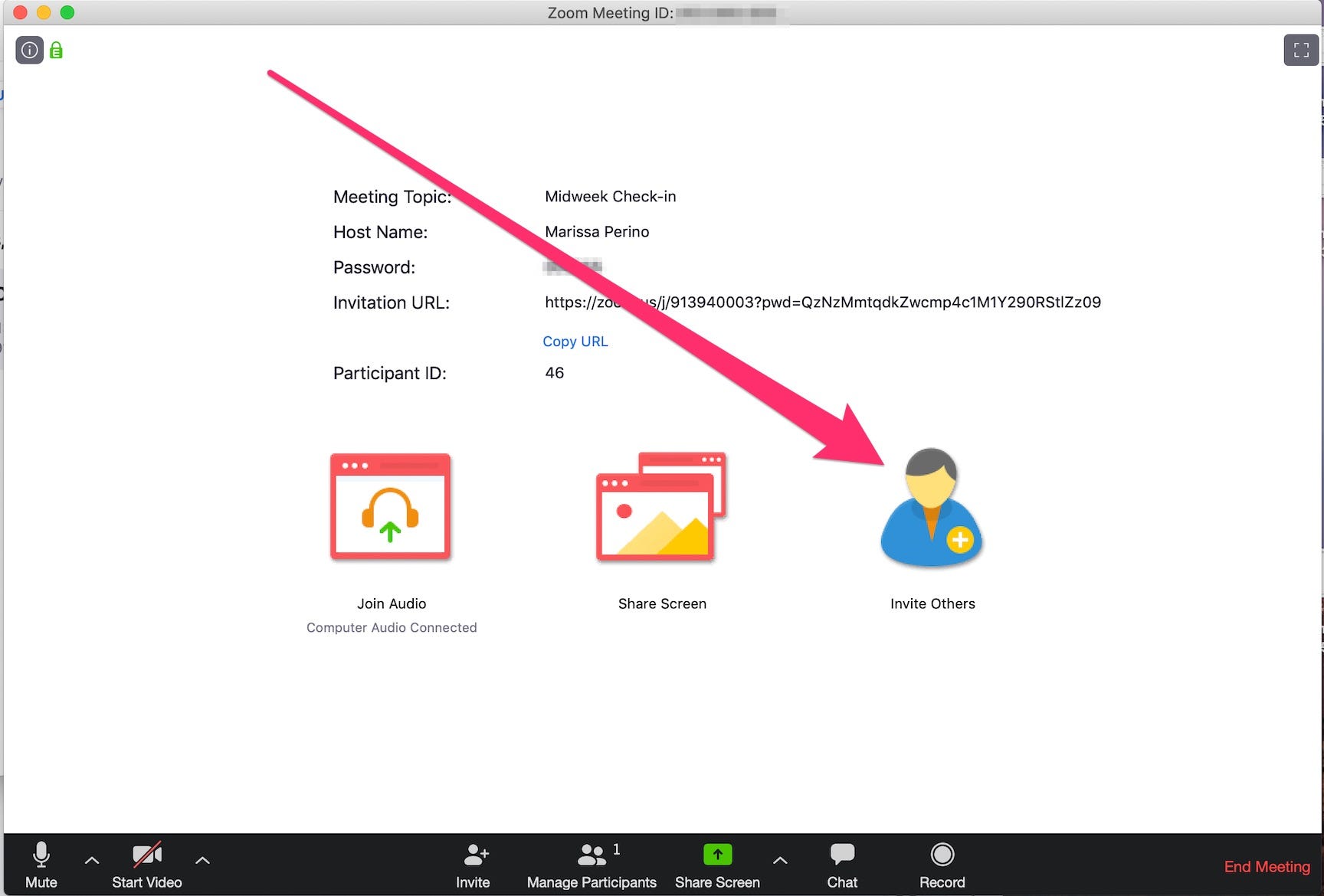
Marissa Perino/Business Insider
4. This will open a pop-up. The first tab at the top will give you the option to invite contacts. Search for a specific name or select one from the list.
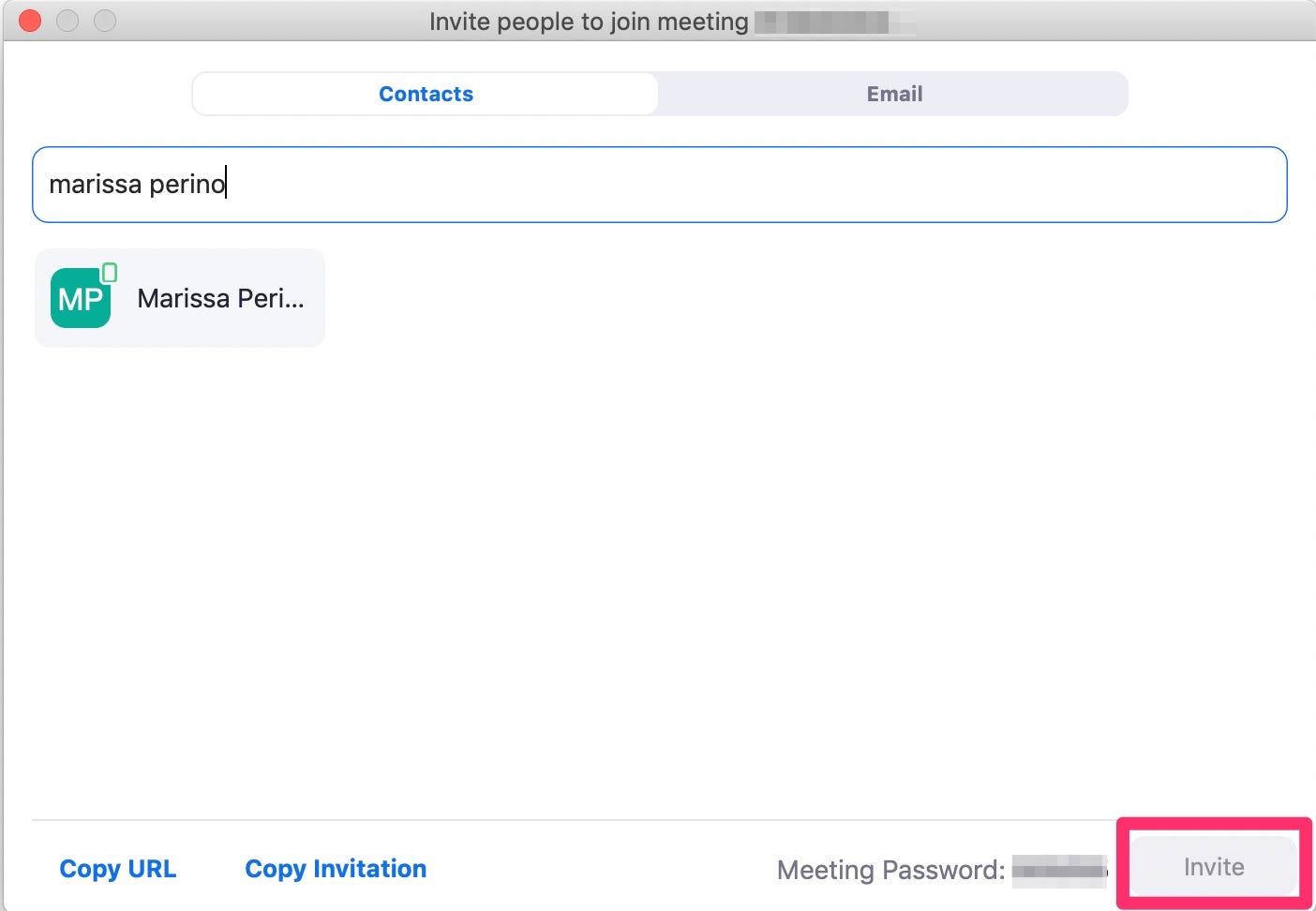
Marissa Perino/Business Insider
5. You can also send an invitation via email. Select how you'd like to send an invite to open a new draft. You'll also find the option to copy the invitation link here. Once your colleague or classmate receives the invite, they can join your live call.

Marissa Perino/Business Insider
Related coverage from Tech Reference:
-
How to use the 'raise hand' feature in Zoom on a computer or mobile device
-
How to add Zoom to your Google Calendar by installing an add-on
-
'What is a Zoom Room?': Zoom's virtual meeting room service, explained
-
'Where does Zoom save recordings?': How to find your Zoom meeting recordings in 2 ways
-
How to use Google Hangouts on your iPhone to start calls and messages, including group conversations

