- You can take a screenshot on a Surface Pro tablet in a few different ways.
- Without a keyboard, on recent Surface Pro tablets, you can take a screenshot using the Power and Volume Up buttons.
- On an older Surface Pro, you will need to hold the Windows logo key and Volume Down to take a screenshot.
- If you have a Surface Type Cover for your Surface Pro, you can use the PrtScn key to copy a screenshot to your clipboard, and then paste it somewhere else.
- Visit Business Insider’s Tech Reference library for more stories.
Because the Surface Pro is a tablet computer, using a keyboard is optional – so you might not have easy access to the Print Screen button located in the top row of most Windows keyboards.
That’s okay – here’s how to take a screenshot both with and without the Surface Pro keyboard.
Check out the products mentioned in this article:
Microsoft Surface Pro 7 (From $799.99 at Amazon)
Urban Armor Surface 7 Pro Case (From $99.95 at Amazon)
How to take a screenshot on a Surface Pro without a keyboard
You don’t need a keyboard to screenshot on a Surface Pro, but the process depends on whether you have a recent Surface Pro or an older model.
If you have a new Surface Pro, such as a Surface Pro 7 or Surface Pro X, taking a screenshot is similar to how you would take a screenshot on a phone:
1. Press and hold the Power button and the Volume Up button at the same time.
2. After a moment, the screen will flash and your screenshot will be captured.
3. The screenshot is automatically saved in the "Screenshots" subfolder in the Pictures folder on your tablet.
If you have an older Surface Pro - a Surface 3 or earlier - you'll need to use a slightly different technique:
1. Press and hold the Windows logo button on the tablet and the Volume Down button at the same time.
2. After a moment, the screen will flash and your screenshot will be captured.
3. The screenshot is automatically saved in the Screenshots subfolder in Pictures on your tablet.
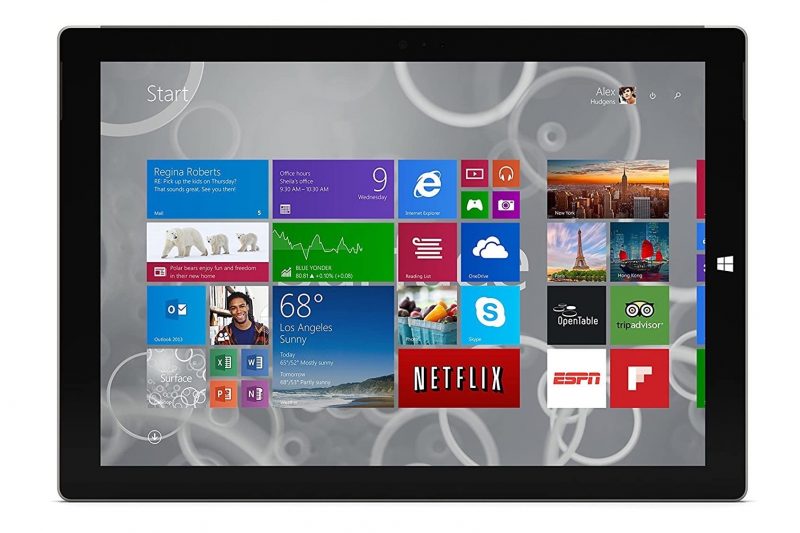
How to take a screenshot with the Surface Pro keyboard
If you're using your Surface Pro with a Surface Type Cover, you can use the same method to take a screenshot as you'd do with any Windows computer: using the Print Screen button.
The Print Screen button is labeled "PrtScn" and is found in the top row, to the left of the Home button. Press the PrtScn button to copy a picture of your entire screen to the clipboard - you can then paste the picture into a program like Paint, and save it from there.
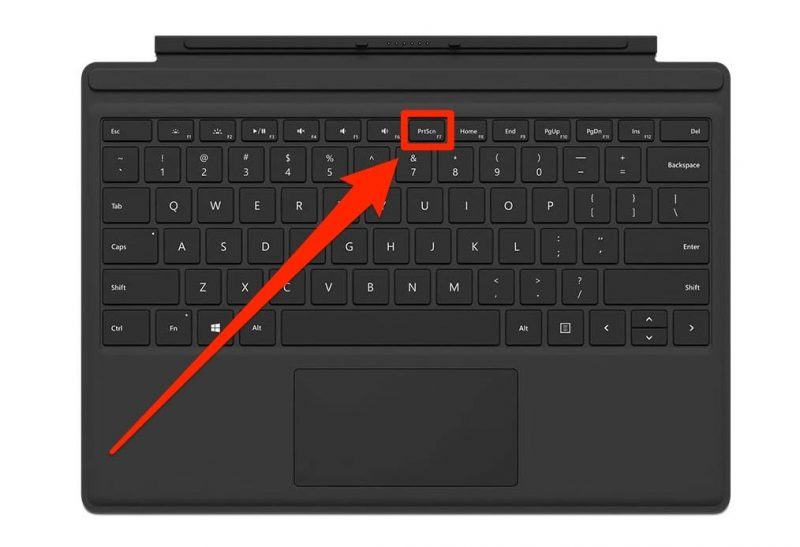
The PrtScn button actually has a number of different functions - using keyboard combos, you can screenshot specific windows or just a portion of the screen.
For details on getting the most out of it and how to save your screenshot once you use the key, see our article, "How to take a screenshot on Windows 10 computers in several different ways."
Related coverage from Tech Reference:
-
How to screenshot on a Chromebook in 2 different ways, and then open those screenshots later
-
How to take a screenshot on your Apple Watch, and find those screenshots in the Photos app on your iPhone
-
How to take a screenshot on Windows 10 computers in several different ways
-
How to take a screenshot on a Mac, and find that screenshot on your computer later
-
How to take a screenshot on a Samsung Galaxy S10 in 5 different ways
