- You can capture a screenshot on your Lenovo computer in several different ways.
- If you have Windows 10, you can simply take a screenshot to be saved directly to your files, or you can take one and edit it before saving it.
- If you aren’t running Windows 10, though, there are still ways to do both of those things, just with a few more steps.
- Visit Business Insider’s Tech Reference library for more stories.
The ability to screenshot your computer screen can be useful for a number of reasons. You can show somebody exactly what you’re doing step-by-step, save a webpage for future reference, or screenshot frames of your favorite shows or movies.
Taking a screenshot works differently depending on the kind of computer you have, and the software that it’s running. On Lenovo, there are a few different ways to do it: some that only work with Windows 10, and some that work with any version of Windows.
Check out the products mentioned in this article:
Windows 10 (From $139.99 at Best Buy)
Lenovo Ideapad 130 (From $469.99 at Walmart)
How to screenshot on Lenovo if you have Windows 10
- Hold down the Windows key, then press the PrtSc key. The screen will dim for a moment, and the image on your monitor will save to the Screenshots folder in your Files.
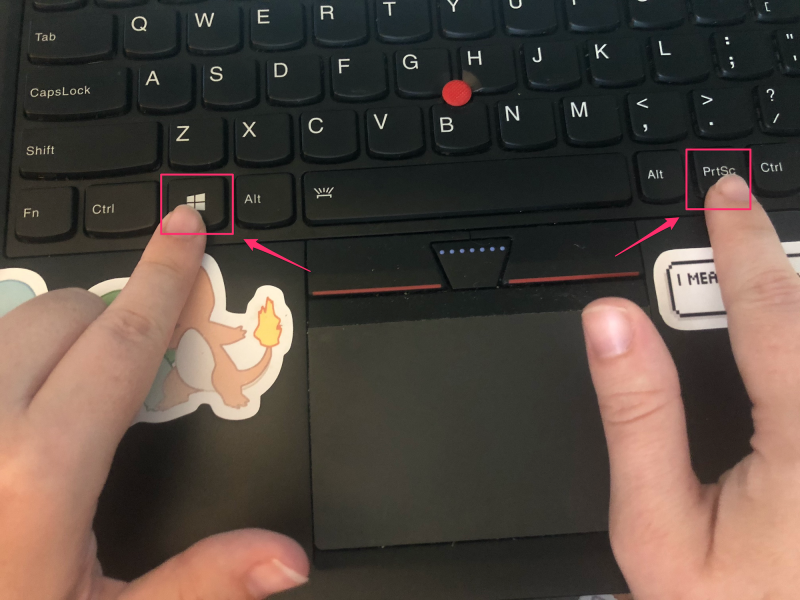
- Another way to screenshot is to hold down the Windows key, then press the W key. A sidebar menu will appear on the right side of your monitor. Select ScreenSketch from the menu.

Make any edits you might want to the image, then hit save.

This method is particularly useful if you want to highlight or mark up certain parts of the image for later.
How to screenshot on Lenovo if you don't have Windows 10
If you don't have Windows 10, use this method instead. It requires more steps, but it combines the functionality of the other two.
1. Press the PrtSc (Print Screen) key on your keyboard to copy an image of your screen to the clipboard.
2. Open Paint, or a similar application, and use the Paste function to open the image in the program.

3. Use the tools in Paint to mark up the image if you desire, then click "File" and "Save" to save it to your files.

Related coverage from Tech Reference:
-
How to rotate a video in Windows 10 in 2 different ways, without using Windows Media Player
-
How to set up dual monitors on your Windows 10 computer and double the screen size of your workspace
-
How to find your computer's IP address on Windows, for troubleshooting or configuring your internet connection
-
'Does Instagram notify you of screenshots?': Here's what you need to know
-
How to take a screenshot on a Mac, and find that screenshot on your computer later
