- You can take a screenshot on your HP laptop or desktop computer by pressing the Print Screen key, often abbreviated as “prt sc.”
- There are a number of ways to customize your screenshot using key combos.
- The Print Screen key is found in the top row of your keyboard.
- To take a screenshot on an HP tablet, press and hold the Power button and Volume Down button at the same time.
- Visit Business Insider’s Tech Reference library for more stories.
Taking a screenshot is such a common task that it has been a standard feature built into computers since the early days of personal computing. No matter what kind of HP computer, laptop, or tablet you own, you can take a screenshot with just a few clicks or taps.
Check out the products mentioned in this article:
HP Chromebook 14 G5 (From $385.60 at HP)
HP Envy Desktop (From $869.99 at Best Buy)
How to take a screenshot on an HP desktop or laptop computer
The easiest way to take a screenshot is to use the Print Screen key on your keyboard. HP generally labels this key “prt sc” (though it may vary somewhat from model to model) and is found along the top row of keys.
- On most HP laptops, you’ll find the Print Screen key beside the Delete key.
- An HP desktop computer can be combined with any keyboard, so the Print Screen key could be anywhere, though you’ll still find it in the top row either near or among the Function keys.
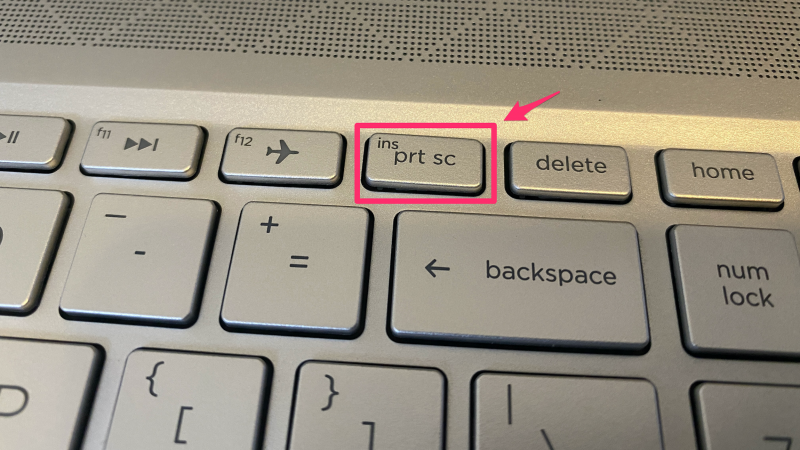
You have a lot of options for how you use the Print Screen key, such as screenshotting specific windows or just a portion of the screen. For details on getting the most out of the function and saving your screenshot once you use the key, see our article on Windows screenshot methods.
How to take a screenshot on an HP tablet
You can also take a screenshot on an HP tablet, but because there is no keyboard, the process is different. In fact, taking a screenshot on a tablet is very similar to the way you take a screenshot on your phone.
1. Press and hold the Power button and the Volume Down button at the same time.
2. After about two seconds, the screen will flash and your screenshot will be captured.
3. The screenshot is automatically saved in the Photos folder on your tablet.
Related coverage from Tech Reference:
-
How to screenshot on a Chromebook in 2 different ways, and then open those screenshots later
-
How to take a screenshot on your Apple Watch, and find those screenshots in the Photos app on your iPhone
-
How to take a screenshot on Windows 10 computers in several different ways
-
How to take a screenshot on a Mac, and find that screenshot on your computer later
-
How to take a screenshot on a Samsung Galaxy S10 in 5 different ways
