- Apple makes it easy to record a video of your iPhone screen without installing additional apps.
- It’s handy for recording short demos or documenting a problem with your iPhone.
- The video can be silent or include narration captured by your phone’s microphone.
Taking a screenshot – a single still image of your iPhone’s screen – is pretty straightforward, and most people know the 2-button gesture that grabs a screen and stores it in your Photos app. But far fewer people know how to capture a video of your phone’s screen.
Thankfully, it’s easy to do this. Once recording, you can open different apps, make selections, and do pretty much anything with your phone that you would ordinarily do. It’s all saved as a video that you can share, email, or upload like any other file.
There are two things to keep in mind. First, before you can record the screen, you need to enable the feature by adding it to your Control Center. Second: The procedure for getting to the record button depends upon which version of iOS you are using, so be sure to follow the appropriate steps below.
Turn on the ability to record your screen
- Tap the Settings icon and then tap “Control Center.” Tap “Customize Controls.”
- Find “Screen Recording.” If it isn’t already in the section labeled Include, tap the green plus sign. You should see it move to the “Include” section.
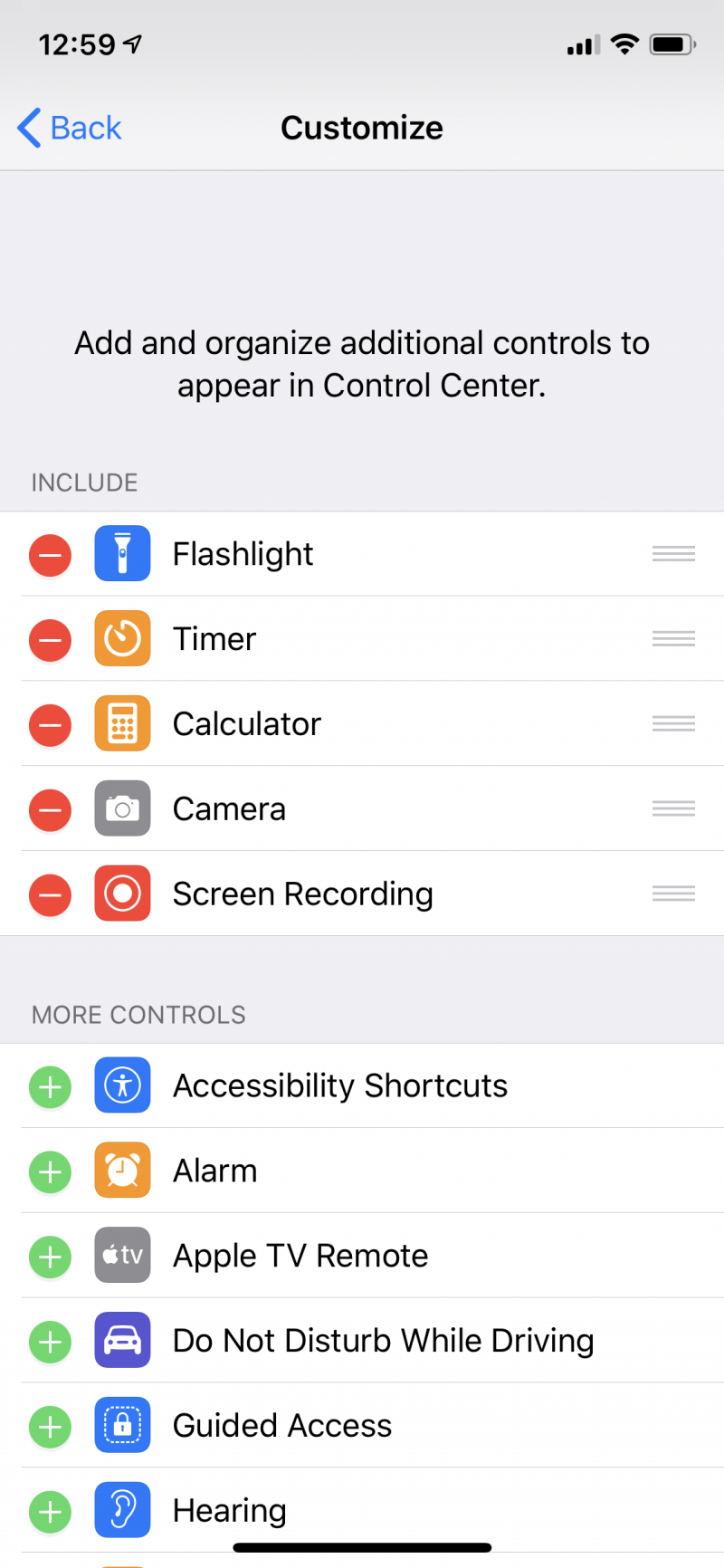 Foto: To record the iPhone’s screen, you will need to add “Screen Recording” from “More Controls” to “Include.”sourceDave Johnson/Business Insider
Foto: To record the iPhone’s screen, you will need to add “Screen Recording” from “More Controls” to “Include.”sourceDave Johnson/Business Insider - If you want to rearrange the Control Center, you can move Screen Recording (and other Control Center features) using the drag bars on the right side of the screen.
Later, when you’re done recording the screen, you can leave the Screen Recording in the Control Center or return here and tap the red minus sign to hide it.
Record your screen
- Go to the screen where you want to begin recording.
- Swipe up from the bottom of the screen to pull up the Control Center. If you have an iPhone X or later, or have an iPad with iOS 12 or later, you should instead swipe down from the upper right corner of the screen to pull down the Control Center.
- Tap the Record button.
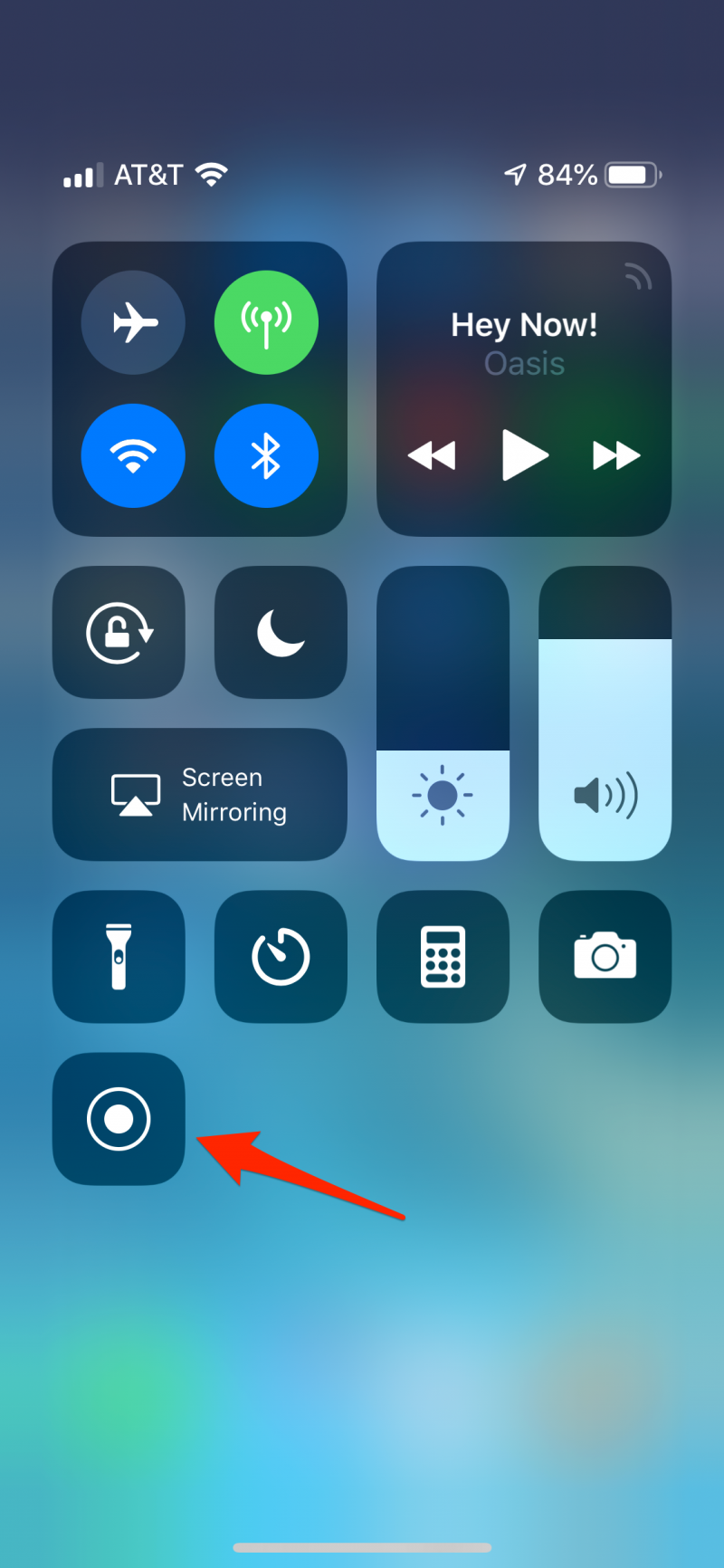 Foto: Tapping the Record button, found in the Control Center, starts a 3-second countdown to recording your screen.sourceDave Johnson/Business Insider
Foto: Tapping the Record button, found in the Control Center, starts a 3-second countdown to recording your screen.sourceDave Johnson/Business Insider - After a three second countdown, the Record button will turn red and it will record everything you do, even if you close the Control Center. You'll know you're still recording because the time, shown in the upper left corner, will be red.
- To stop recording, tap the red time indicator at the top left of the screen and then tap "Stop."
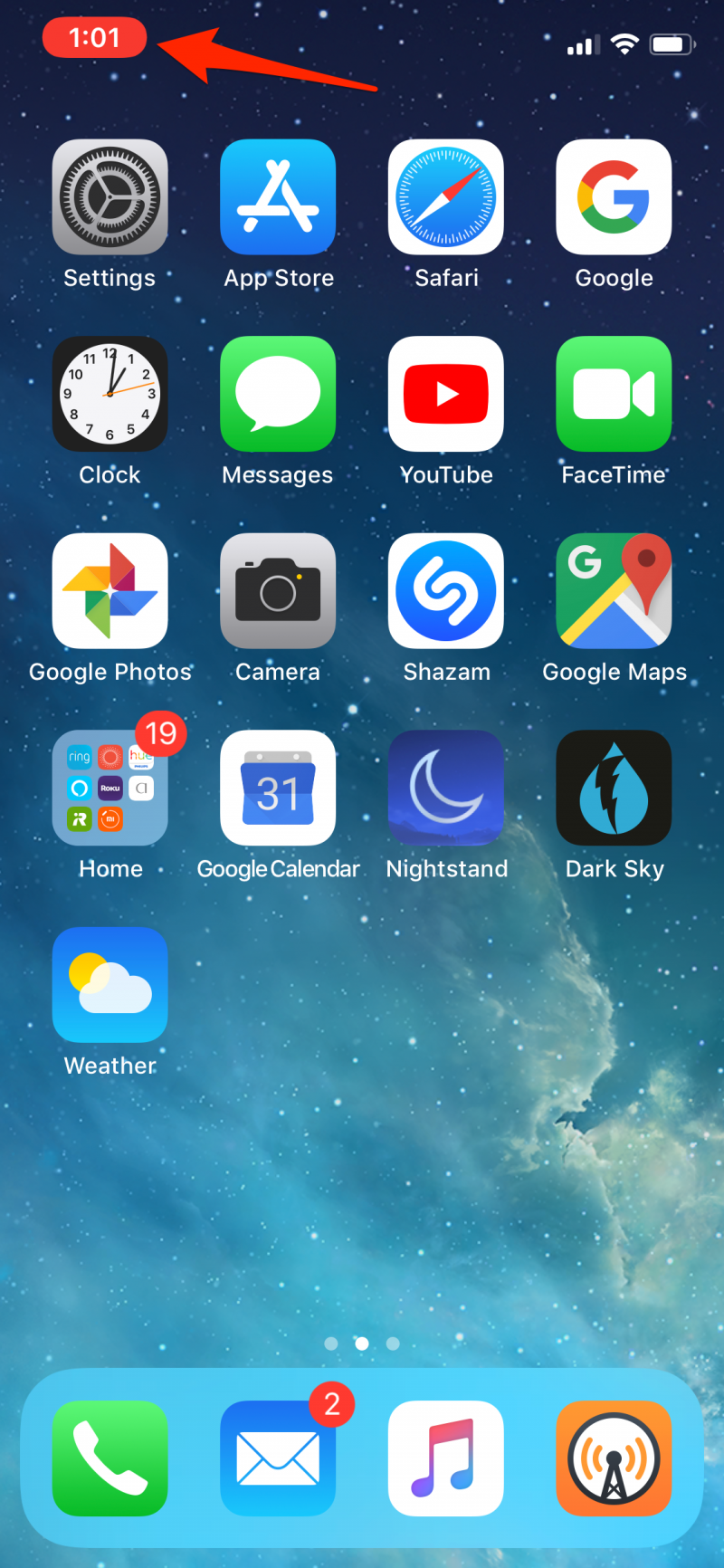
If you want to narrate your recording, press deeply on the red record button. Instead of a countdown, you'll see Screen Recording options. Tap the Microphone icon (it will change from Microphone Off to Microphone On) and then tap "Start Recording."
Finding and editing your recording
Your new recording will appear in the Camera Roll. To see it, open the Photos app and it should be the newest item. If you're a perfectionist, you might want to trim the start or end of your video. You can edit the video and save it as a new clip - it won't affect the original video, but will give you an edited version you can share.
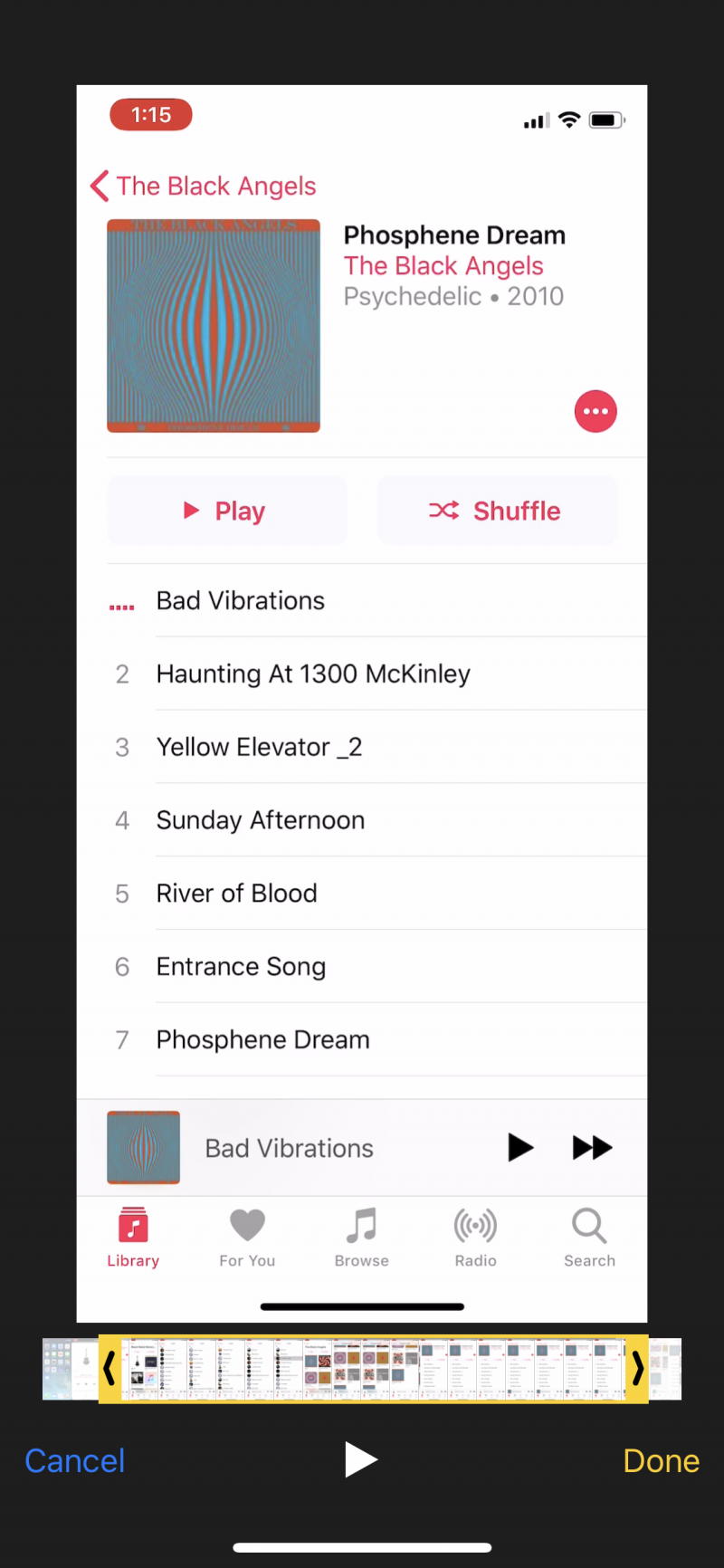
- Find the video in the Photos app and tap it.
- Tap "Edit."
- At the bottom of the screen, tap and drag the arrow at the very start of the video to the right. It will become a yellow frame.
- Size the frame to trim the video down to just the part you want to keep. You can press play at any time to ensure you like the edit.
- Tap "Done" and then tap "Save as New Clip."

