
simonkr/Getty Images
- You can screen mirror, or AirPlay, content from your iPhone to your Samsung TV.
- Most Samsung TV models from 2018 or later are compatible with the current version of AirPlay called AirPlay 2.
- If your Samsung TV isn't AirPlay 2-compatible, or if you'd prefer a wired connection, you can still use a lightning-to-HDMI adapter to mirror your screen.
- Visit Insider's Tech Reference library for more stories.
Screen mirroring is a common feature on most new technology that allows you to cast content from the screen of one device to the screen of another. Screen mirroring goes by many different names, but on Apple devices, it's called AirPlay.
Though AirPlay is an Apple feature, since the advent of AirPlay 2 in 2018, it has become much easier to connect across device ecosystems. If you have a Samsung Smart TV made in 2018 or later, you will most likely be able to use AirPlay – see if your model is on this list to be sure.
There are two ways to access AirPlay on your iPhone – you can either select "Screen Mirroring" from the Control Center to mirror your entire iPhone screen, or you can select the AirPlay icon from within some apps to cast content from your iPhone to your TV. Alternatively, you can connect your iPhone to your Samsung TV with an HDMI cable to achieve the same effect. Here's how to do it all.
How to turn on AirPlay on a Samsung TV
Before you can use screen mirroring or AirPlay, you need to first make sure the feature is enabled on your Samsung TV.
1. Using your TV remote, go to "Settings" and select "General."
2. Choose "Apple AirPlay Settings" from the menu.
3. Select "AirPlay" and turn it to "On."
How to screen mirror an iPhone to a Samsung TV using AirPlay 2
How to mirror your entire iPhone screen from the Control Center
1. Swipe down from the top-right of your iPhone's screen to bring up the Control Center. For older iPhone models with a home button, the Control Center is accessed by swiping up from the bottom of the screen.
2. Tap "Screen Mirroring" beside an icon of two overlapping rectangles.
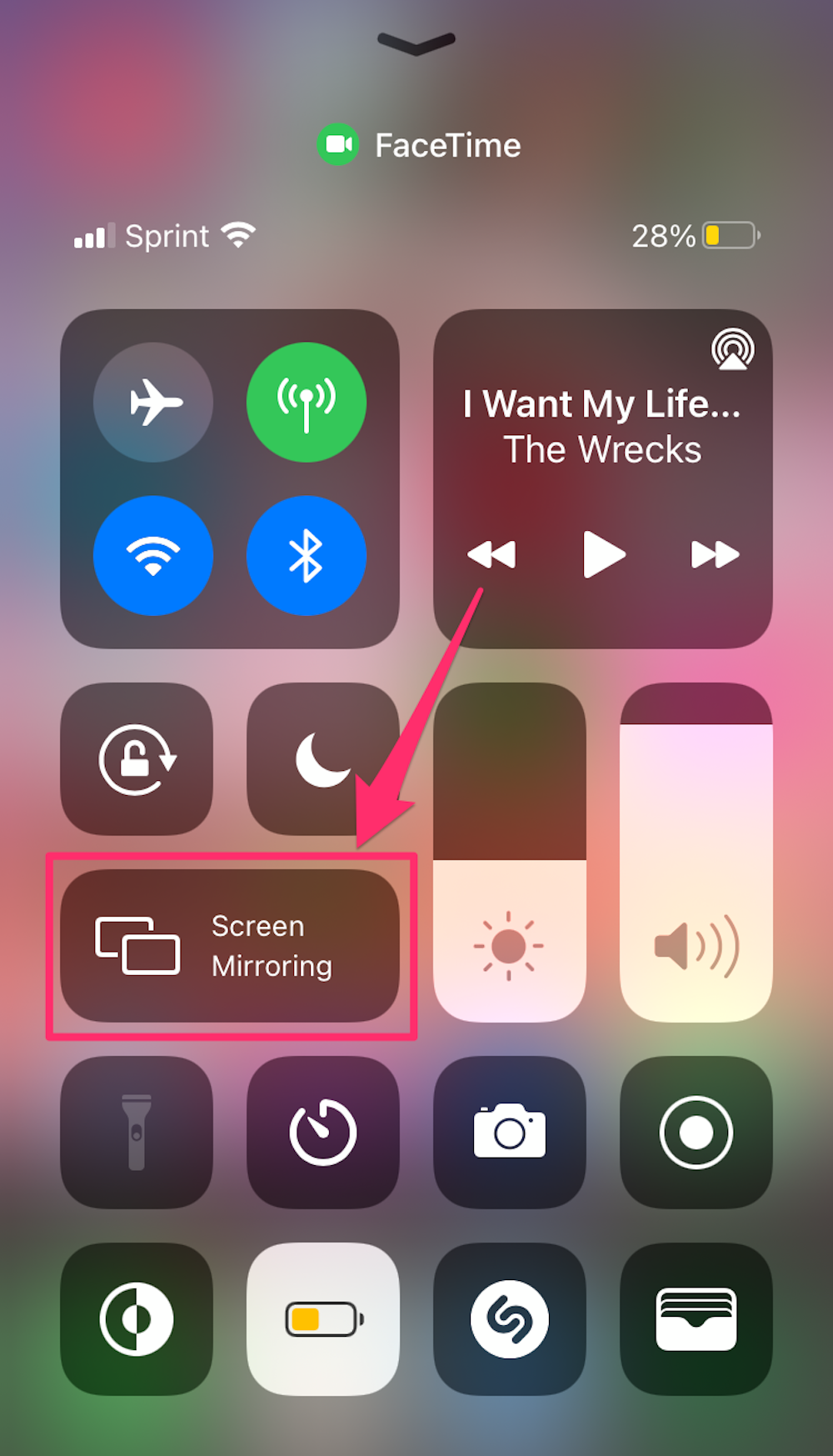
Melanie Weir/Insider
3. Select your Samsung TV from the list of available devices.
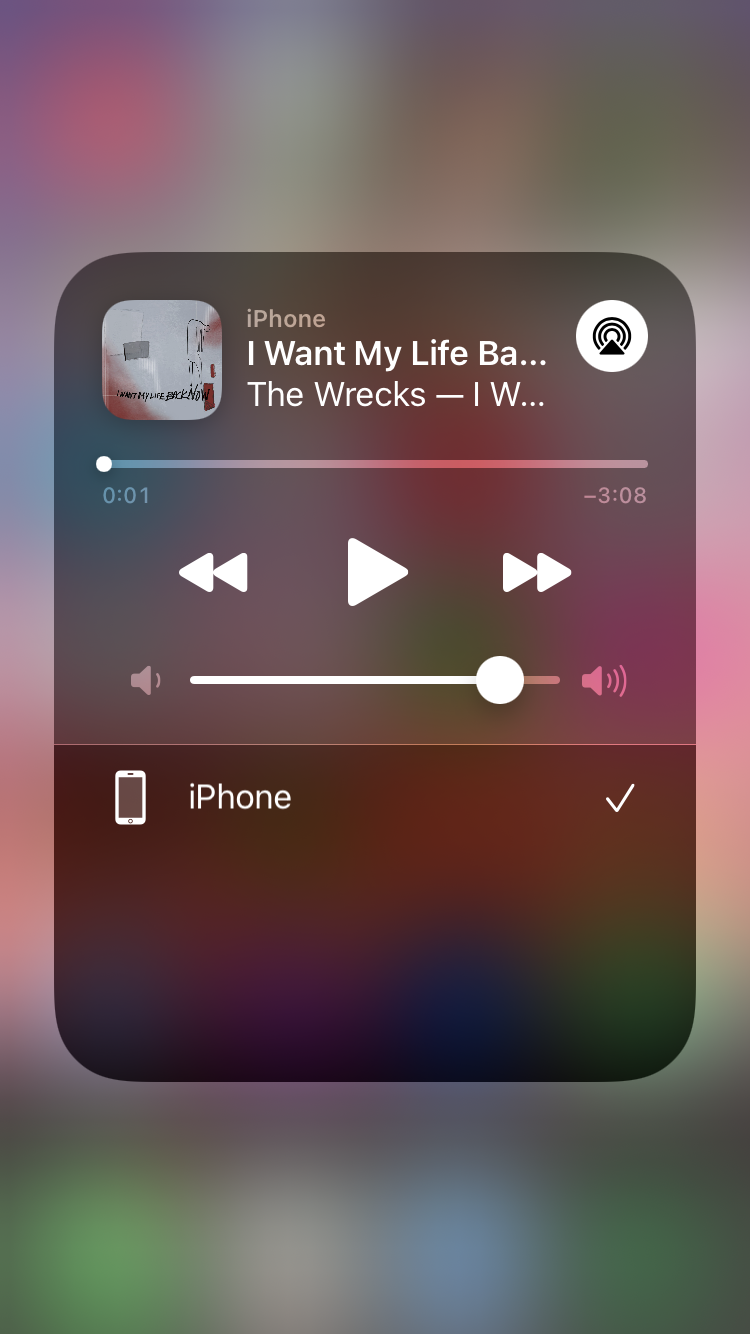
Melanie Weir/Insider
4. If a passcode appears on your Samsung TV, enter it into the pop-up on your iPhone.
5. Your entire iPhone screen should then begin mirroring onto your Samsung TV. When you play a video on your iPhone, your TV should automatically format it to full-screen.
How to AirPlay content from within apps
If you'd rather not mirror your entire phone's screen to your TV, some major media services like Amazon Prime Video, HBO Max, and Hulu have an AirPlay button directly in their apps. Unfortunately, Netflix no longer includes the in-app AirPlay option.
Some built-in iPhone apps like the Photos app have the AirPlay option as well, located in the "Share" menu.
1. Once you've made sure your phone and your TV are on the same Wi-Fi network, open the app and select the media you want to play.
2. Find the AirPlay button - a rectangle with a triangle beneath it, usually near the top-right or top left corner of the screen - and tap it. If you're trying to AirPlay from the Photos app, tap the "Share" button, then select "AirPlay."
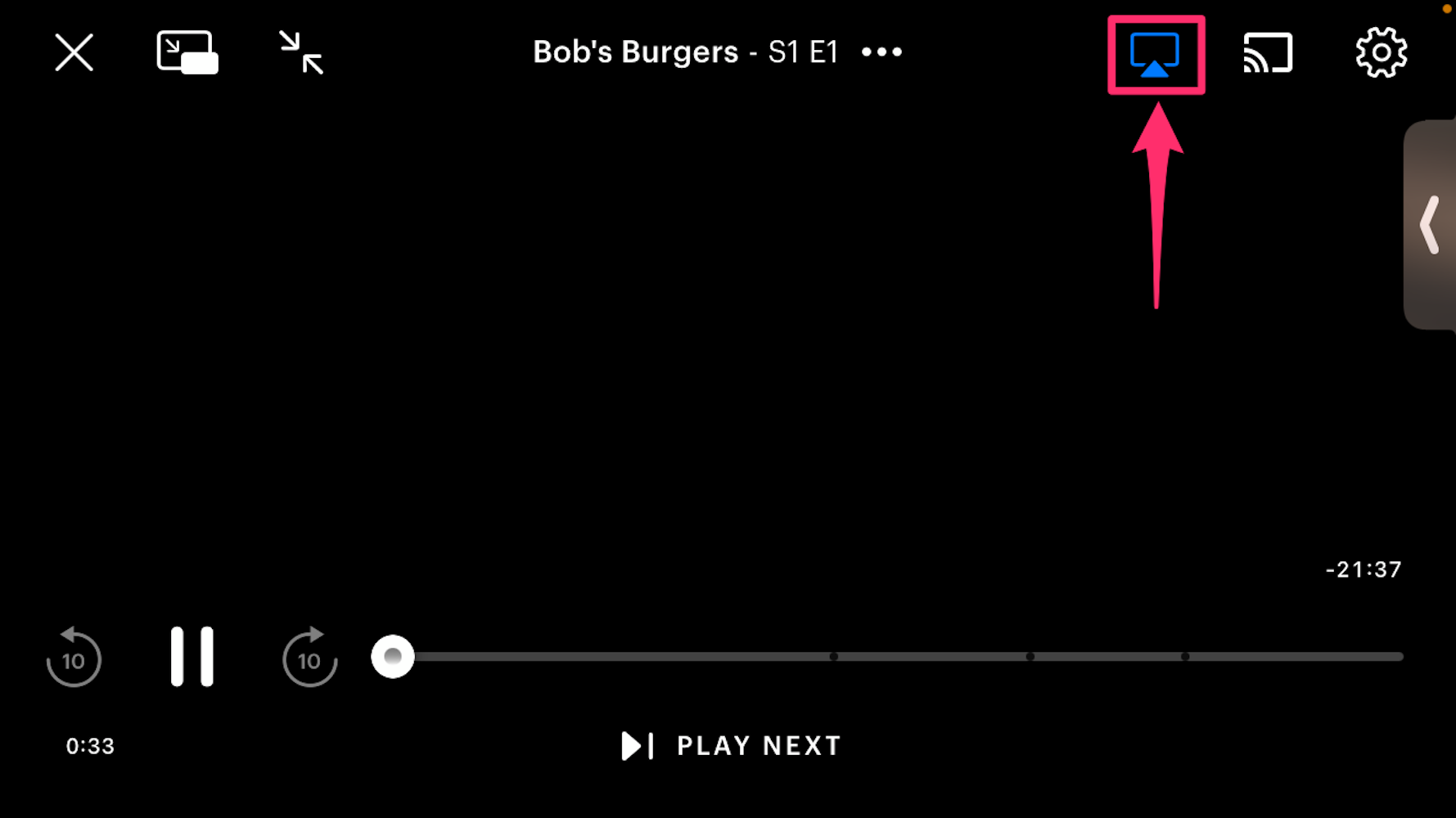
Melanie Weir/Insider
3. Choose the name of your Samsung TV from the list of available devices.
4. If a passcode appears on your Samsung TV, enter it into the pop-up on your iPhone.
5. Your photo or video should then begin mirroring onto your Samsung TV.
How to screen mirror an iPhone to Samsung TV with an HDMI cord and Lightning Digital AV adapter
If you find it easier to use a wired connection, or if your devices aren't AirPlay-compatible, you can use an HDMI cable and a Lightning-to-HDMI adapter.
A Lightning-to-HDMI adapter is a dongle that attaches your iPhone to an HDMI cable, which connects to your TV. The adapter costs around $40 on Amazon, and you'll also need to buy an HDMI cable if you don't have one already.
1. Connect the Lightning end of the cable to your iPhone.
2. Plug one end of your HDMI cable into the other end of the adapter.

Dave Johnson/Business Insider
3. Connect the other end of the HDMI cable to your Samsung TV.
4. Switch the input of the television to the corresponding HDMI channel.
5. Begin playing the desired media on your phone to see it on your TV.
How to change AirPlay settings on your Samsung TV
1. Using your TV remote, go to "Settings" and select "General."
2. Choose "Apple AirPlay Settings" from the menu.
3. From here, choose one or more of the following options to make adjustments:
- AirPlay: This allows you to turn your TV's AirPlay feature on, which only needs to be done the first time you use AirPlay. You can also turn AirPlay off.
- Subtitles and Captioning: This setting not only allows you to turn subtitles for your selected media on and off, it also lets you change the size, font, and color of the subtitles.
- About AirPlay: Open this menu if you want to make sure you're running the latest version of AirPlay, or to find information about your current software.
- Require Code: When you first start using AirPlay, anybody on your Wi-Fi network with a compatible device can connect and mirror to your TV. If you want to prevent this for any reason, you can use this setting to create a passcode users need to enter before they can project anything to your TV.
