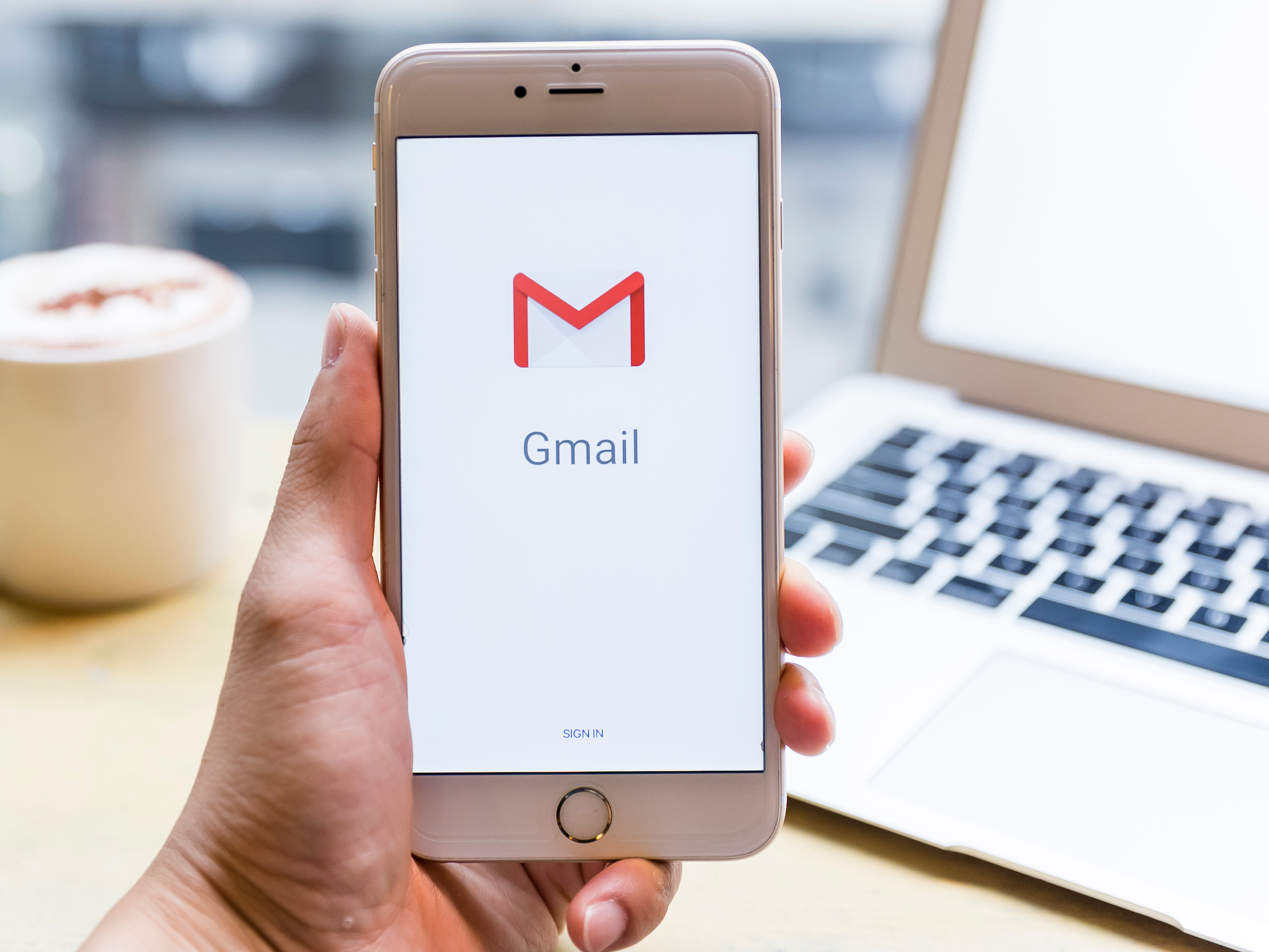- It’s easy to schedule send an email on Gmail if you want to compose an email, but schedule it to send at a later time.
- You can choose from four preset time options with schedule send, or you can pick a custom time and date to schedule your email to send.
- Here’s how to schedule send an email on Gmail on desktop or mobile, and cancel the schedule send if necessary.
- Visit Business Insider’s homepage for more stories.
If you are like me, you may have gotten into the habit of sending emails late at night or very early in the morning – typically during an odd, out-of-office time.
Luckily, Gmail’s schedule send feature makes sure your emails are sent at a more appropriate time, and on the right day.
Schedule send allows you to choose the time and date when you’d like your email to be sent.
For example, if you are a night owl and want an email to arrive in your boss’s inbox bright and early Monday morning, this feature is especially beneficial.
Here's how to use it.
Check out the products mentioned in this article:
iPhone 11 (From $699.99 at Best Buy)
Google Pixel 3a (From $399.99 at Best Buy)
How to schedule send an email on Gmail using a desktop
1. First, log in to your Gmail account by going to https://www.google.com/gmail/.
2. Compose the email you want to schedule send by clicking "Compose" in the top left-hand corner of the screen.
3. After you've composed the email, click on the dropdown menu arrow next to the "Send" button.
4. Click "Schedule send."

5. Schedule send gives four options when scheduling an email: tomorrow morning, tomorrow afternoon, Monday morning, or customized. Click the one that you wish to apply.
6. If you wish to customize a date and time, click "Pick date & time."

7. Select a date from the calendar on the left and type a time into the text box on the right.
8. Select "Schedule send" at the bottom of the screen.

How to cancel a scheduled email on Gmail using desktop
1. On Gmail's homepage, scroll to find "Scheduled" in the menu on the left.

2. In the "Scheduled" inbox, select the scheduled email you want to cancel. Once selected, there should be a checkmark beside it.
3. Select "Cancel send" to cancel the scheduled email. The email will then be moved to your draft's folder.

How to schedule send an email on Gmail using the mobile app
1. Launch the Gmail app on your iPhone or Android.
2. Compose the email you wish to schedule.
3. At the top, tap the three horizontal dots (or vertical on Android).

4. Tap "Schedule send" from the pop-up menu.
5. Select the time and date you wish to send.

How to cancel a scheduled email on Gmail using the mobile app
1. Open the Gmail app.
2. Tap the three horizontal lines (or vertical on Android) at the top next to the search bar to access the menu.
3. Scroll to find "Scheduled."
4. Select the scheduled email you wish to cancel.
5. At the top, tap on the "Cancel Send" icon, which resembles an arrow and an "x".

Related coverage from How To Do Everything: Tech:
-
How to change your Gmail password on your iPhone using the Gmail app
-
How to change your Google username's display in Gmail
-
How to sync a Google Calendar with your iPhone's built-in calendar app
-
How to import Google contacts to your iPhone through a Gmail account, to properly sync all of your contacts