- To schedule a text message on an iPhone, you'll need a third-party app, like the Scheduled App.
- To set up recurring messages, you may be able to use the built-in Shortcuts app.
- You need iOS 13 or later to schedule texts via the Shortcuts app.
- Visit Insider's Tech Reference library for more stories.
The instant gratification of texting can be great, but sometimes you may want to wait until an appropriate time to send a message. Scheduling your text messages in advance can help.
If you have an iPhone, you can't schedule texts from directly within iMessages. So you'll need a third-party app to get it done. Though depending on what iPhone you have, you may be able to set up recurring messages using the built-in Shortcuts app.
Here's what you should know about scheduling texts on an iPhone.
Schedule text messages on iPhone using a third-party app
These directions work for the Scheduled App:
1. Download the Scheduled app on your iPhone and go through the setup process.
2. During setup, opt for the paid Premium plan if you want to send your scheduled texts automatically, or choose the free version if you'd like to receive a reminder when it's time to send your scheduled text.
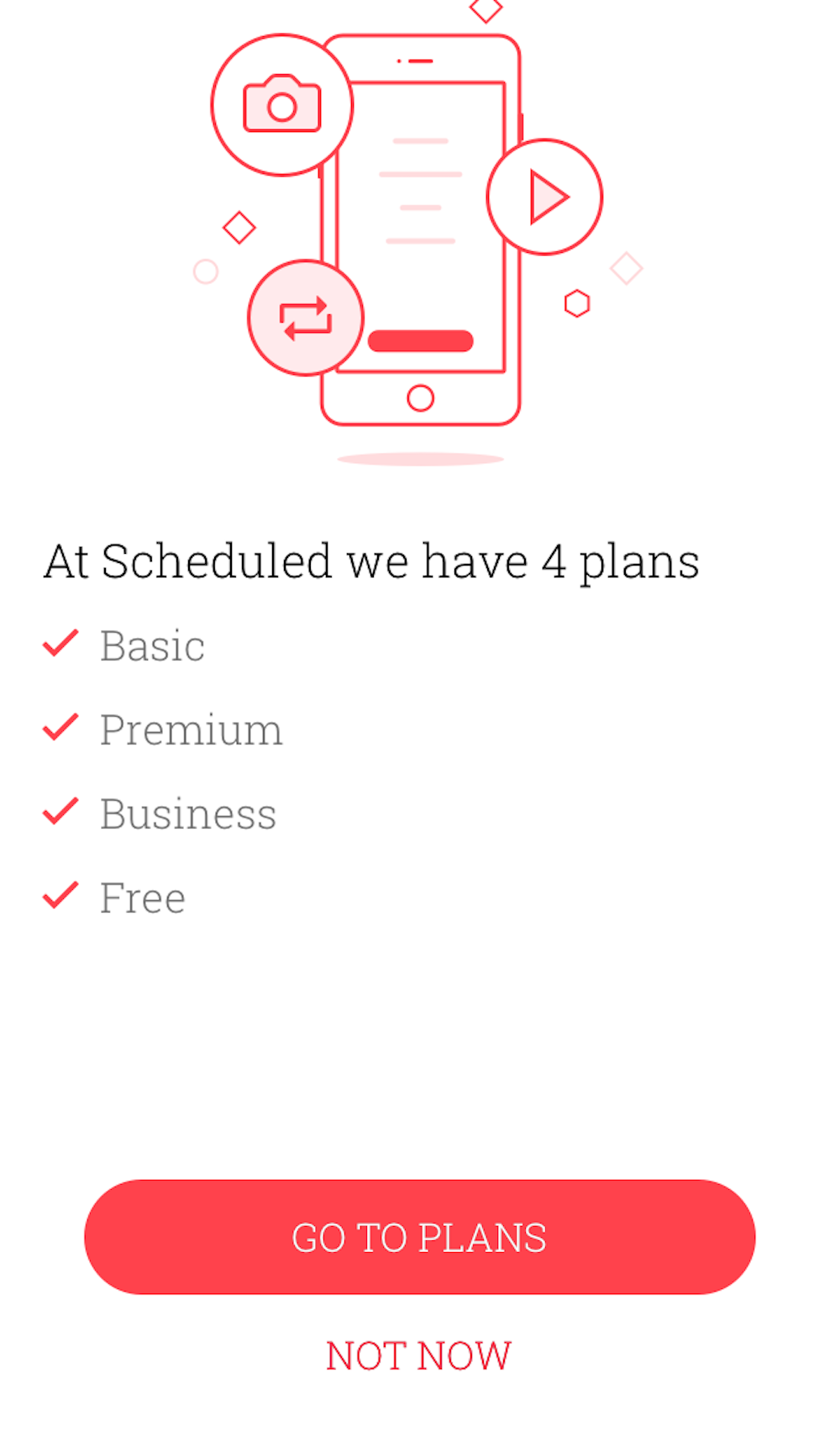
Devon Delfino
3. On the Scheduled home screen, tap the plus + symbol at the bottom of the screen to create a new scheduled text.
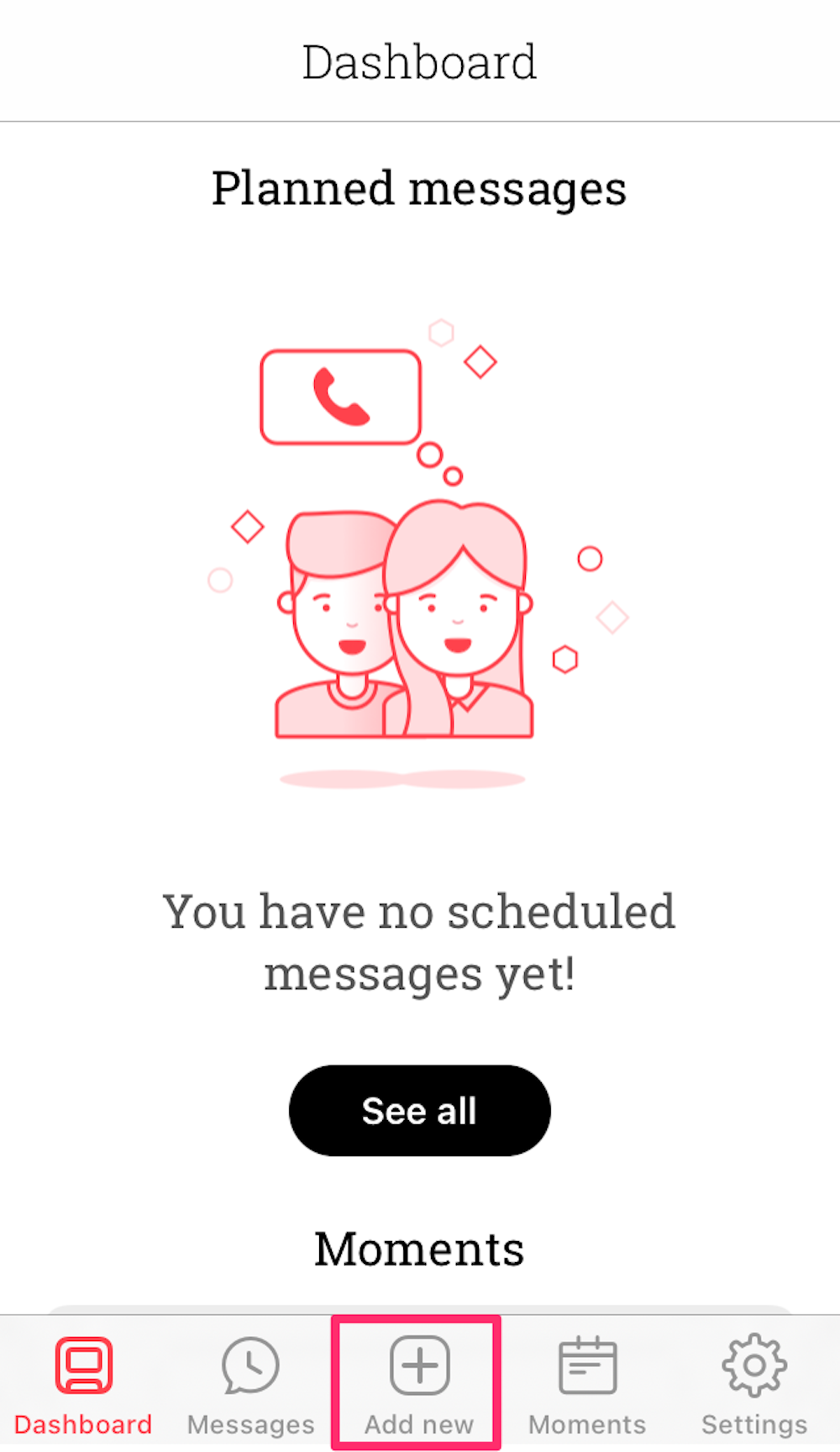
Devon Delfino
4. Select what messaging platform you want to use at the top of the screen, then enter the recipient contact (or contacts - you can form a group for repeat texting) using the To field. You'll have to allow the app to access your contacts list during this time if you didn't already do so during the setup process.
5. Enter your text, add a photo if you wish, then tap Schedule date and select the time and date at which the message will be sent.
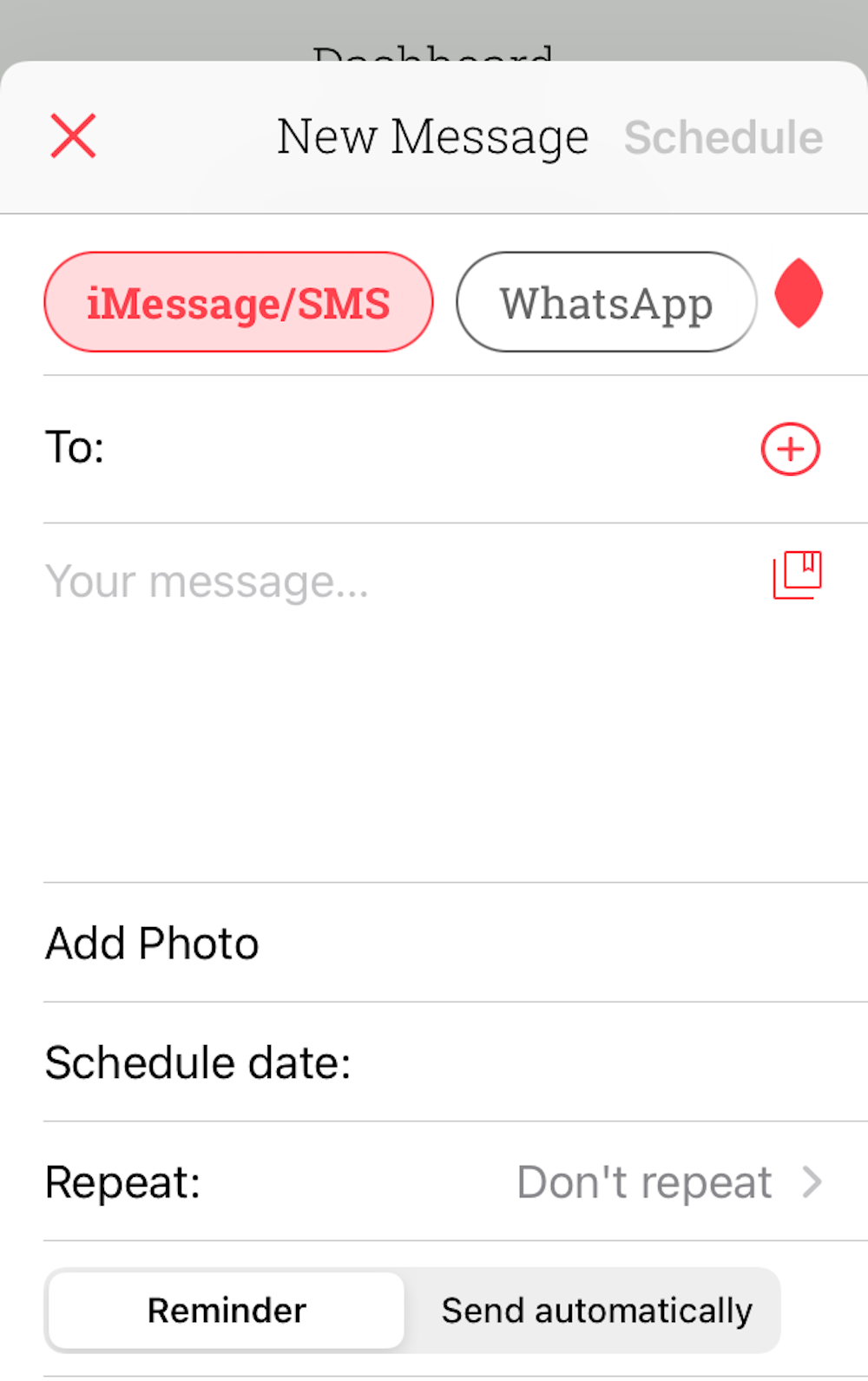
Devon Delfino
6. Don't repeat is the default setting; to create a message that will be sent periodically, tap Repeat and select the appropriate option.
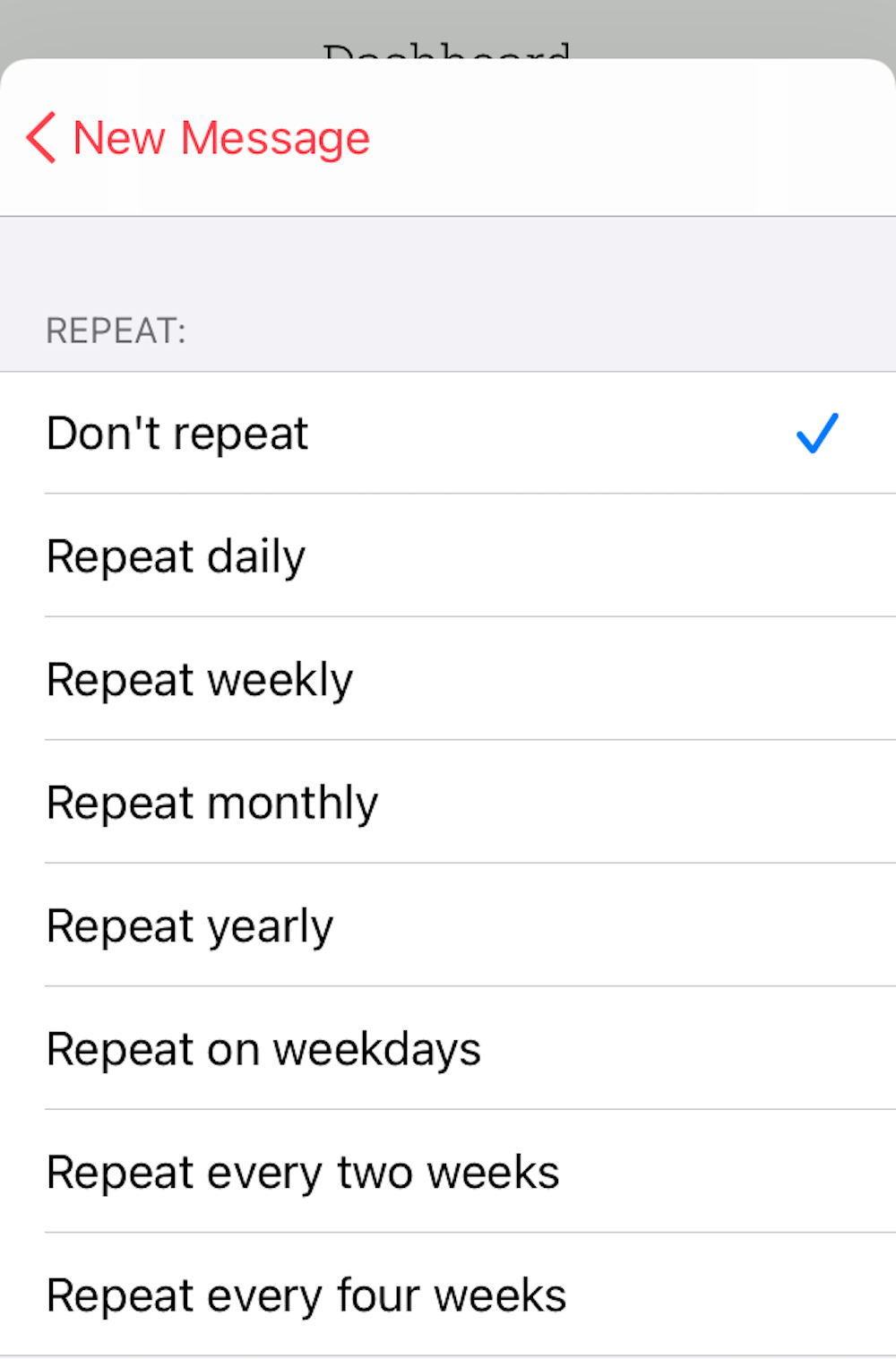
Devon Delfino
7. Tap the Reminder box if you're using the free version of the app, or if you don't want it to auto-send and would rather have a chance to send it yourself at the set time. Tap Send automatically if you have a Premium plan and want the app to do the sending.
8. Tap Schedule Message at the bottom of the screen, and you're all set.
You can also use other apps to do this, like AutoSender and SMS Scheduler.
Schedule recurring messages on iPhone using Shortcuts
1. Open the Shortcuts app.
2. Tap Automation, located at the bottom of the screen.

Devon Delfino
3. If this is your first automation, tap Create Personal Automations. Otherwise tap the plus symbol in the top-right corner of the screen, then choose Create Personal Automation.
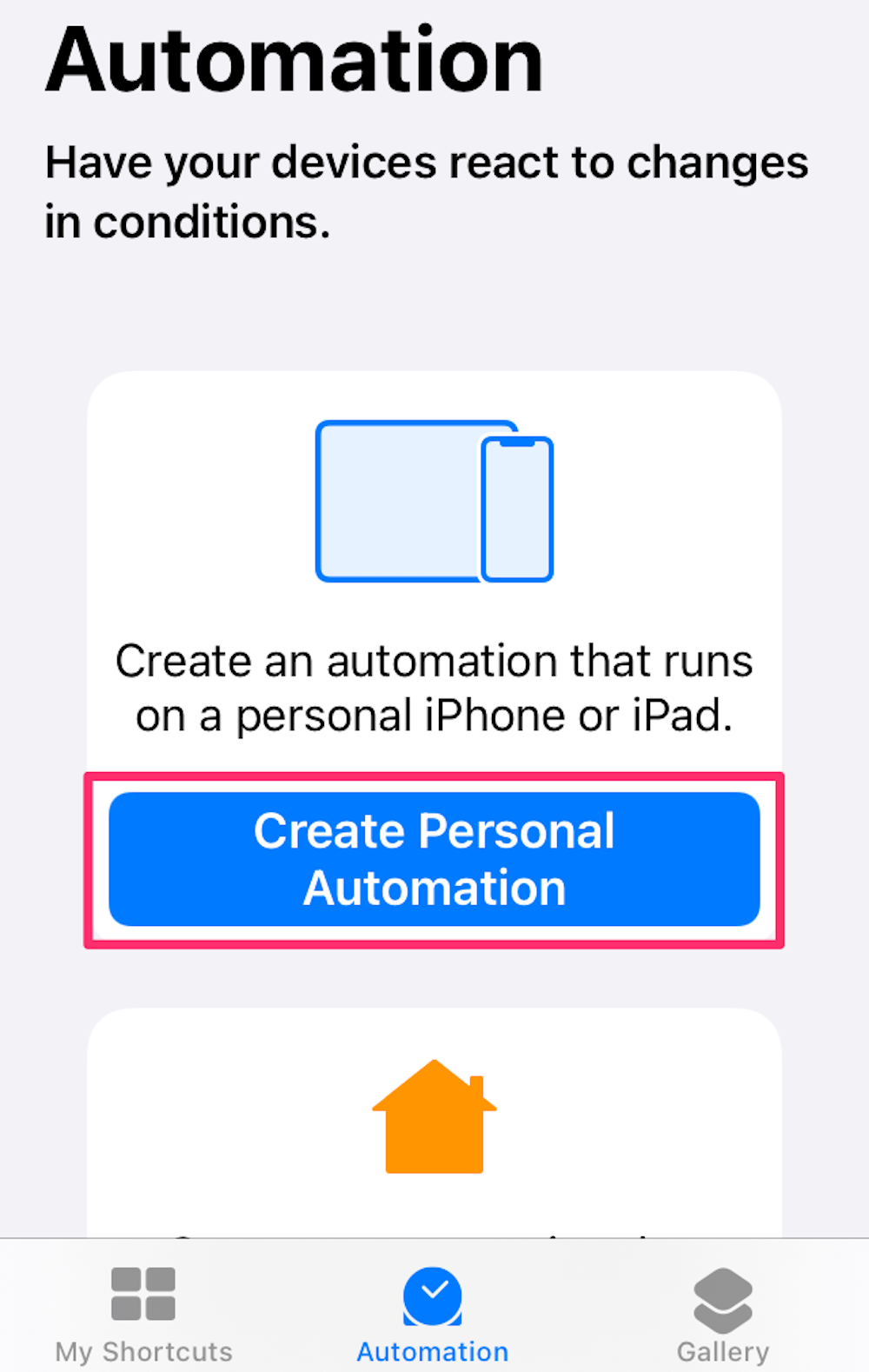
Devon Delfino
4. Tap Time of Day and adjust it as necessary. Choose how often to repeat it, then tap Next.
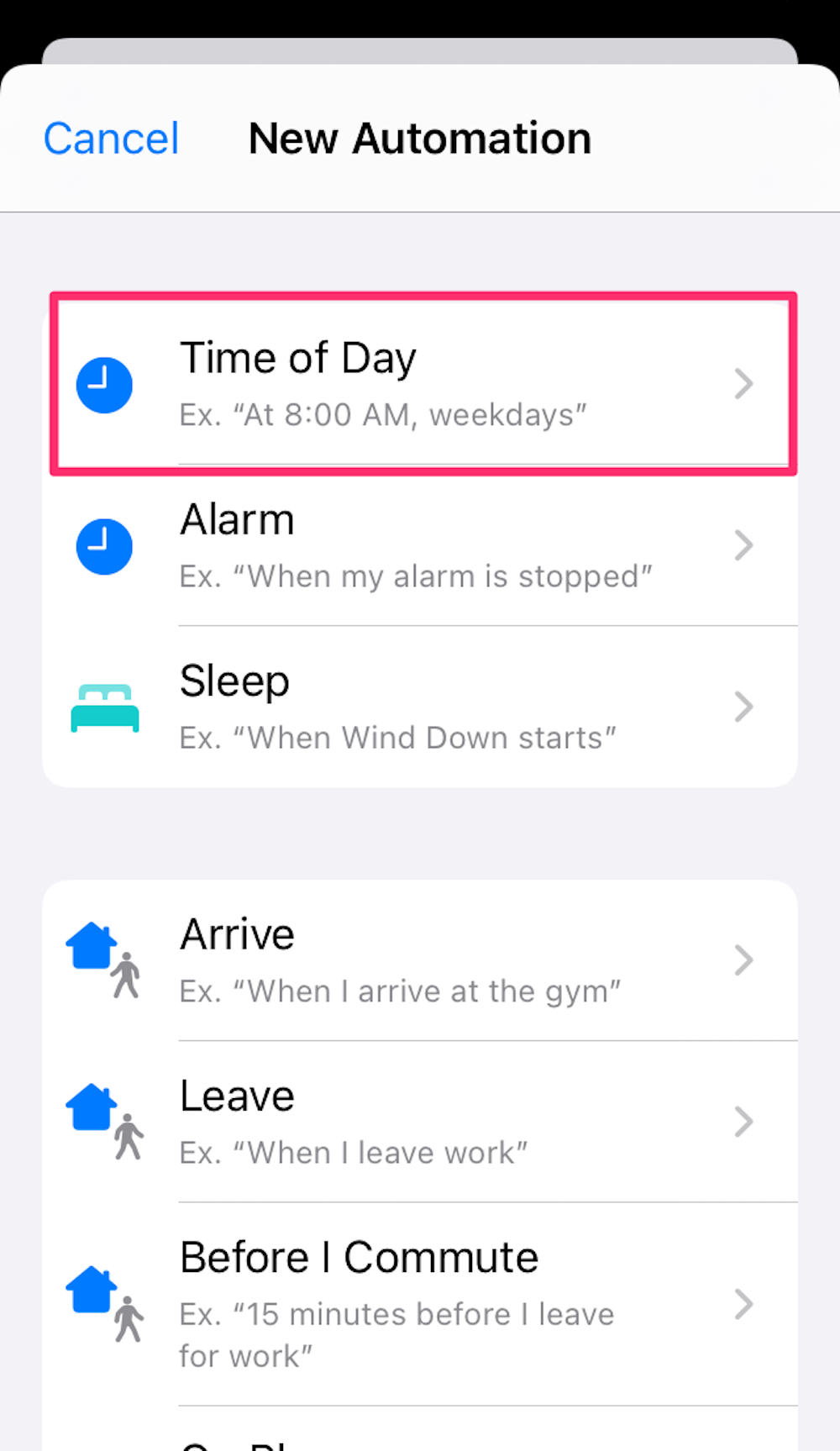
Devon Delfino
5. Select Add Action.
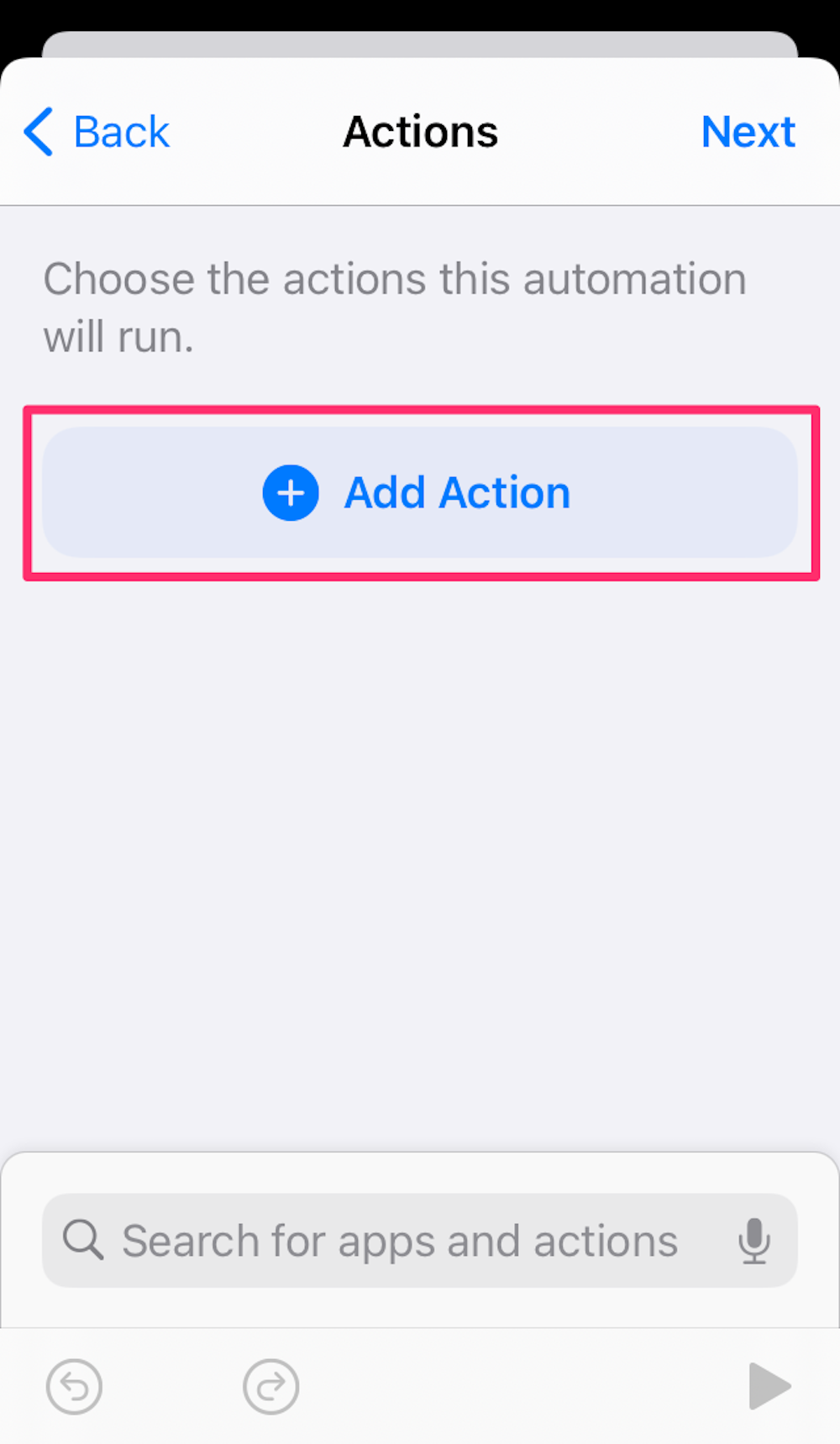
Devon Delfino
6. Choose the contact to send your message to and tap Next.
7. Tap "Message" and type your desired message. Tap Next to continue.
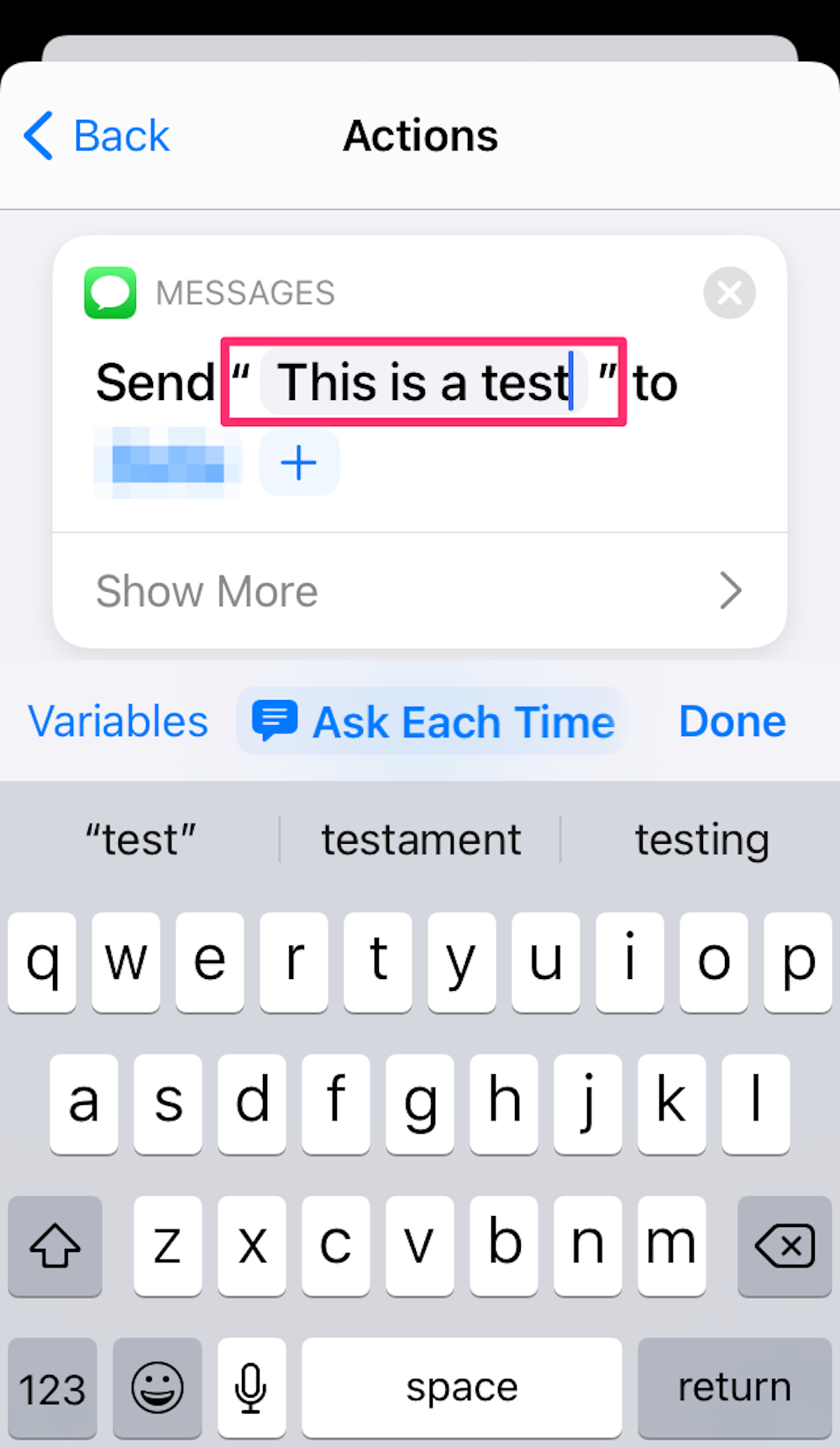
Devon Delfino
8. Double-check your automation. You may want to deselect the Ask before running option. If everything looks good, tap Done.
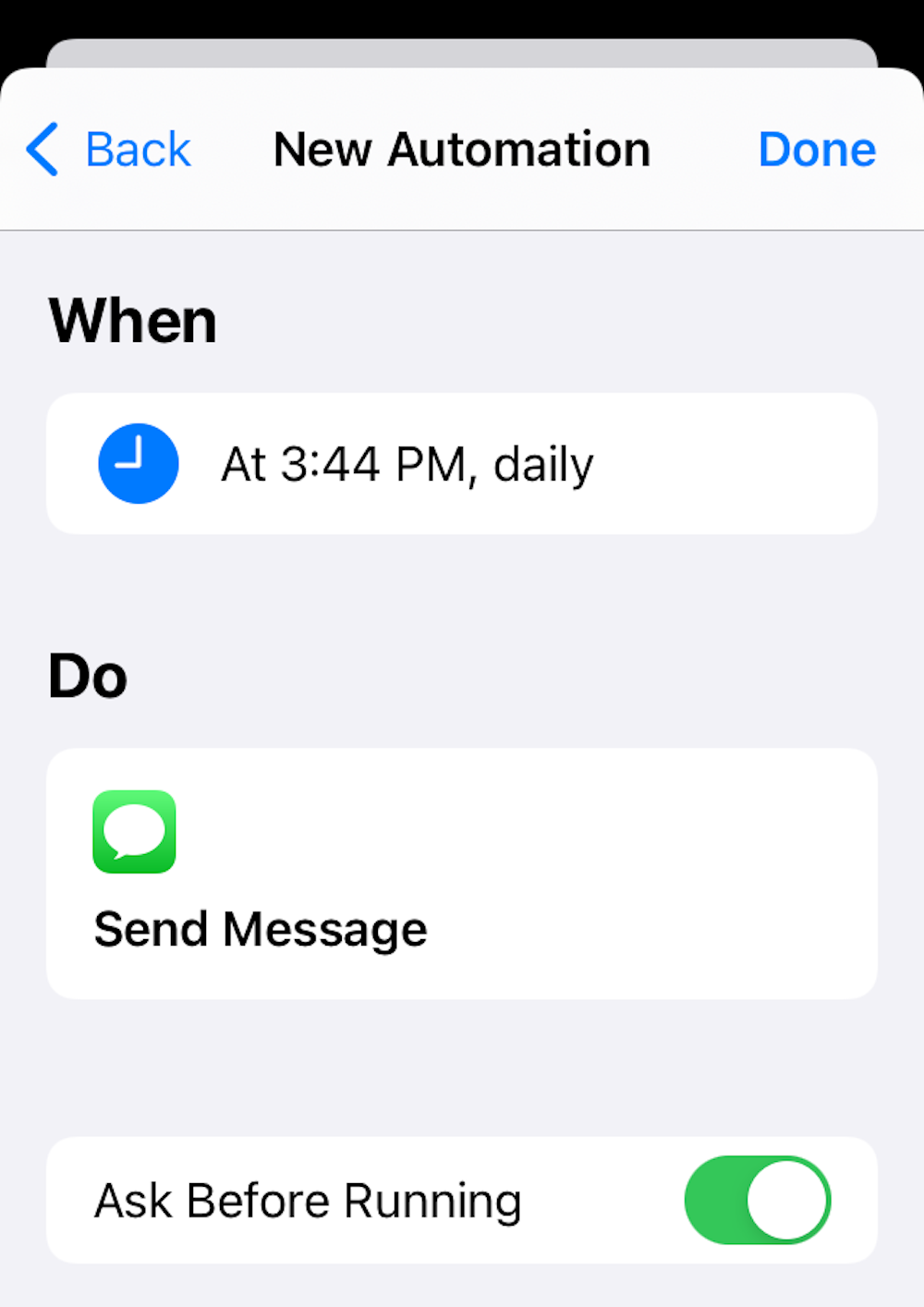
Devon Delfino