
Pekic/Getty Images
- You can save articles with the Microsoft OneNote Web Clipper extension to organize your web-based research more efficiently.
- You’ll need to download Web Clipper, a free browser extension, before using it with OneNote.
- Web Clipper lets you place clips from the web into your OneNote notebook, for quick and easy reference.
- Visit Insider’s Tech Reference library for more stories.
OneNote is a Microsoft program that’s every researcher’s friend, given how important organization is when conducting well-sourced research.
One feature that helps your organization is the OneNote Web Clipper, a free add-on you can install – and you’ll want to, if you use OneNote for internet-based research.
With the Web Clipper browser extension, you can clip and place a web page or article directly into your OneNote notebook for quick and easy reference, rather than rely on bookmarking or leaving another tab open in your browser.
Here’s where you can find and download the Web Clipper, and how it works with OneNote to make the Microsoft program more effective.
How to download the Microsoft OneNote Web Clipper
1. Go to https://www.onenote.com/clipper in a web browser.
2. For the download, your browser type should be detected automatically. Click "Get OneNote Web Clipper for" followed by the browser you're using.
3. Follow the on-screen instructions for download, and be sure to give the Web Clipper extension any requested access to your browser.
4. Once downloaded, you'll configure OneNote Web Clipper with your copy of OneNote. Click the extension icon in your browser toolbar to start.
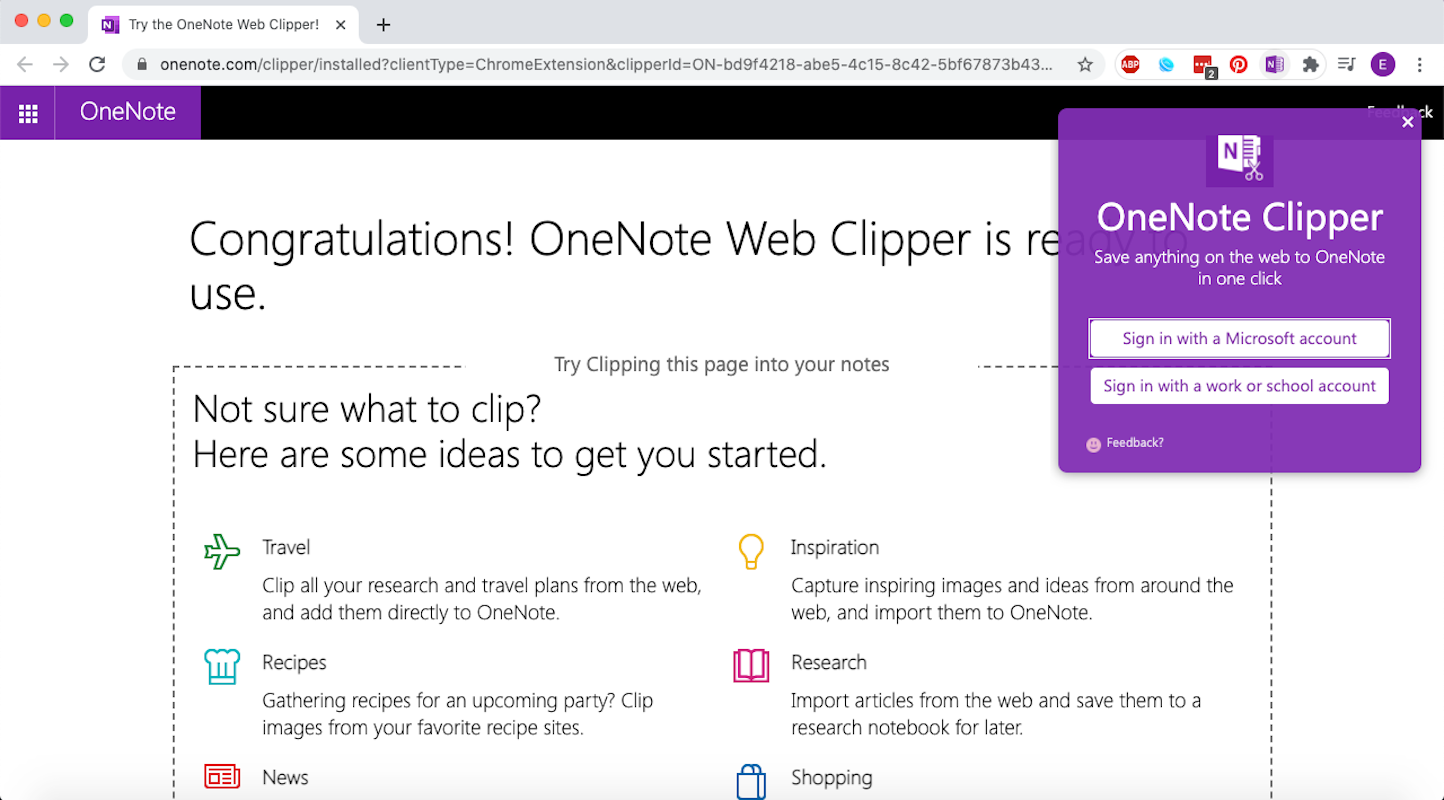
Emma Witman/Business Insider
5. Sign in to your associated Microsoft account when the purple pop-up window appears.
6. If prompted, allow the OneNote the needed permissions to use the OneNote Web Clipper.
How to save articles with Microsoft OneNote Web Clipper
1. After downloading the Web Clipper extension, navigate to the webpage where you want to clip information to save in OneNote.
2. Select the Web Clipper icon in your browser's toolbar.
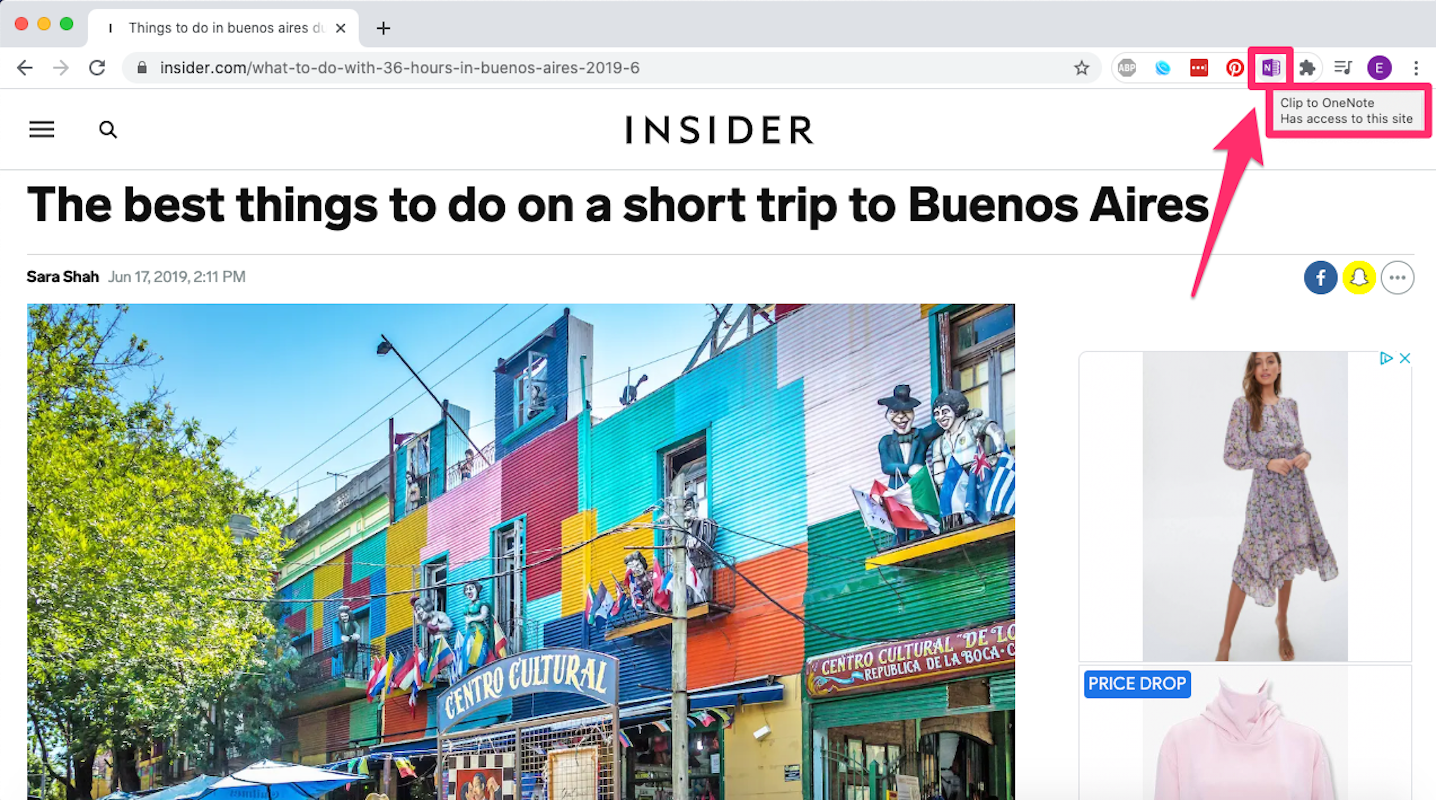
Emma Witman/Business Insider
3. Select if you want to clip the "Full Page," a selected screenshot with "Region," just the text with "Article," or "Bookmark" for a link and headline.
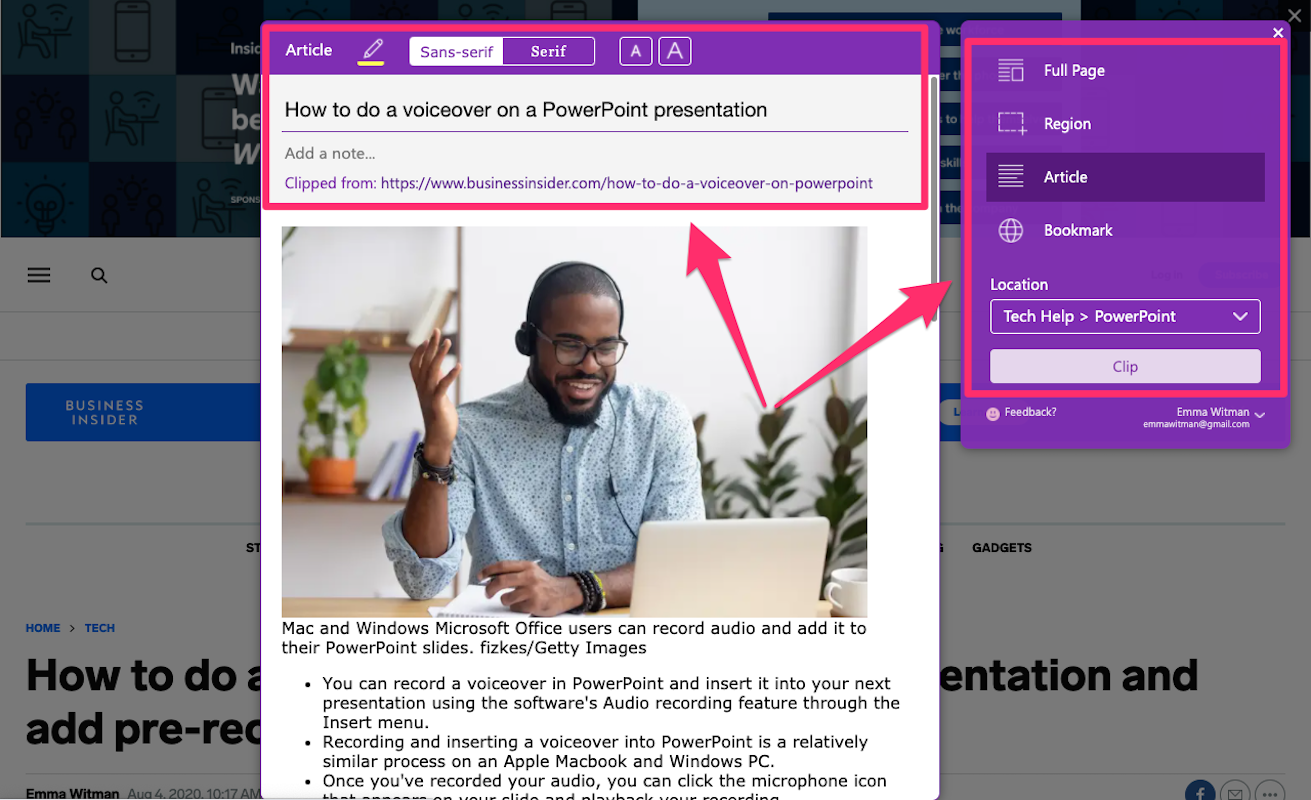
Emma Witman/Business Insider
4. Choose a notebook and section location in OneNote to save the piece, then click "Clip" to finalize.
The option to view your clip in OneNote will pop up. Click "View in OneNote" to open the application at the notebook and section where your new clip lives.
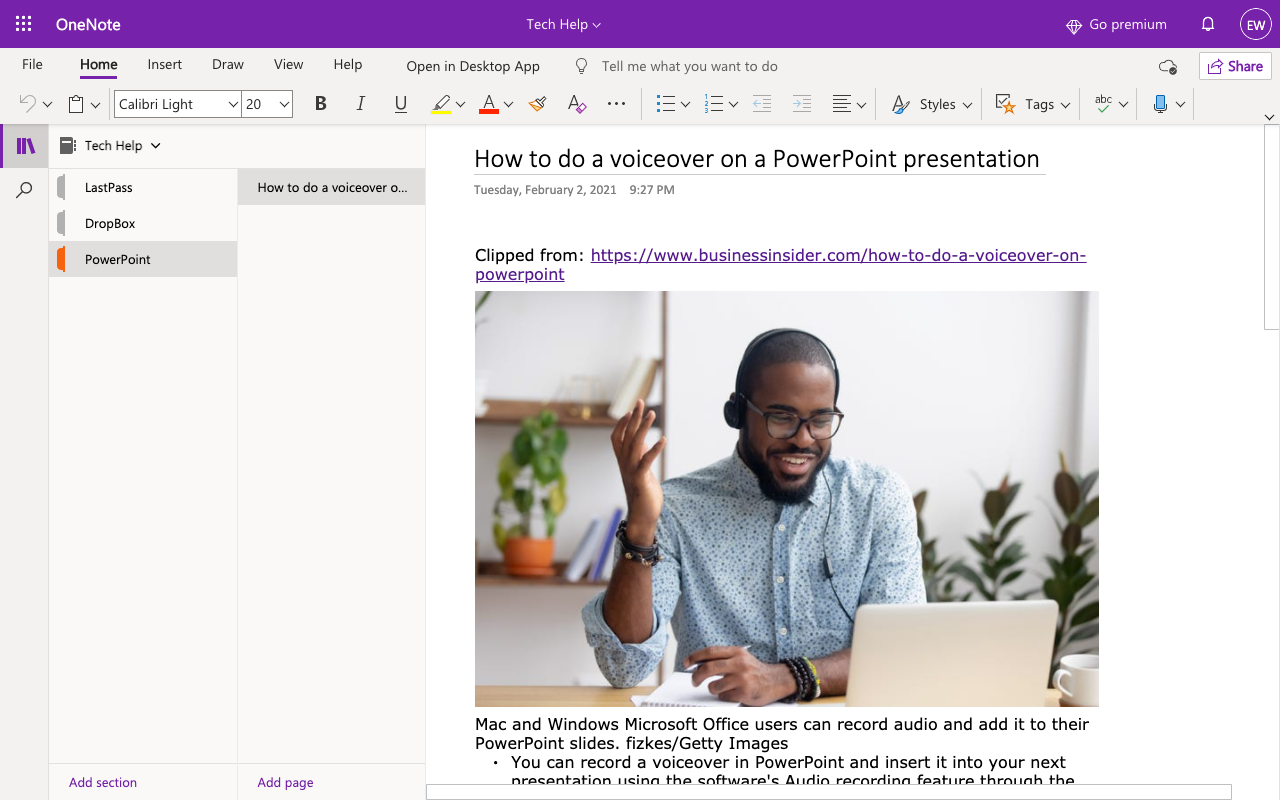
Emma Witman/Business Insider
Related coverage from Tech Reference:
-
How to save a OneNote as a PDF and print, share, or view your notes offline
-
Does OneNote automatically save? How to use the Microsoft app's sync feature to autosave
-
How to sync Microsoft OneNote notebooks on a Windows PC and keep your work up-to-date across devices
-
How to back up your Microsoft OneNote data to your PC manually, or set timed automatic updates
-
How to update Microsoft OneNote on your PC in 5 steps, and keep the program running smoothly