
AleksandarGeorgiev/Getty Images
- You can save a Google Doc as a PDF via the File menu in Google Docs.
- From there, you also have the ability to email it as a PDF attachment.
- The same tasks can be accomplished via the Google Docs app on Android and iPhone.
- Visit Insider's Tech Reference library for more stories.
Google Docs can be a useful tool for drafting and collaborating on documents, but having a document that anyone can edit isn't always the best option. Turning a Google Doc into a PDF can prevent people from editing it as well as help you avoid file size limits on email attachments. It's also useful for living documents since linking to your PDF will always show the most recent version.
Here's what you need to know to turn your Google Doc into a PDF, on desktop or mobile.
How to save a Google Doc as a PDF on desktop
You can either download the PDF to your computer or save it to your Google Drive.
Download PDF to your computer
1. Open your Google Doc.
2. Click File in the top toolbar.
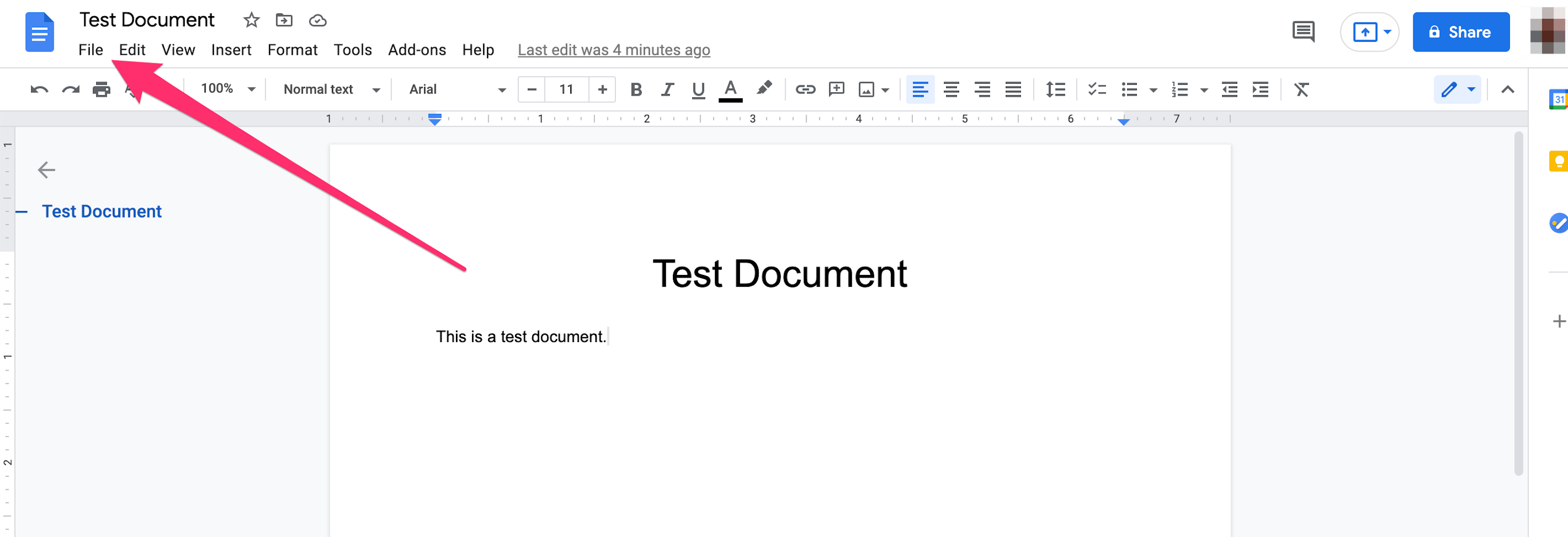
Devon Delfino
3. Hover your cursor over Download.
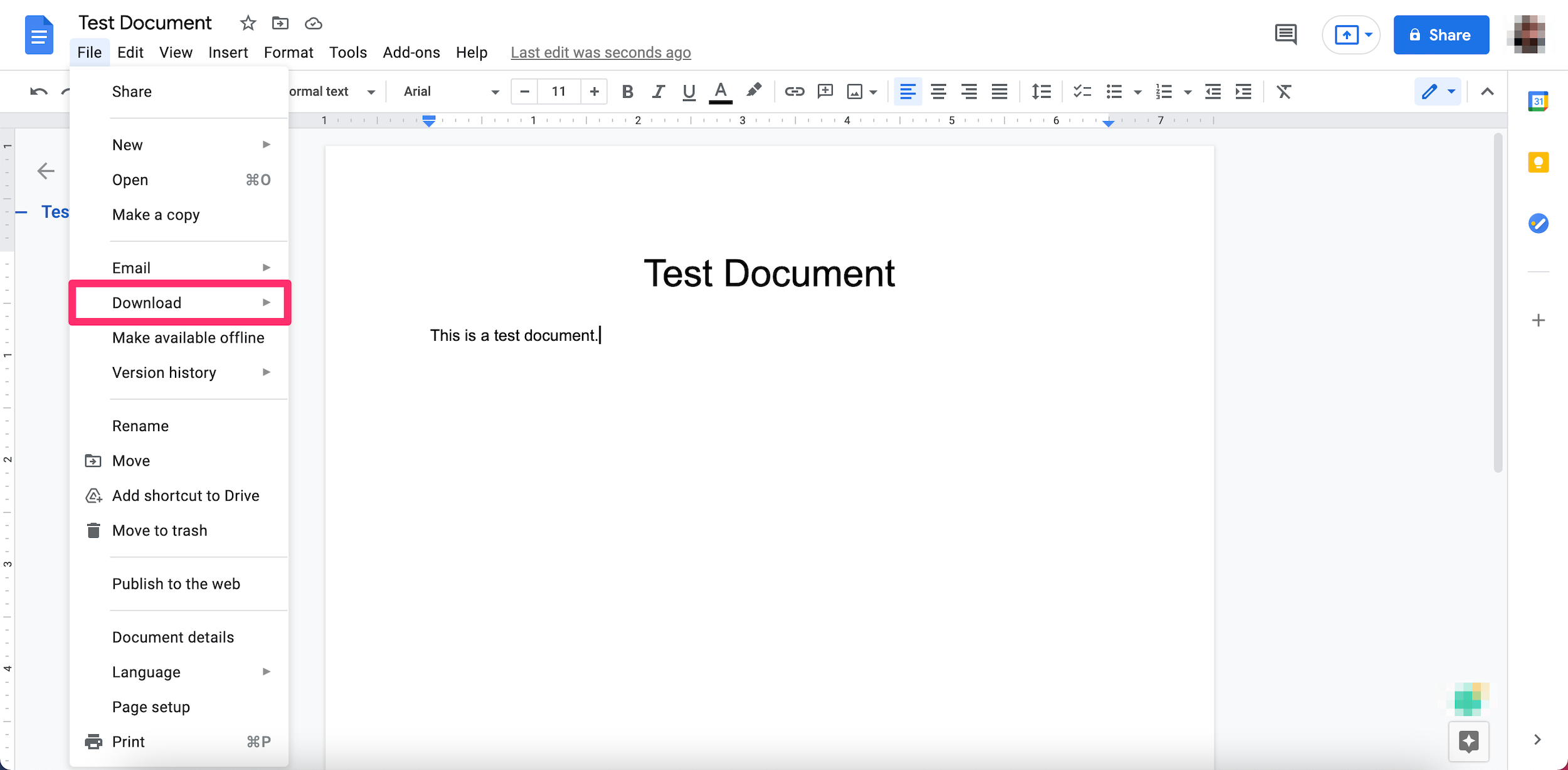
Devon Delfino
4. Select PDF Document (.pdf).

Devon Delfino
Your PDF will appear at the bottom of the screen, and you can click the name of the document in that pop-up to open it.
Save PDF to Google Drive
1. In Google Chrome, open your Google Doc.
2. Select File in the top toolbar, then click Print.

Devon Delfino
3. Click the drop-down next to Destination and choose Save to Google Drive.
4. Hit Save.
How to email a Google Doc as a PDF on desktop
1. From within your document, select File.
2. Hover over Email, then choose Email this file.

Devon Delfino
3. Add the desired email address in the To section, as well as the subject line and any body text you want to include.
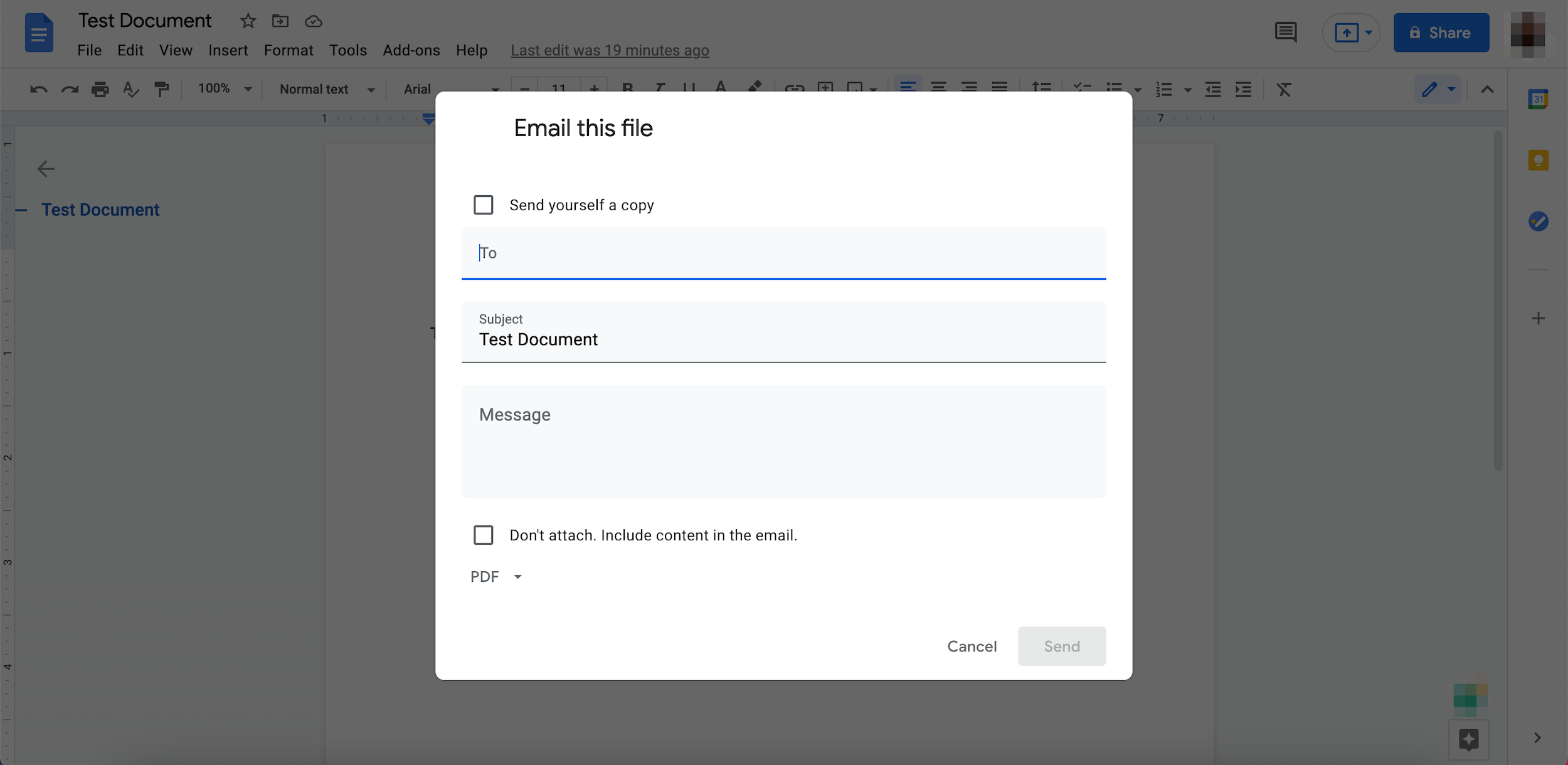
Devon Delfino
4. If PDF isn't listed in the bottom-left corner of the pop-up, click the drop-down menu to select it.
5. Hit Send.
How to save or share a Google Doc as a PDF on mobile
The way you'll be able to save or share your document as a PDF will depend on if you're using an Android or an iPhone.
On Android:
1. Open the Google Docs app and go into the desired document.
2. Tap the three dots in the top-right corner of the screen.
3. Choose Share and export.
4. Hit Save as to save it to your phone, otherwise select Send a copy.
5. Select PDF and tap Ok.
6. If you're saving the PDF to your phone, tap the download icon, located to the right of the three dots in the top-right corner. Otherwise, choose who to send your PDF to and send it.
On iPhone and iPad:
1. Open the Google Docs app and open your document.
2. Tap the three dots in the top-right corner of the screen.
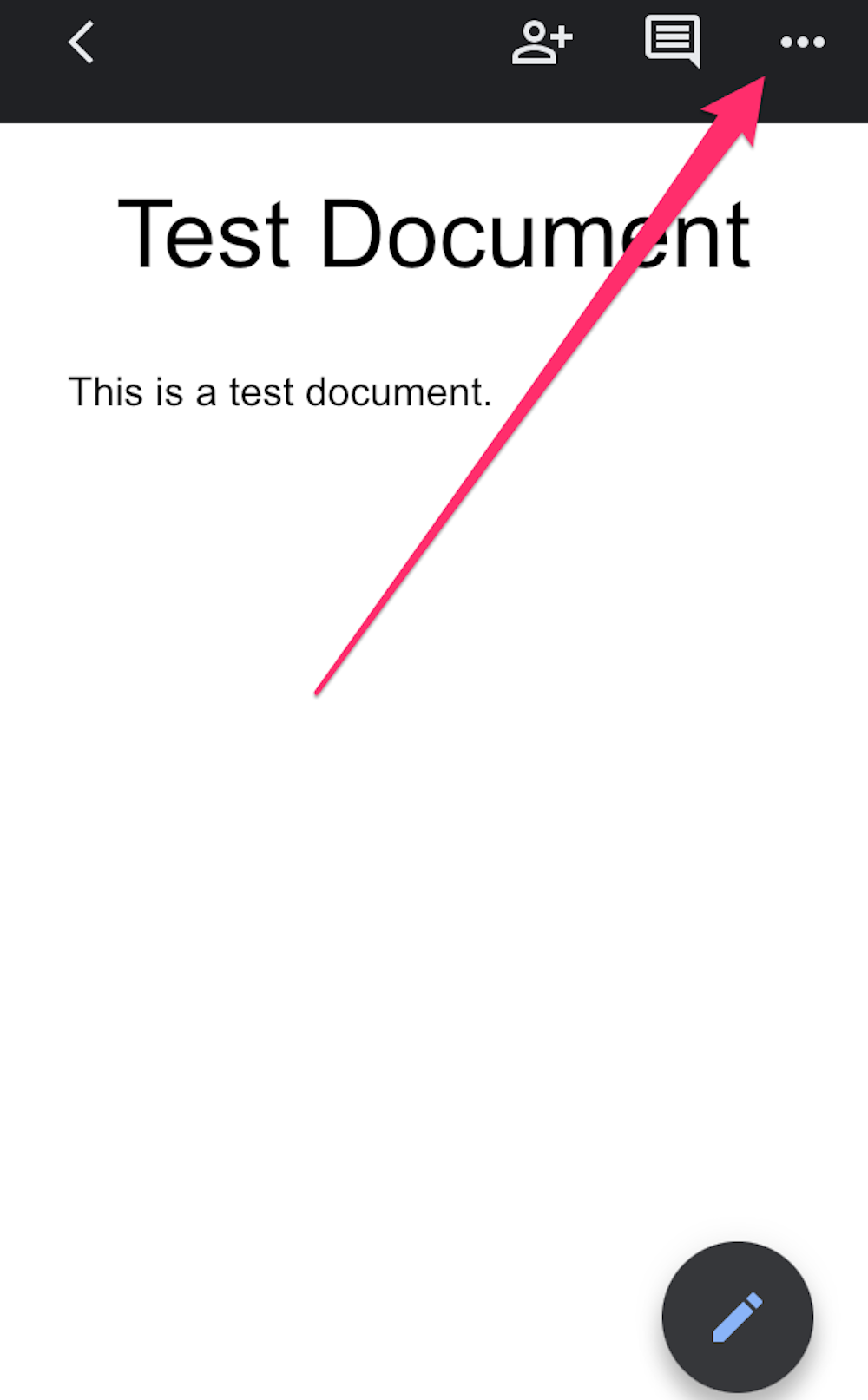
Devon Delfino
3. Select Share and export.
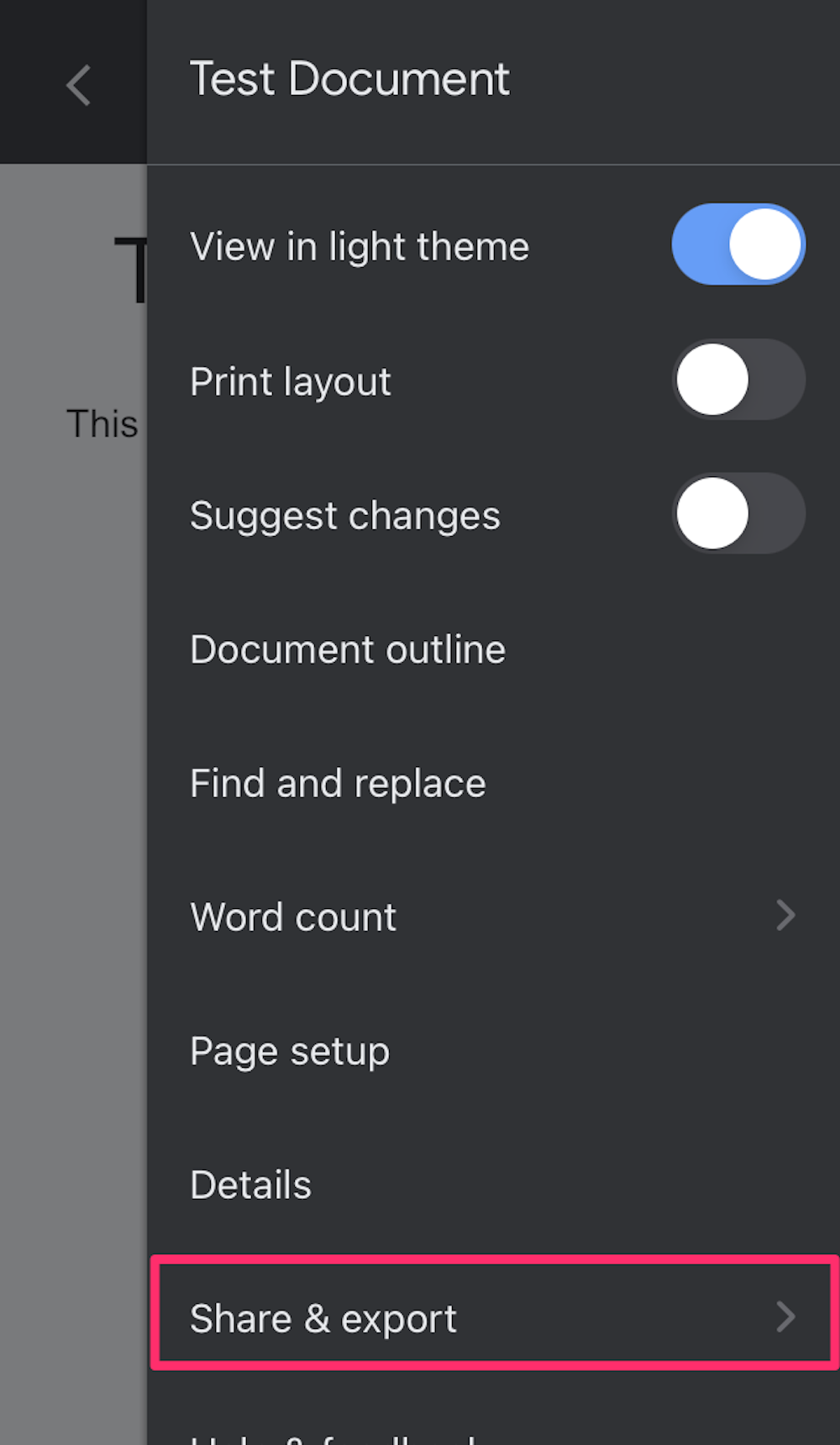
Devon Delfino
4. Choose Send a copy, then make sure PDF is selected and hit Ok.
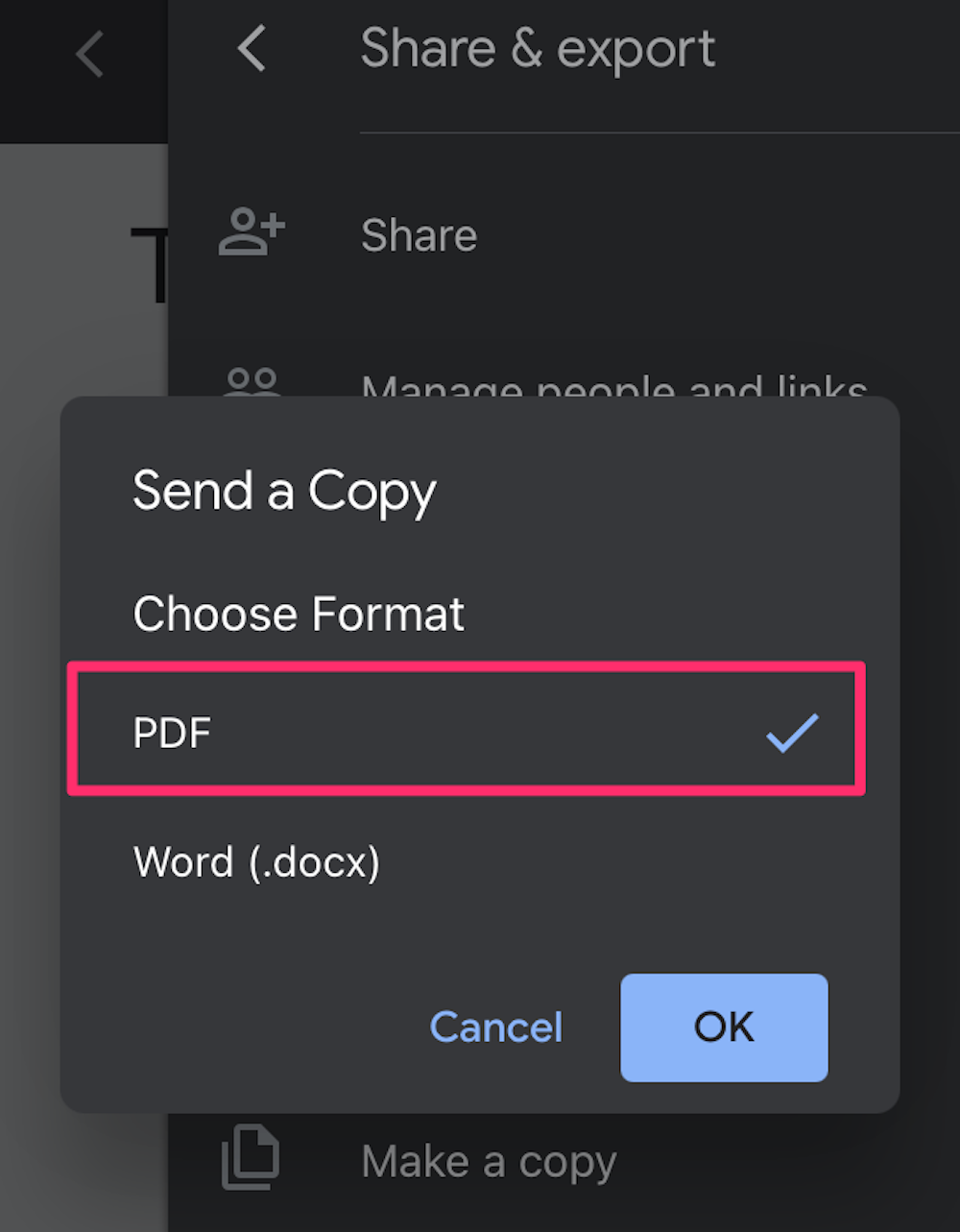
Devon Delfino
5. Select the person to send it to, or choose Save to files to save it to your phone.
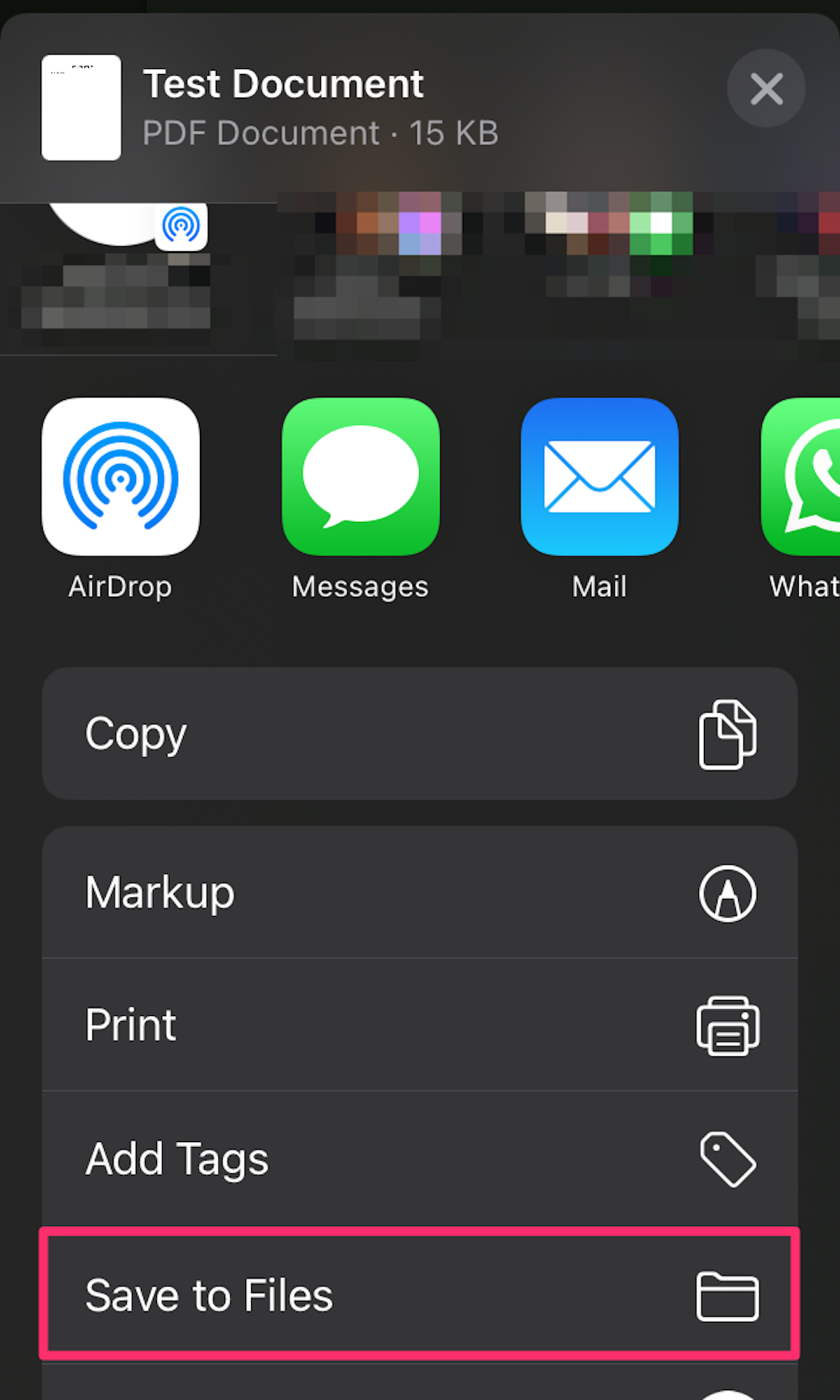
Devon Delfino

