- If you’ve captured a video in the wrong orientation, you can rotate videos on your Samsung Galaxy S10 using the Gallery app.
- To rotate a video on your Galaxy S10, just edit it in the Gallery and then tap the Rotate button, which is found to the right of the video timeline.
- Visit Business Insider’s homepage for more stories.
If you’ve recorded a video in the wrong orientation, you can use Gallery app on your Samsung Galaxy S10 to correct it.
This can be helpful if you start shooting a video in one orientation and then rotate the camera while shooting the video – the Camera app won’t rotate the video while you’re recording, so you’ll end up with most of the video in the wrong orientation.
And occasionally, your phone simply won’t change its orientation when you rotate it. If you don’t notice that the controls are sideways, you’ll capture a video that is oriented incorrectly.
In either case, rotating a video after the fact is easy to do in a native app for Galaxy phones.
Unfortunately, if you shot a video in the wrong orientation intentionally - if you held the phone vertically and shot the video in portrait mode, for instance - rotating the video will simply make it appear sideways. The only way to fix this is to edit the video in a photo editing program on a computer, and manually change its aspect ratio from portrait to landscape (or vice-versa).
Check out the products mentioned in this article:
Samsung Galaxy S10 (From $749.99 at Best Buy)
How to rotate a video on a Samsung Galaxy S10
1. Start the Gallery app.
2. Find the video you want to rotate. An easy way to do this is to tap "Albums" at the bottom of the screen and then tap "Videos." Locate the video in the Videos folder and tap it to open it.
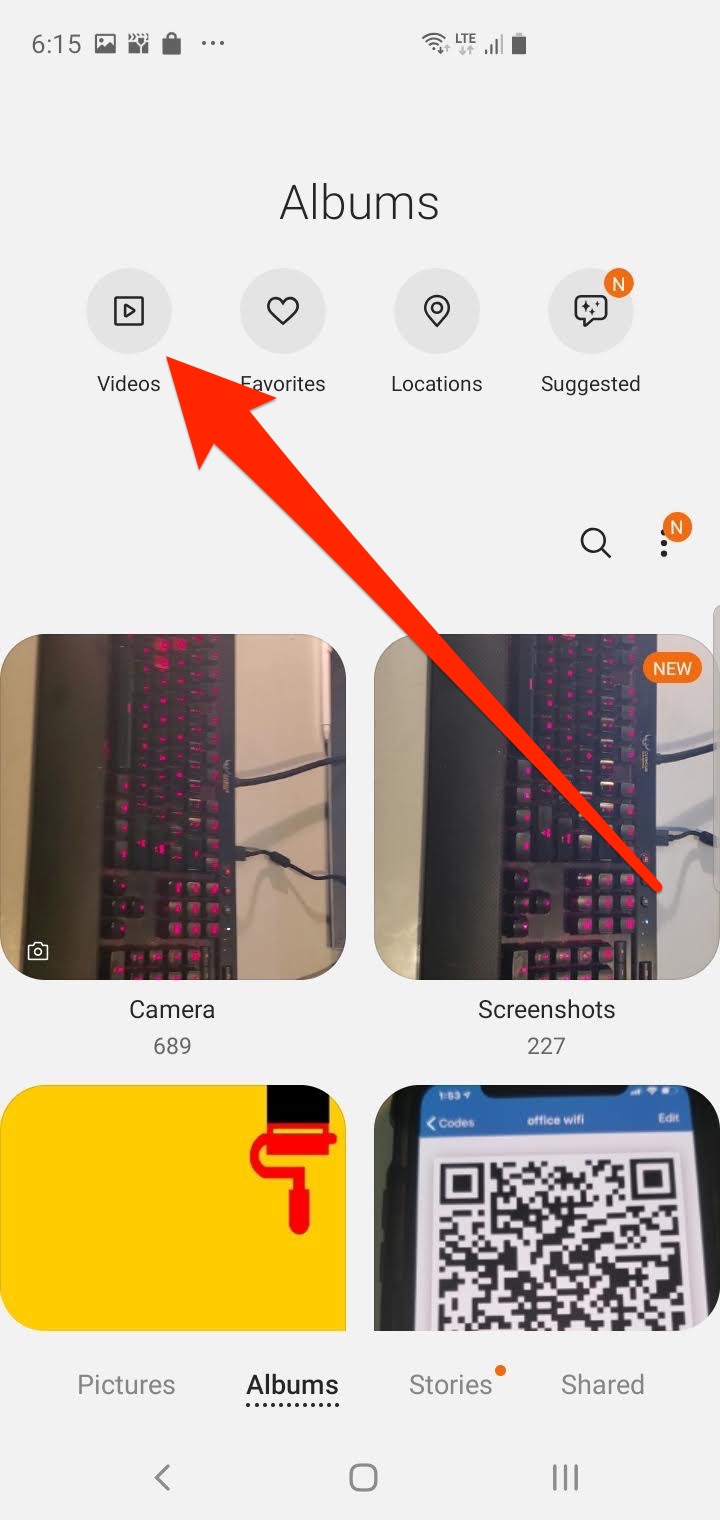
3. Tap the Edit icon at the bottom of the screen - it looks like a pencil.
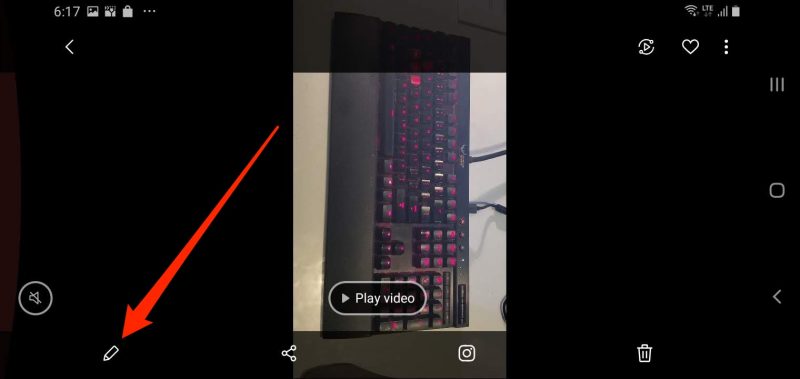
4. If the orientation of the video changes during recording, press the play button and let the video run until you reach the part that's rotated, so you can be sure you're properly correcting the rotation.
5. Tap the Rotate button to the right of the video timeline. Depending on the orientation of the video, you may need to tap it between one and three times.
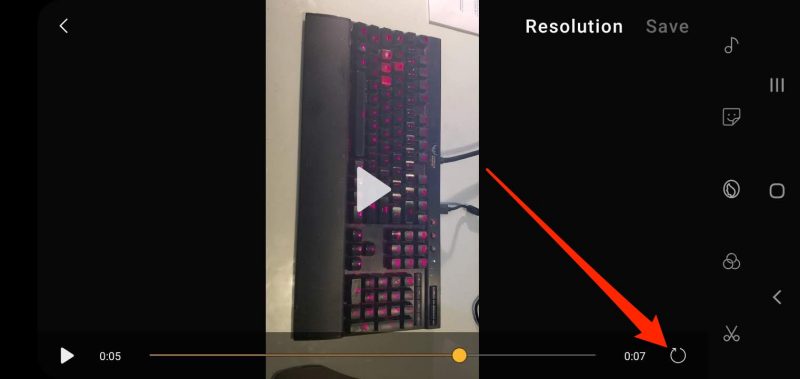
6. When you are happy with the result, tap "Save."
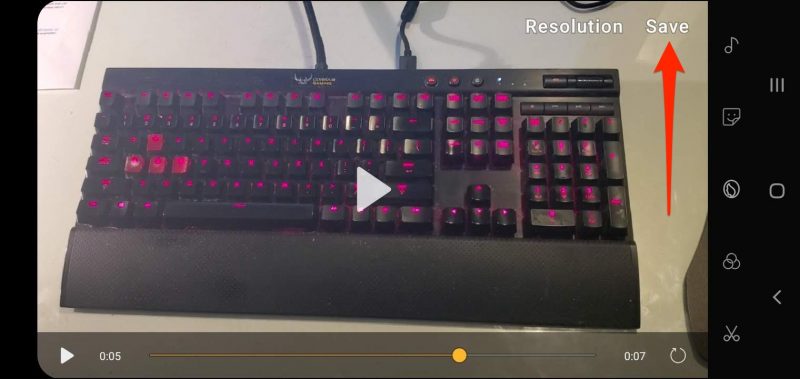
Related coverage from How To Do Everything: Tech:
-
How to block specific phone numbers or all unknown callers on your Samsung Galaxy phone
-
How to unlock a Samsung Galaxy S10 from its current carrier so you can switch it to a new one
-
How to take a screenshot on a Samsung Galaxy S10 in 5 different ways
-
How to set up Google Assistant on your iPhone or Android phone

