- You can reverse image search on your Android phone to see where else a particular image has been used online.
- To reverse image search on a web page, just tap and hold the image and then choose to search Google for the image.
- If the image is stored on your phone, open the desktop version of Google Images on your Android and upload it.
- Visit Business Insider’s homepage for more stories.
If you need to see where else a photo has been published online – to check on a copyright or publishing question, see where else it has been used, or try to trace its origins – then a reverse image search can be quite helpful.
You may already know how to do it on a computer, but it turns out that it’s easy to do on your Android phone as well.
Here’s how to do it.
Check out the products mentioned in this article:
Google Pixel 4 (From $799.99 at Best Buy)
How to reverse image search on Android
This is a very easy search to perform on your phone, since the ability to do a reverse image search is built into the Google Chrome browser.
1. Start the Chrome app and navigate to the web page with the image you want to search with.
2. Tap and hold the image until a pop-up menu appears.
3. Tap "Search Google for this image."
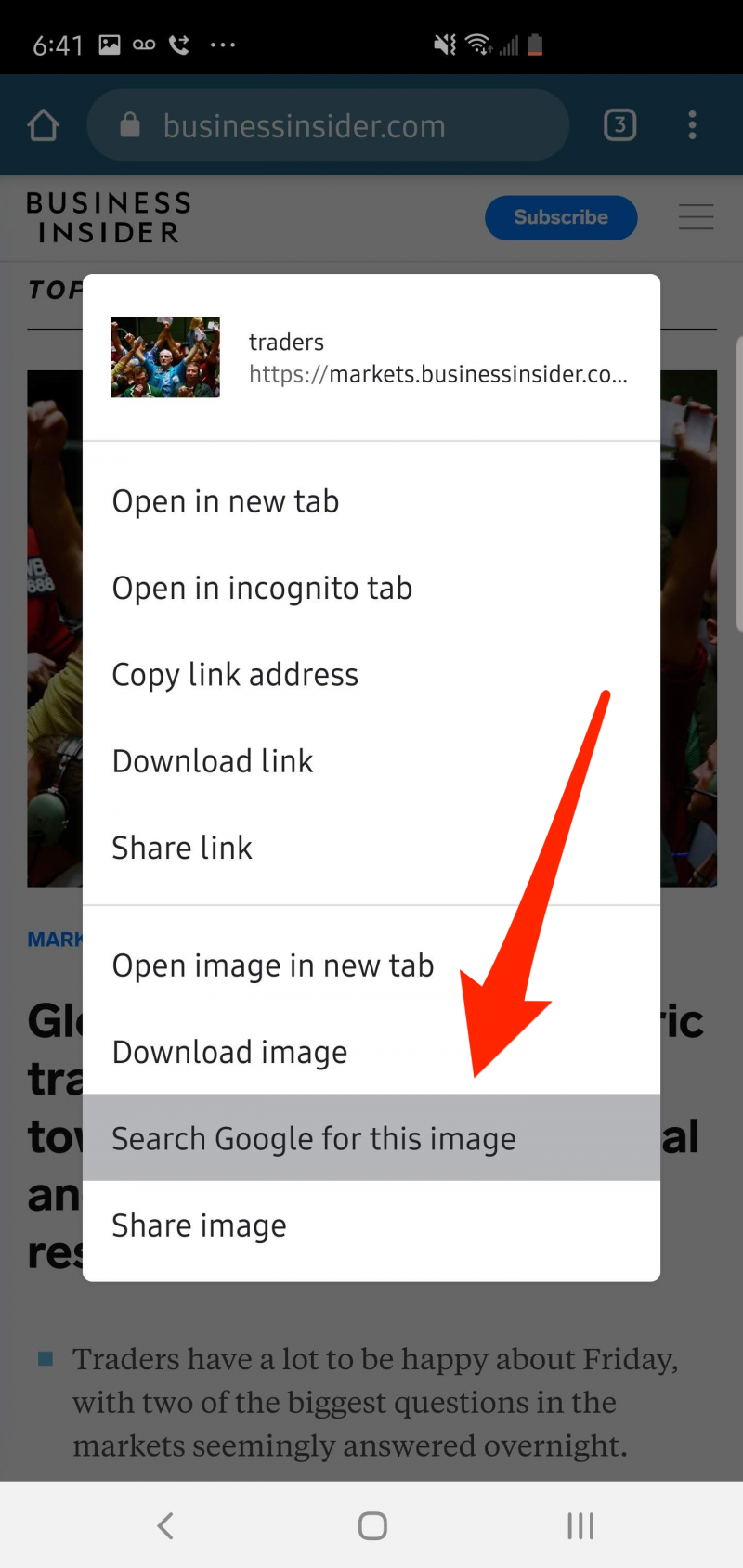
4. After a moment, you'll see the search results for this image.
How to reverse image search on Android, if the image is already on your phone
If the image you want to search is already stored on your phone, rather than located on a web page, you can do the search but you'll need to open the desktop version of the search page on your phone first.
1. Start the Chrome app and go to images.google.com.
2. Tap the three dots at the top right of the screen in the menu and tap "Desktop site."
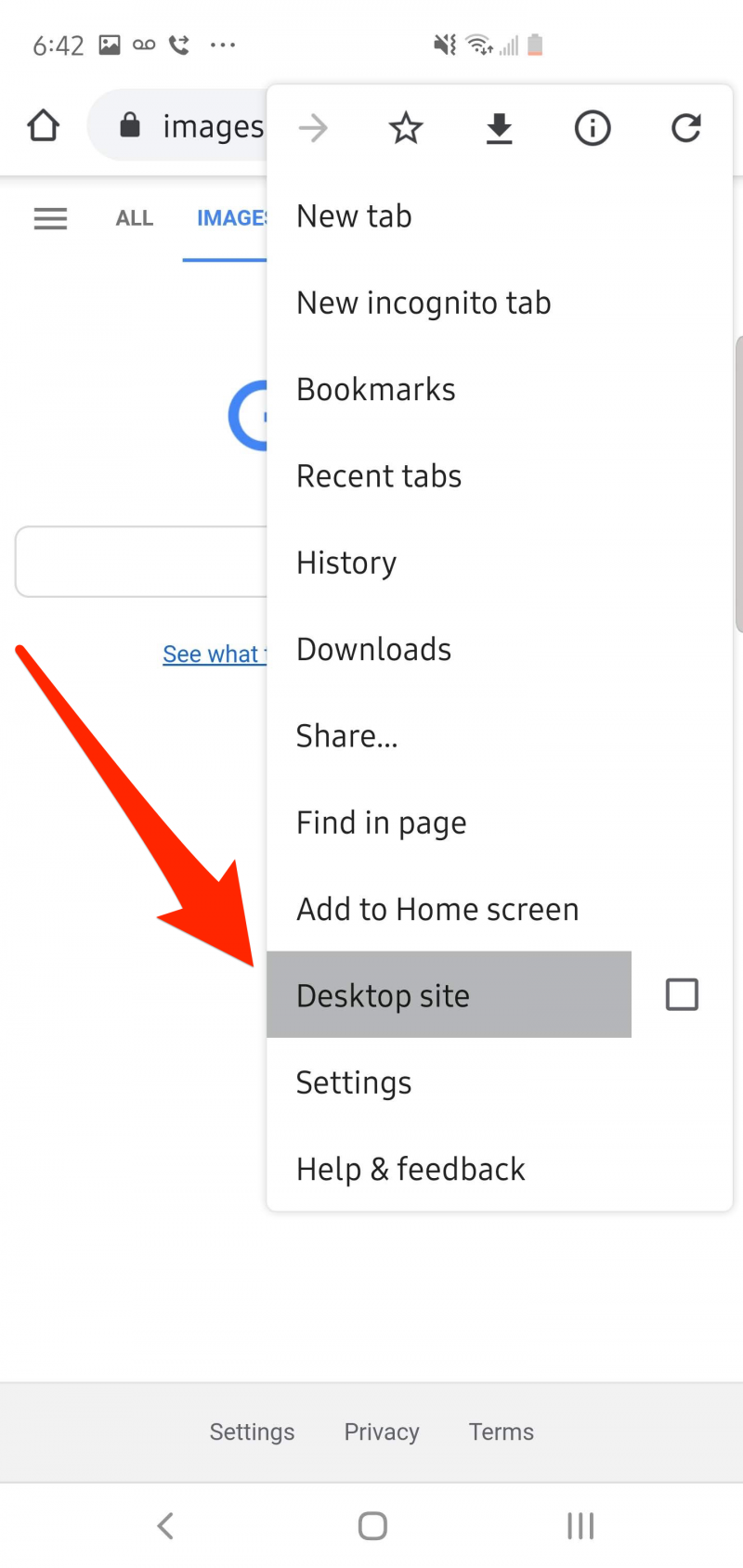
3. After the desktop version of the page loads, you'll see the search box now has an icon of a camera in it. Tap that button.
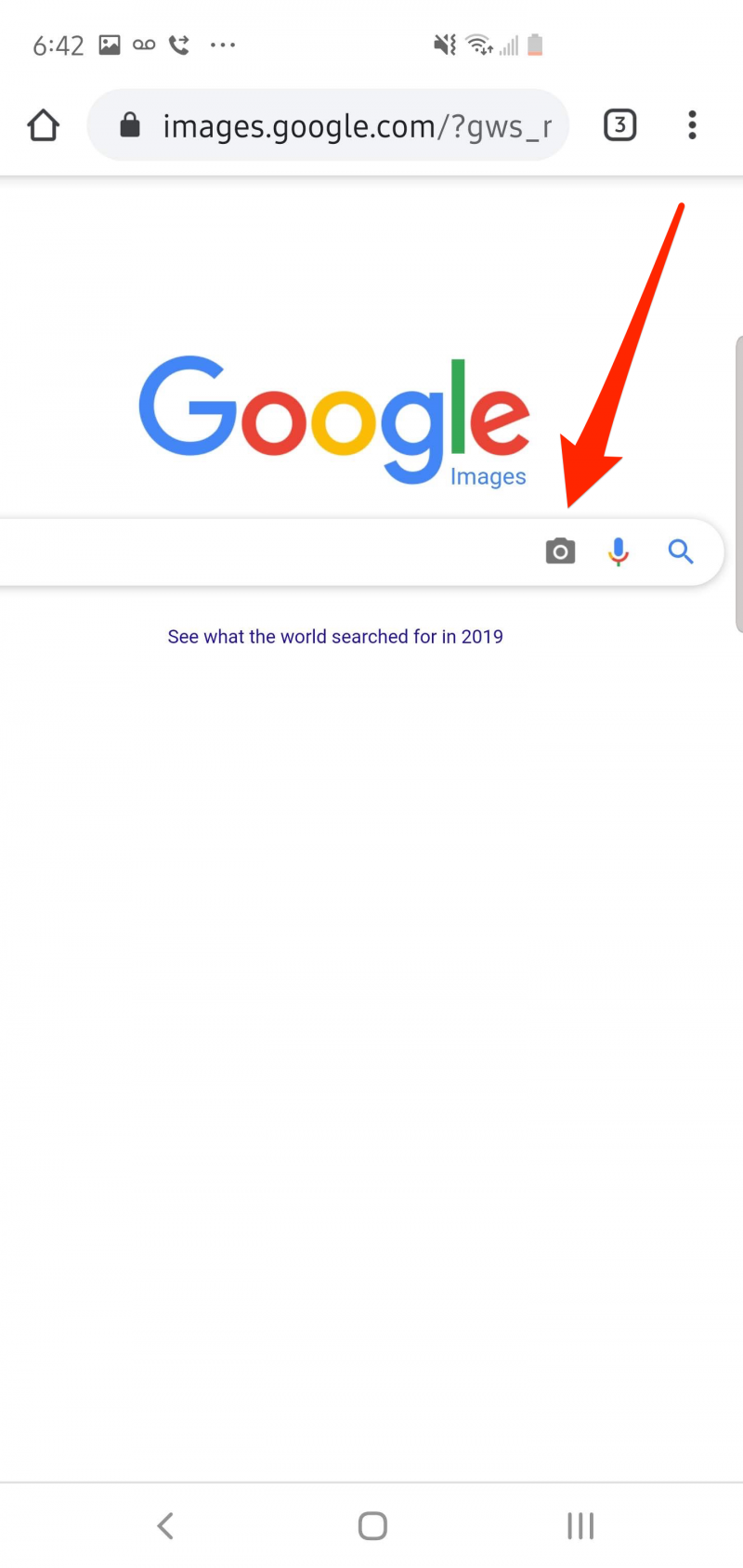
4. In the Search by image box, tap "Upload an image" and then tap "Choose File." Find the file on your phone and upload it.
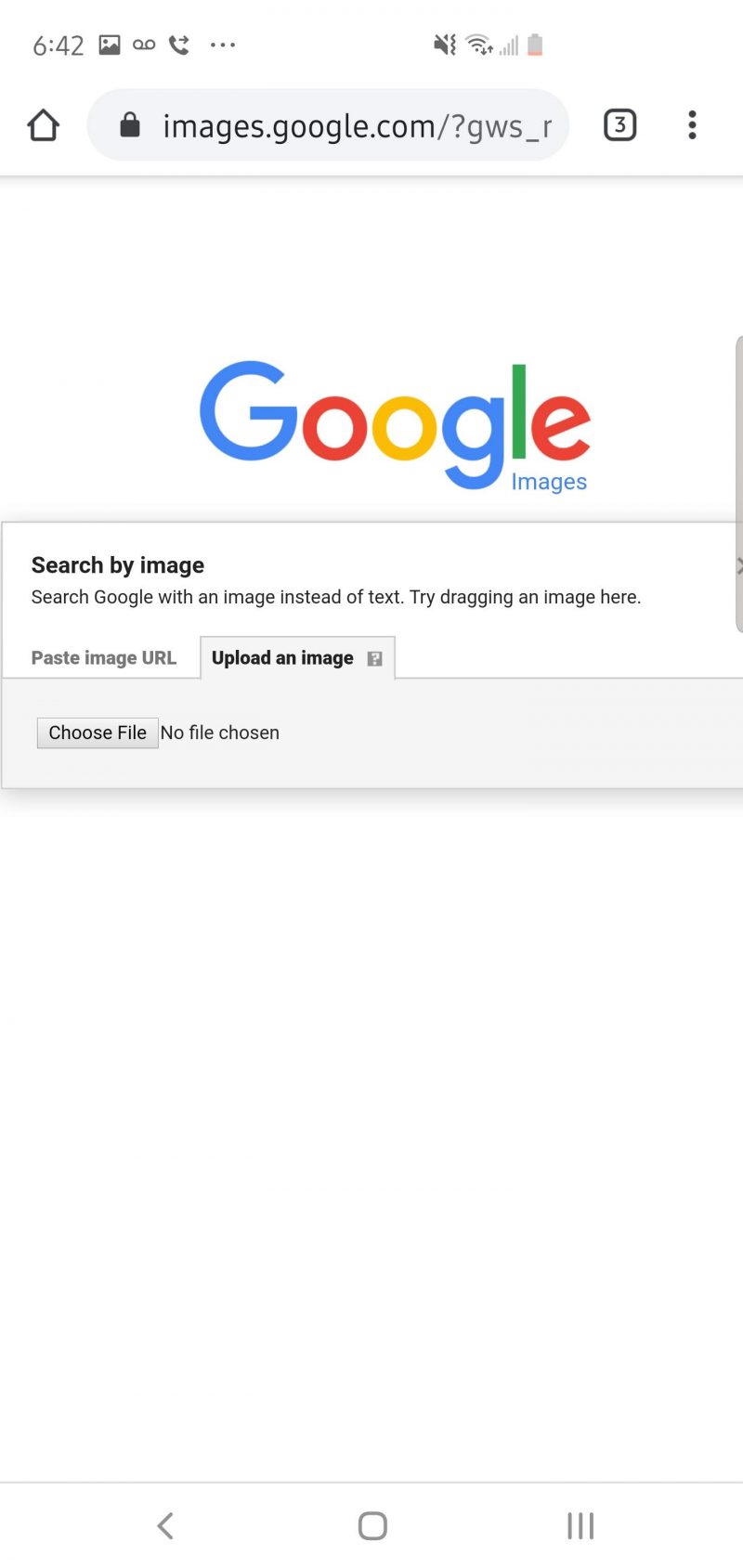
After a moment, you'll see the search results for this image.
Related coverage from How To Do Everything: Tech:
-
How to turn on and customize Do Not Disturb settings on your Android phone
-
How to clear the cache on your Android phone to make it run faster
-
How to update apps on your Android device manually or automatically
-
How to change the keyboard on your Android device, and get new keyboards
-
How to clear your Google search history on your Android phone or tablet

