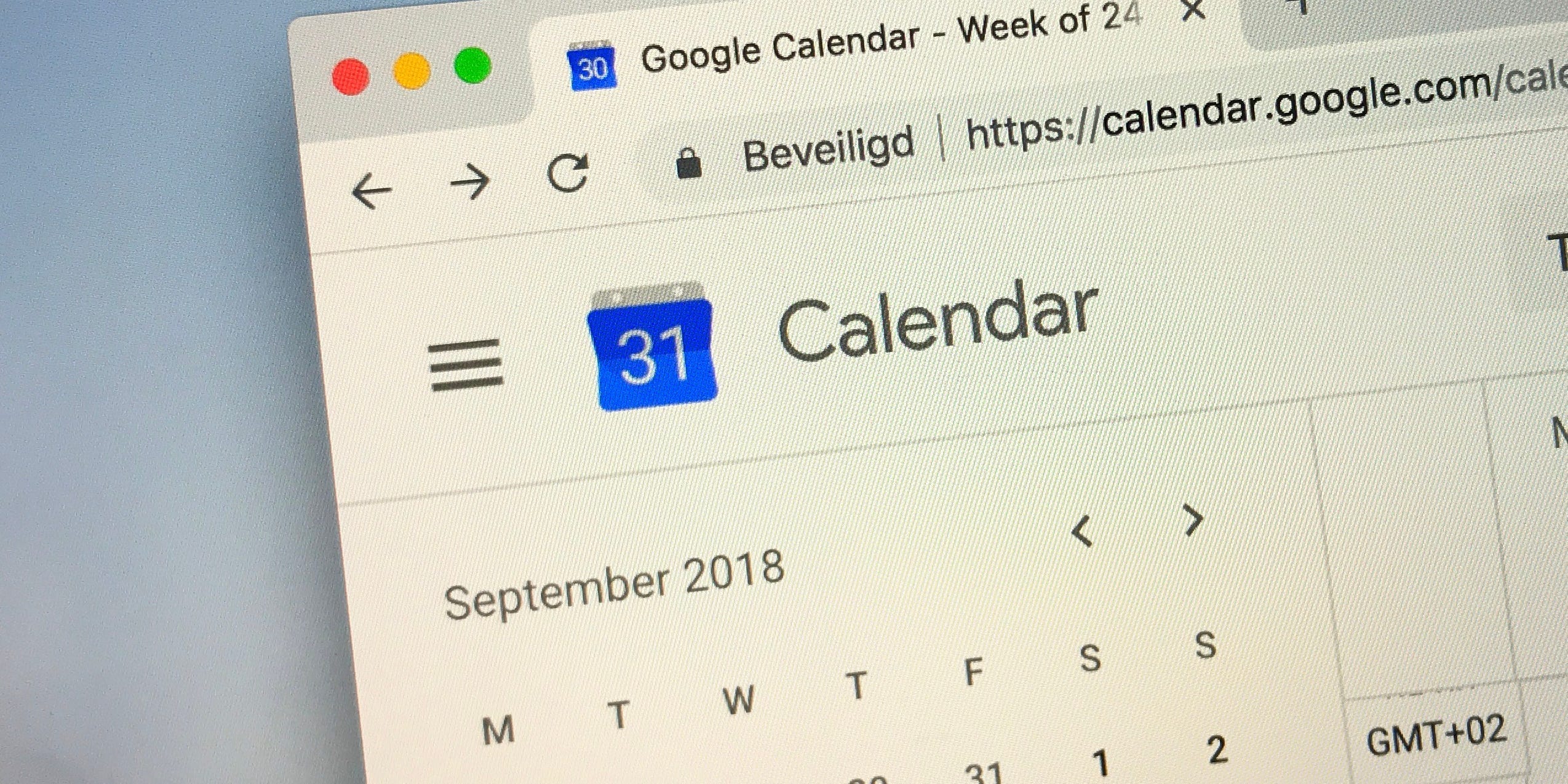Shutterstock
- You can reschedule a meeting in your Google Calendar by editing its date and time, then notifying the meeting’s attendees.
- If you need to reschedule a meeting you’ve made in your Google Calendar, the process is quick and easy whether you’re on a computer or mobile device.
- Visit Business Insider’s Tech Reference library for more stories.
Google Calendar is a relatively straightforward tool that is compatible with all other Google applications, such as Gmail.
If you need to reschedule a meeting on your Google Calendar, you can do so in just a few simple steps.
How to reschedule a meeting on the Google Calendar website
Note that these instructions correspond to Google Calendar’s desktop site, not its mobile application.
1. Log in to your Google account and proceed to the Google Calendar.
2. Click on the meeting you wish to reschedule.
3. In the pop-up window that appears, click on the pencil icon.

Chrissy Montelli/Business Insider
4. Click on the meeting date and time, and change it to the desired date/time by clicking on the respective values in the pop-up menus that appear. For example, if you wish to change the date of the meeting to September 29, you would click on the corresponding date in the pop-up menu.

Chrissy Montelli/Business Insider
5. Click the button labeled "Save," located near the top of the screen.
6. If you wish to send notifications of the rescheduling to meeting attendees, click "Send" in the pop-up window. If you don't wish to notify attendees, click on "Don't send."

Chrissy Montelli/Business Insider
Your meeting will now appear in its rescheduled position on your Google Calendar.
How to reschedule a meeting on the Google Calendar mobile app
1. Open the Google Calendar app on your mobile device.
2. Tap on the meeting you wish to reschedule.
3. In the meeting's pop-up window, tap the pencil icon in the top right corner.

Grace Eliza Goodwin/Business Insider
4. Tap on the meeting date and time, and change it to the desired date/time by clicking on the respective values in the pop-up menus that appear.

Grace Eliza Goodwin/Business Insider
5. Tap the "Save" button in the top right corner of the window.
6. After hitting "Save," all attendees will be automatically sent a notification about the updated time.
Related coverage from Tech Reference:
-
How to sync a Google Calendar with your iPhone's built-in calendar app
-
How to sync your Google Calendar with Outlook on a PC, Mac computer, or Outlook.com
-
How to accept a Google Calendar invite on your computer or mobile device
-
How to make your Google Calendar private and customize your privacy settings
-
How to send a Google Calendar invite to anyone using the desktop site or a mobile device