- You might have to restore your iPhone from a backup if you need to recover important text messages.
- You can also use third-party apps to retrieve just the text you need without over-writing your whole iPhone, but these apps are expensive.
- Visit Business Insider’s homepage for more stories.
Maybe you needed to free up storage space on your iPhone. Maybe you’re just a neat freak and you delete all your old text messages. But now you’ve deleted an important text with a photo of your newborn niece or directions to a friend’s party, and you need it back.
The good news is, if you’ve been backing up your iPhone regularly, you can retrieve your deleted text. The bad news is that you might have to erase some of your other data to do it.
How to recover text messages on an iPhone using iCloud
If your phone is set to backup to iCloud, you can restore a deleted text message from your iCloud backup by doing a full restore, reverting your phone to a point when you still had the text.
The downside to this is that you’ll probably have to sign back in to all your apps. You could lose some newer data on your phone as well, depending on how long ago the backup you restore from was made.
1. Open the Settings app on your phone.
2. Tap your name at the top.
3. Select iCloud.
4. Scroll down and select iCloud Backup.
5. Check that your phone has been backed up recently (just in case).
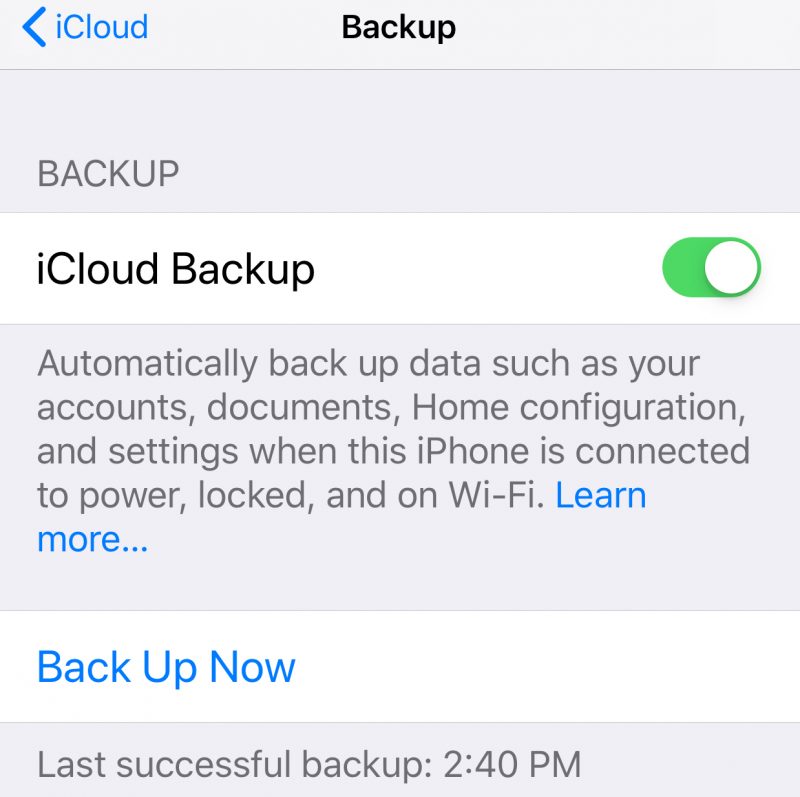
6. Go back to the main Settings menu.
7. Select General.
8. Scroll down and select "Reset."
9. Choose "Erase all Content and Settings."
10. From the screen that pops up, choose Erase Now.
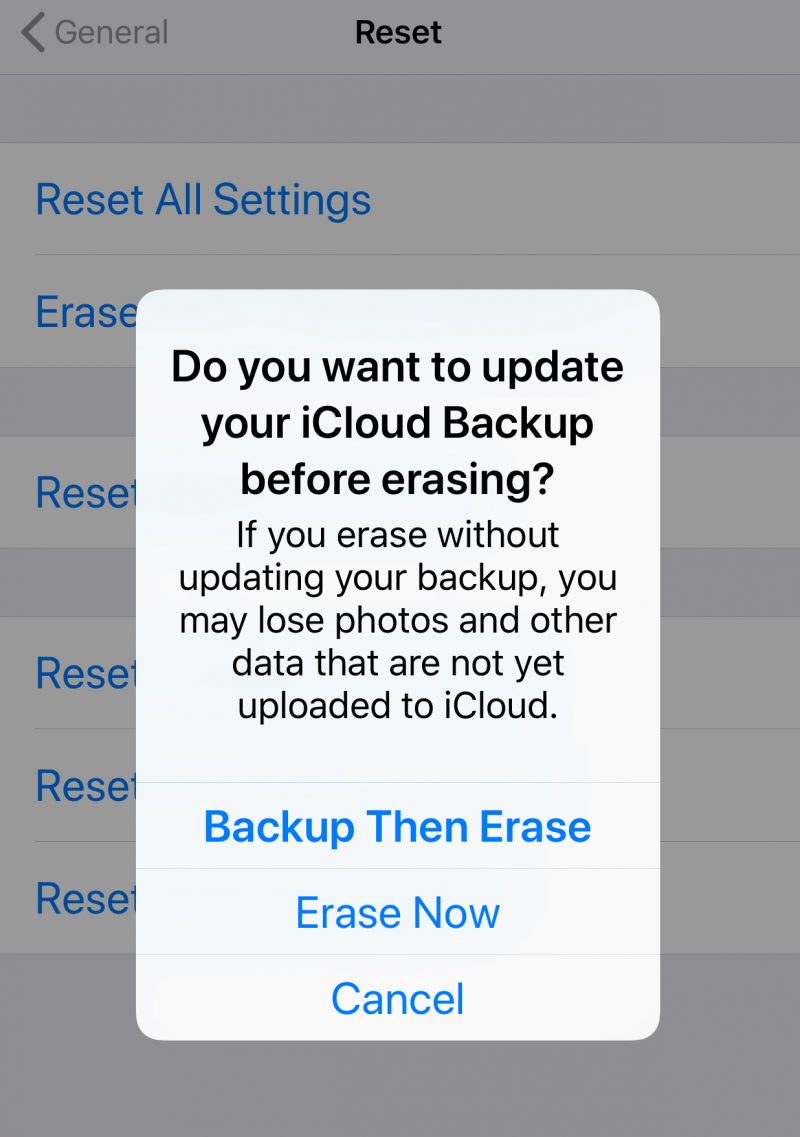
11. Your iPhone will take a few minutes to reset to factory conditions. After that, you'll be greeted with the iPhone's initial welcome screen. Go through the first few steps.
12. On the Apps & Data screen, choose "Restore from iCloud Backup."
13. You'll need to sign in to iCloud to access your backups. Choose which backup you want to restore from the list of iCloud backups, each of which is dated. Pick the last backup that your phone had the text on.
How to recover text messages on an iPhone using iTunes
If you backed up your phone to your computer when you still had the text you wanted, you can restore deleted text messages using iTunes.
It's important to note that Apple will soon phase out iTunes on Mac computers in favor of individual music, TV, and podcasting apps, so the below steps may not be accessible for Mac users moving forward.
1. Attach your phone to your computer with a physical cord.
2. Open iTunes, if it doesn't pop up automatically.
3. Click on the phone icon at the top of the screen.
4. Choose Summary from the menu appears on the left.
5. If the Restore Backup button is grayed out, change your backup selection from iCloud to This Computer. You can change it back after you find the text you need.
6. Click Restore Backup and your old texts will reappear on your phone.
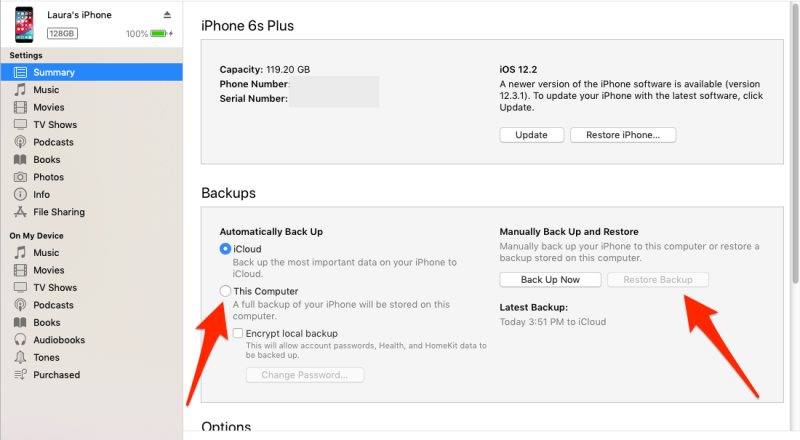
Note: if you have never backed your iPhone up to your computer, or backed it up when you didn't have that text, this method will not work.
Third-party apps for recovering texts on your iPhone
If these methods seem too extreme, you can use a third-party app to selectively restore just the text you want without overwriting your whole phone.
There are numerous apps that can pull just the data you want from your iCloud backup. Remember, though, that you'll still need to have a backup where the text exists.
Here are two apps to consider. Neither is free to use, but each is a one-time purchase, not a subscription.
- Phone Rescue by iMobie costs $49.99 for a single license and $69.99 for a family pack of five licenses. It allows you to rummage around in your backups and retrieve just the deleted data you need. This app also promises to help revive your iPhone if it dies.
- Enigma Recovery costs $59.99 for a single license and $69.99 for a pack of 3. For $199.99 you can get unlimited downloads. The app can scan your messages and let you choose which ones to restore. You'll need the Restore iOS app to complete the restore, but that one is free.
Related coverage from How To Do Everything: Tech:
-
How to restore your iPhone from a backup after taking the 'nuclear option' of a factory reset
-
How to diagnose and remove any virus from your iPhone
-
'Why won't my iPhone charge?': How to diagnose and fix common iPhone charging problems
-
How to backup your iPhone to iCloud, your computer, or an external hard drive

