
Maskot/Getty Images
- You may be able to recover an unsaved Microsoft Word document if the document is closed in some fashion without being saved.
- There are multiple methods for recovering an unsaved Word document, but no one method is guaranteed to work in every situation.
- To prevent losing your work, you can enable auto-saving in Microsoft Word’s settings.
- Visit Business Insider’s Tech Reference library for more stories.
If you’ve ever lost all of your work because you didn’t save your Microsoft Word document, you understand how palpable the pain can be.
Fortunately, Word has come a long way since the dark ages of backing up files on floppy disks. Nowadays, if you lose an unsaved Word document, there might still be a way to recover it. The process isn’t guaranteed, and you’ll likely have to try multiple methods before you find success, but it’s better than just giving up.
Here’s how to recover an unsaved Word document, as well as enable Word’s AutoSave feature to ensure it doesn’t happen again.
How to recover an unsaved Word document
As computers and software are complex, there are various ways to recover an unsaved Word document, though not all methods will work in all situations. We recommend testing one method, then moving on to the next method in the list if the first one doesn’t work.
Search for the original document in your computer’s file list
While you may not be able to recover your most recent additions, you might still be able to access the original version of your document. On a PC, Open the Search bar by pressing the Windows key and type the name of your document. On a Mac, click the spotlight icon in the upper right corner of your desktop. If your document appears in the File list, you can open it by double-clicking it.
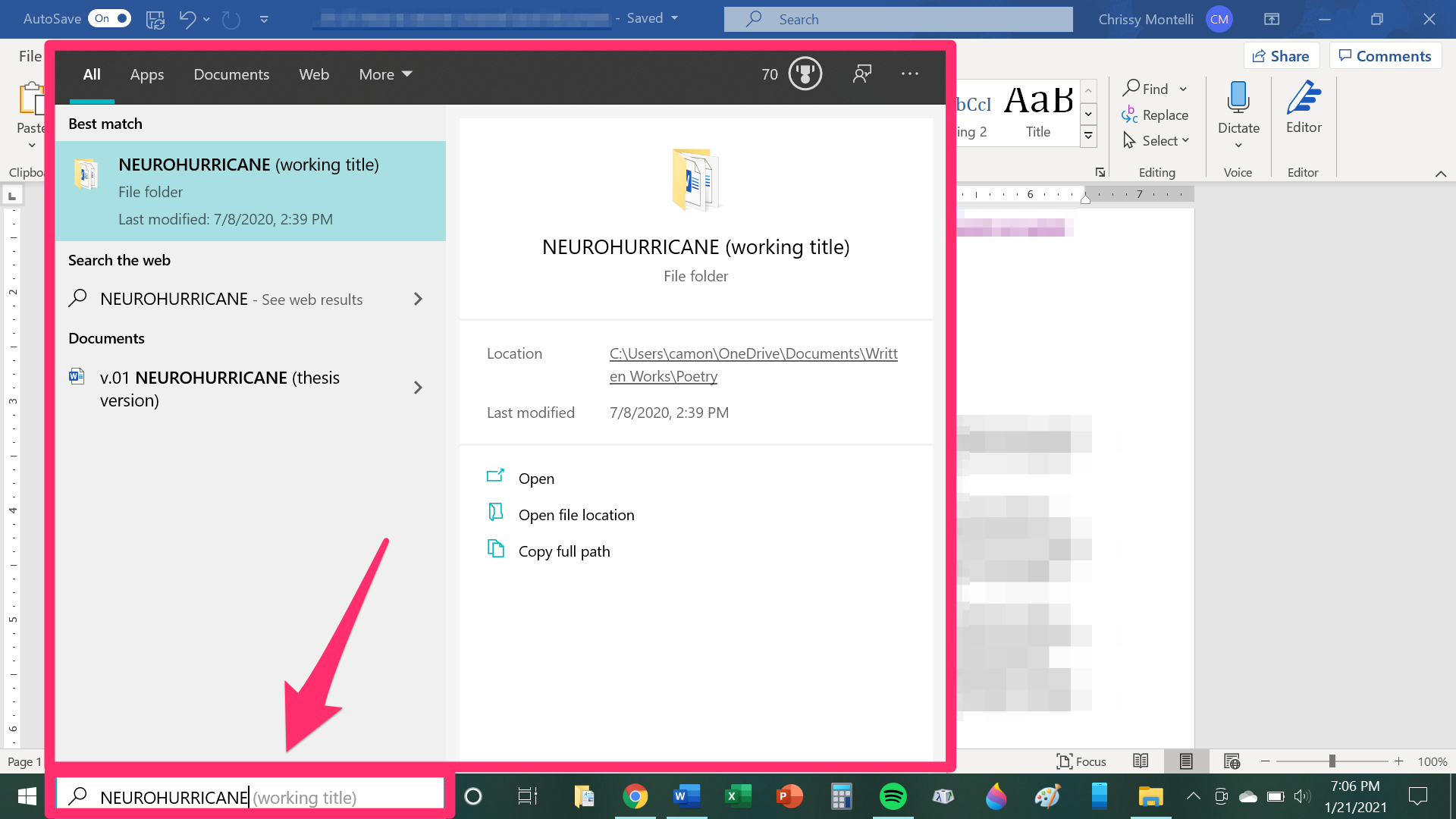
Chrissy Montelli/Business Insider
Check for Word backup files
Sometimes, Microsoft Word will save a backup version of a file without your prompting. Open the folder in which your document was most recently saved and look for a file ending in .wbk or WBK. This is the file type associated with Word backup files.
Look in your computer's Recycle Bin
The Recycle Bin is where deleted files go before they are removed from your computer's memory. You can find the Recycle Bin on your desktop on a PC, or on your dock on a Mac. Double-click on it to open it and check the contents for your missing document.
Use the Task Manager to trigger auto-recovery
On a PC, press Ctrl + Alt + Delete and click "Task Manager" to open the Task Manager. Scroll through the Processes tab. When you see Microsoft Word or Winword.exe in the list, click on that process and then click "End Task." Do this until you've removed all Word and Winword.exe processes from the list.
On a Mac, click the Apple icon in the upper left corner of your desktop, and go to "Force Quit..." Select Microsoft Word and then click "Force Quit."
Then, re-open Microsoft Word. On the left side of the screen, you'll see a tab called "Document Recovery" - look for your missing document in there. If you find it, click the document to open it and immediately "Save As," choosing .docx as the file type.
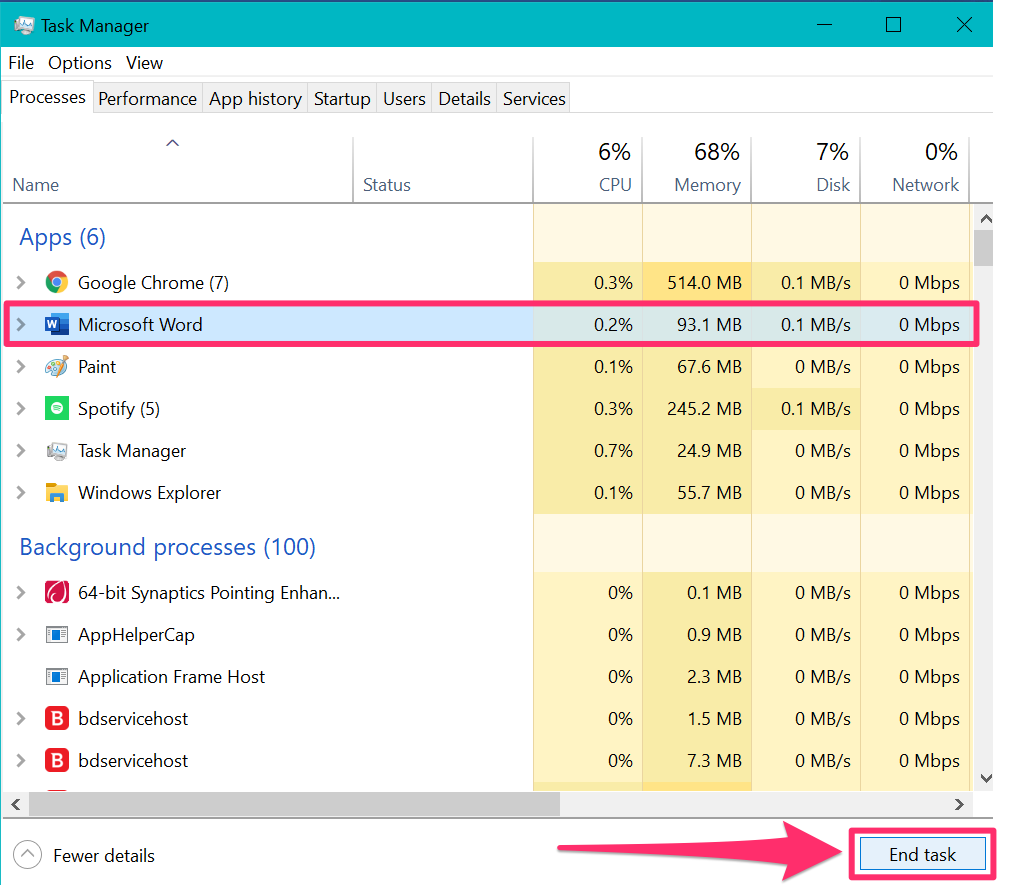
Chrissy Montelli/Business Insider
Search for temporary files in your computer's file list
Similar to our first suggestion, type ".tmp" in the Search bar and click on the "Documents" tab. Compare the dates of the temporary files to your memory of most recently editing your document - .tmp files are not as predictable as regular Word documents, though, so be careful when opening them.
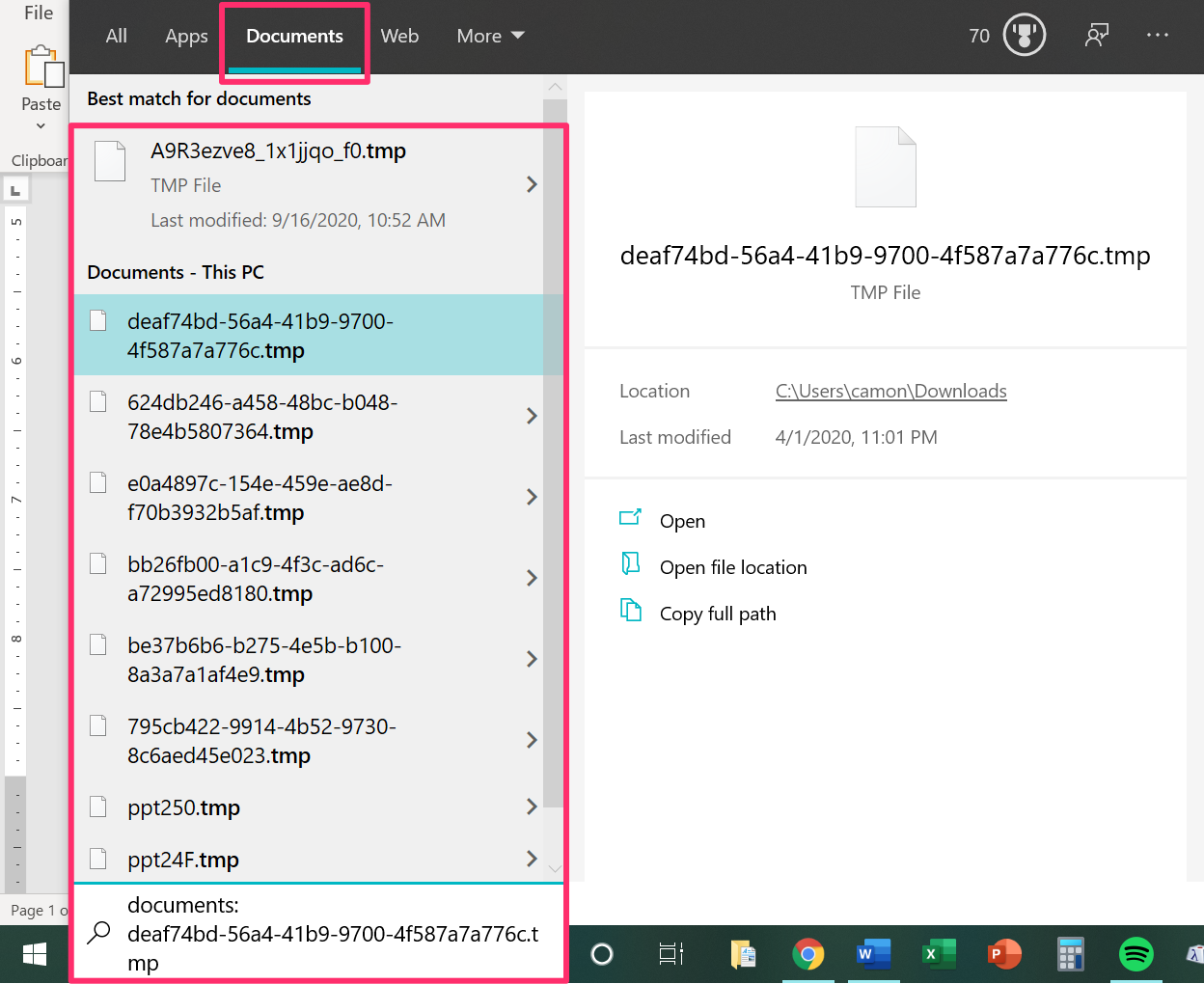
Chrissy Montelli/Business Insider
Search for files with ~ in the file name
This is essentially the same as the previous method, except you'll be searching "~" instead of ".tmp."
How to enable AutoSave on a Word document
For future reference, make sure you turn on Microsoft Word's AutoSave function to avoid losing your work. Here's how to do so.
1. With Microsoft Word open, click on the "File" tab.
2. Click "Options," located toward the bottom of the menu.
3. In the window that appears, click "Save" on the left side menu.
4. From here, you can set specific settings regarding saving your documents, including enabling the AutoSave option. Click "OK" when you're done.
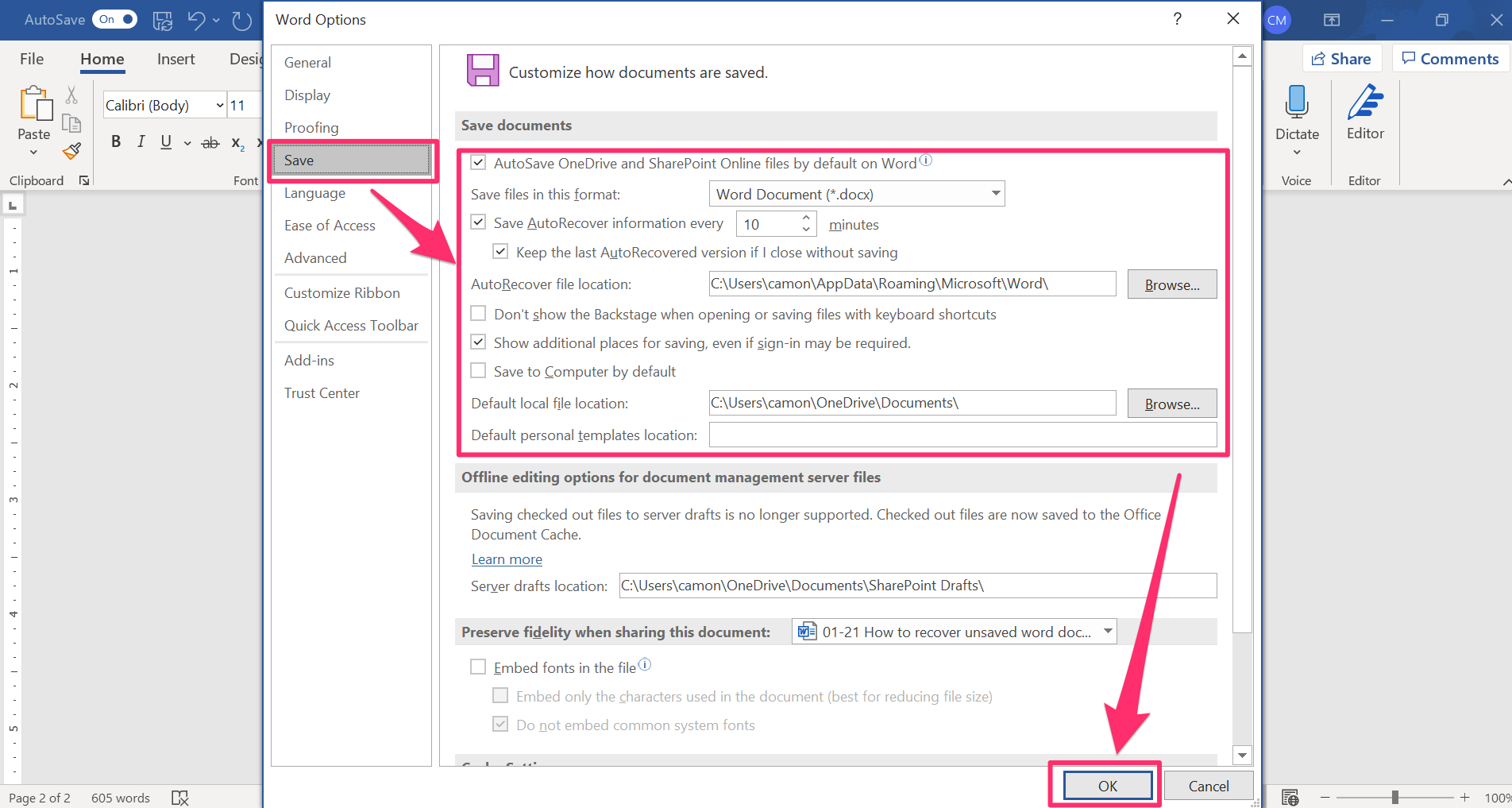
Chrissy Montelli/Business Insider
Related coverage from Tech Reference:
-
How to recover accidentally deleted Notes on your iPhone in 2 ways
-
How to use speech-to-text on Microsoft Word to write and edit with your voice
-
How to view, add, or edit alt text on an image in Microsoft Word to help users with screen readers
-
How to use the find and replace feature in Microsoft Word on your Mac in 2 different ways
-
Yes, you can use Microsoft Word on a Chromebook - here's how to install it