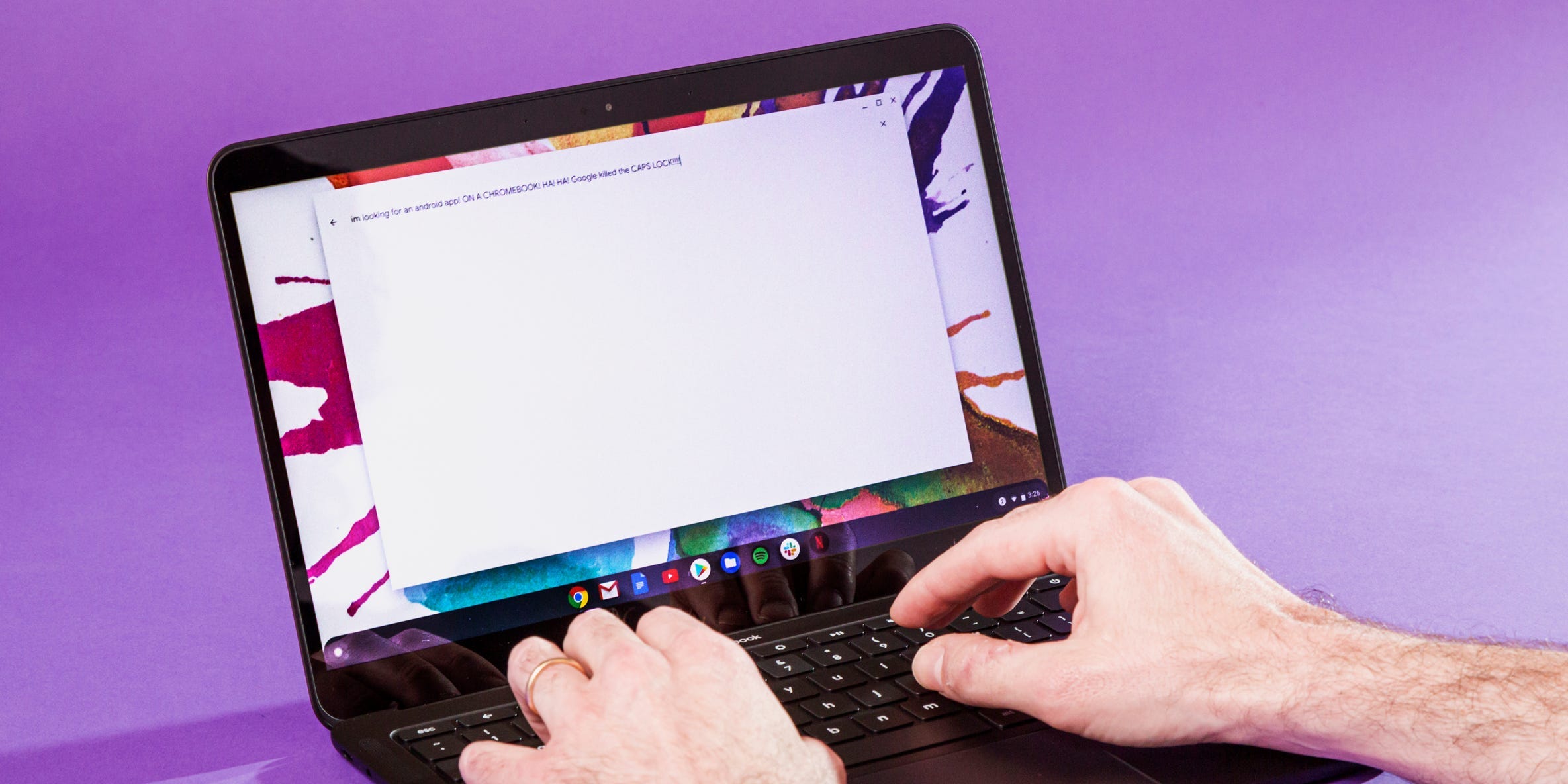
Hollis Johnson/Business Insider
- "Powerwash" is a Chromebook feature that erases everything on the device like a factory reset.
- You should Powerwash your Chromebook if you're getting rid of it, you want to change the owner, or you encounter a major glitch.
- Visit Insider's Tech Reference library for more stories.
Computers these days are more complicated than ever. But even now, there aren't many troubleshooting tips that work better than resetting your device.
If your Chromebook has stopped working, or you simply want to erase all your data, you should use the Powerwash feature. Powerwash will factory reset the Chromebook, deleting everything on it. Once finished, it'll be like your Chromebook just left the warehouse.
Here's how to use Powerwash on your Chromebook.
How to use Powerwash on Chromebook
Remember that this will erase everything on your device, apps and files included. If you can, make sure to backup your data before using Powerwash. And don't worry, the data saved to your Google account – like passwords or Drive files – will be fine.
There are two ways to do a Powerwash. The first:
1. Click the time in the bottom-right corner of your screen to open the quick settings menu.
2. Click the gear icon near the top-right corner of this menu to open your device's full settings menu.
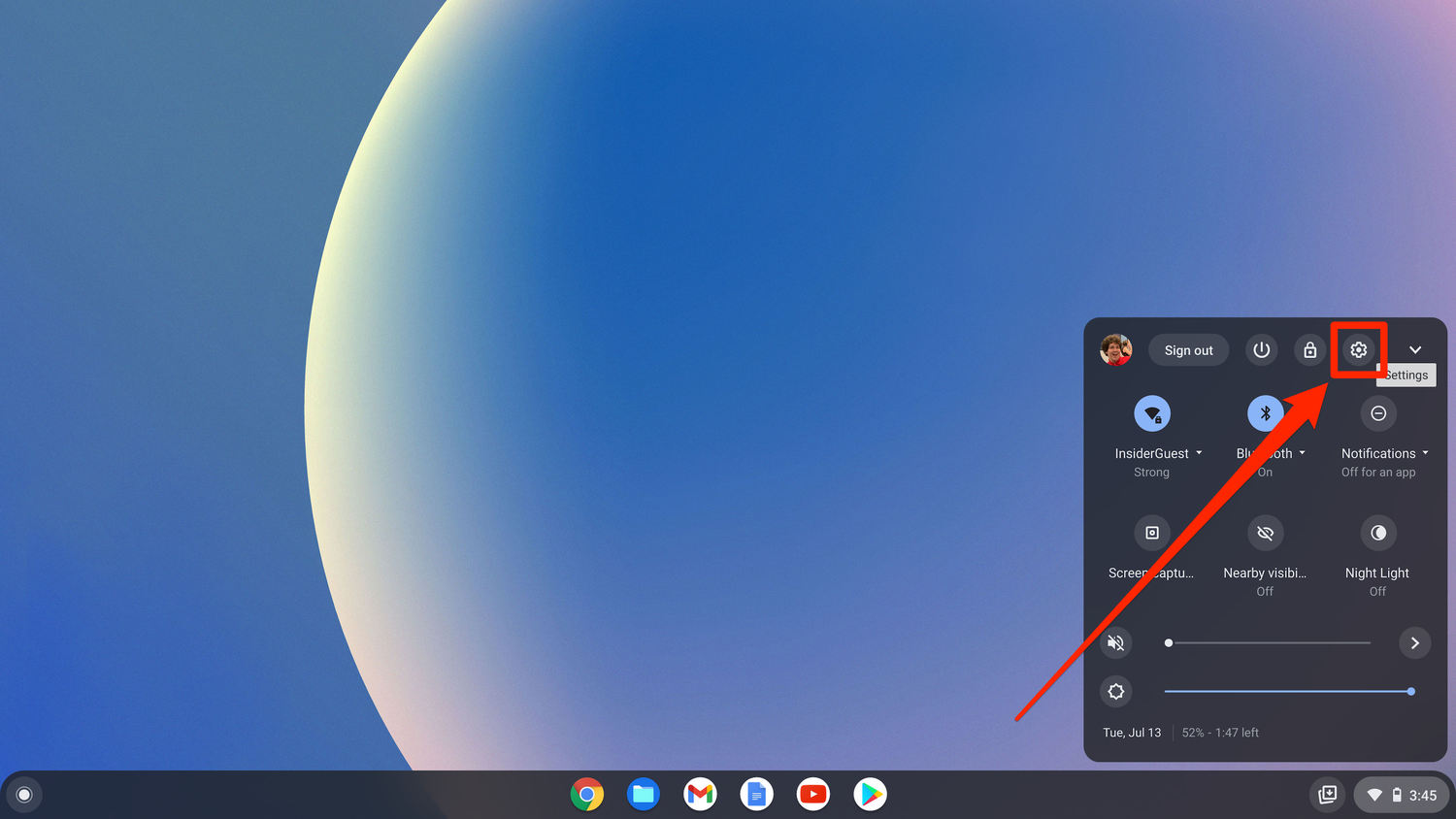
William Antonelli/Insider
3. In the left sidebar, click Advanced to reveal more options, and then click Reset settings.
4. You'll see a Powerwash option. Click Reset, and then Restart in the pop-up that appears.
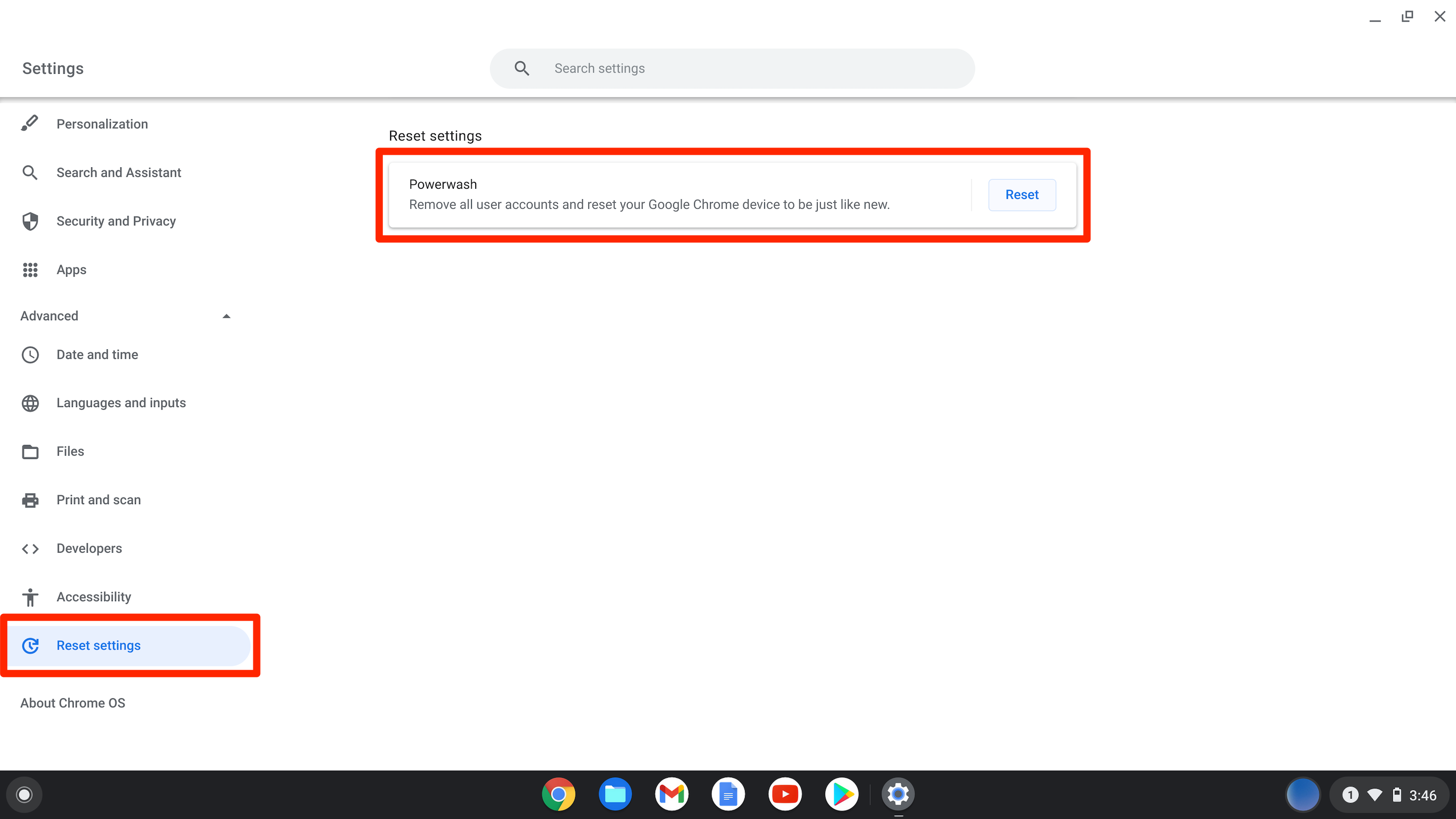
William Antonelli/Insider
Your Chromebook will restart automatically. Once it turns back on, your lock screen will be replaced by a screen labeled Reset this Chromebook.
5. Click Powerwash in the bottom-right corner, and then click Continue.
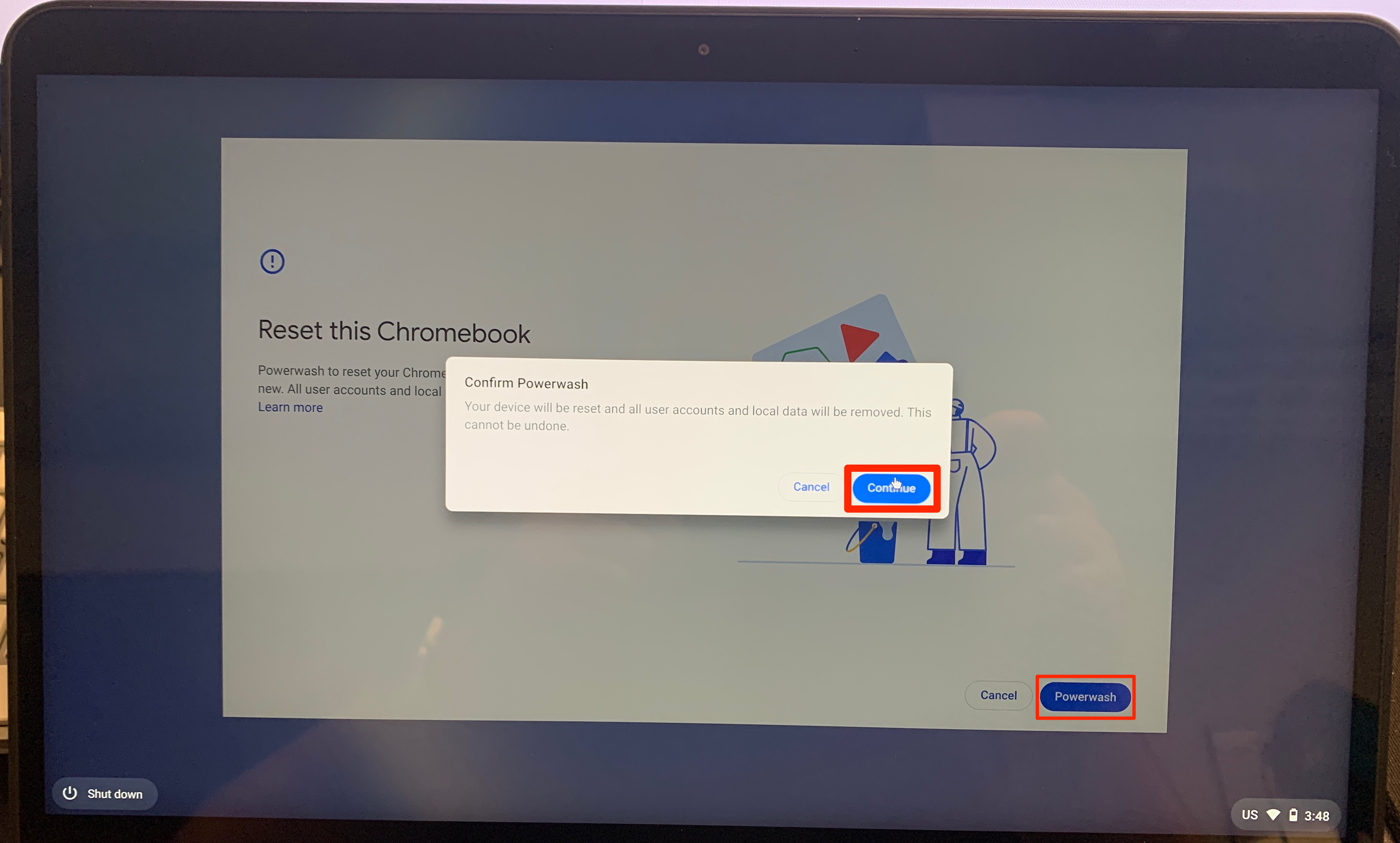
William Antonelli/Insider
Your Chromebook will take a few moments to erase all your data. Once it's done, you'll be prompted to set it up again, just like you did when you first got it.
Alternatively, you can:
1. Sign out of your Chromebook and press Ctrl + Shift + Alt + R.
2. Select Restart, and then Powerwash.
Once you confirm that you want to erase your data, and then wait for the computer to reset and restart. Once it does, set your Chromebook up again.
