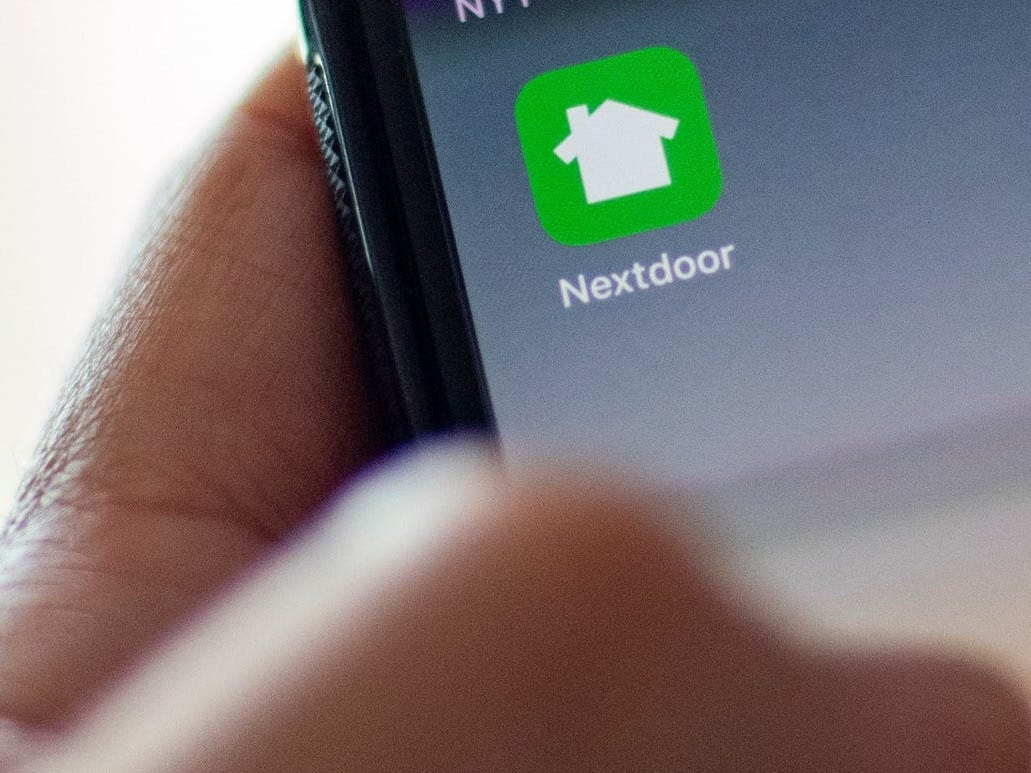ERIC BARADAT/AFP via Getty Images
- You can post to Nextdoor on the desktop site or while using the mobile app once you’ve created an account and verified your neighborhood.
- You can post a message, event, or poll under specific categories and control the visibility of your post.
- Posting to Nextdoor is easy, whether you want to create an event or share news within your city or neighborhood.
- Visit Business Insider’s Tech Reference library for more stories.
Nextdoor is a social media app meant to help build community among members of the same neighborhood. As far as accessibility goes, Nextdoor’s straightforward interface makes it easier to pick up than many other social media apps.
To post to Nextdoor, you’ll first need an account and to have verified your neighborhood. You can then post to the desktop site or through the mobile app. The process for posting on the mobile app version of Nextdoor is largely the same, whether you have an Android or iPhone.
Here’s how to do it.
How to post to Nextdoor via the desktop website
1. Log in to Nextdoor.
2. Click on the field that reads “Post a message, event, poll or alert to your neighborhood.”

Chrissy Montelli/Business Insider
3. Click on the type of post that best corresponds to what you're trying to post, whether that be a message, event, poll, or urgent alert. For the purposes of this guide, we are using the message type of post.

Chrissy Montelli/Business Insider
4. Click on "Choose a category." From the list that appears, click on the category that best corresponds to the topic of your post.

Chrissy Montelli/Business Insider
5. Type in a subject and the text of your message. When you're done, click "Visible to" and click on the option that best represents how visible or private you want your post to be.

Chrissy Montelli/Business Insider
6. If you want to add a photo or video to your post, click on "Add photo or video" and select the image or clip you want to attach.
7. When you are finished composing your post, click on the green "Post" button to publish it.

Chrissy Montelli/Business Insider
How to post to Nextdoor via the mobile app
1. Tap on the Nextdoor app and sign in if prompted.
2. Tap on the green circle to begin a post.
- On Android devices, the green circle will appear in the lower-right corner of the screen and will have a + image in its center.
- On iPhones, the green circle will appear in the upper-right corner of the screen and will have a notepad icon in its center.

Chrissy Montelli/Business Insider
3. Tap on the icon that best corresponds to what you're trying to post, whether that be a message, event, poll, or urgent alert. For the purposes of this guide, we are using the "Post" communication.

Chrissy Montelli/Business Insider
4. Tap on the category that best corresponds to the post you want to make.

Chrissy Montelli/Business Insider
5. Tap on the option that best represents how visible or private you want your post to be.

Chrissy Montelli/Business Insider
6. Type a subject and message for your post. If you want to add a photo or video to your post, tap "Add photo or video" and select the image or clip you want to attach.
7. Once you're finished composing your post, tap the green "Post" button to publish it.

Chrissy Montelli/Business Insider
Related coverage from Tech Reference:
-
How to track down a missing FedEx package by filing a claim
-
How to track a UPS order, leave instructions for delivery, or find a missing package
-
How to track a FedEx order online or contact FedEx for delivery issues
-
How to track a USPS order, get updates on your expected delivery, and find a missing package
-
How to track your Amazon order on a computer or mobile device