- You can play Xbox One games on your PC through two different methods.
- Xbox Play Anywhere lets you download and play certain Xbox games on your PC.
- You can also stream games from your Xbox to your Windows 10 computer, but you’ll need a constant internet connection.
- Visit Insider’s Tech Reference library for more stories.
If you ever wanted to play your Xbox One games on your PC, you’re in luck. Many Xbox One games can be played easily on a Windows 10 computer. This is great for homes that share one Xbox console, since you won’t have to compete to use the singular console.
There are two ways to play Xbox One games on your computer. The first method is through a service called Xbox Play Anywhere. The second option requires you to stream the game through Windows 10, which will require a constant internet connection. Here’s a step-by-step guide for each method.
How to play Xbox One games on PC using Xbox Play Anywhere
If you already own a game that is included on the Xbox Play Anywhere list, you can play it on your PC for no additional charge, and you can sync your game data between your PC and Xbox One.
1. Go to the Xbox Play Anywhere website and log into your Microsoft account.
2. Head to this page and scroll through the list of games, and then click on the one you want to play. Keep in mind that if you don’t already own the game, you’ll need to purchase it.
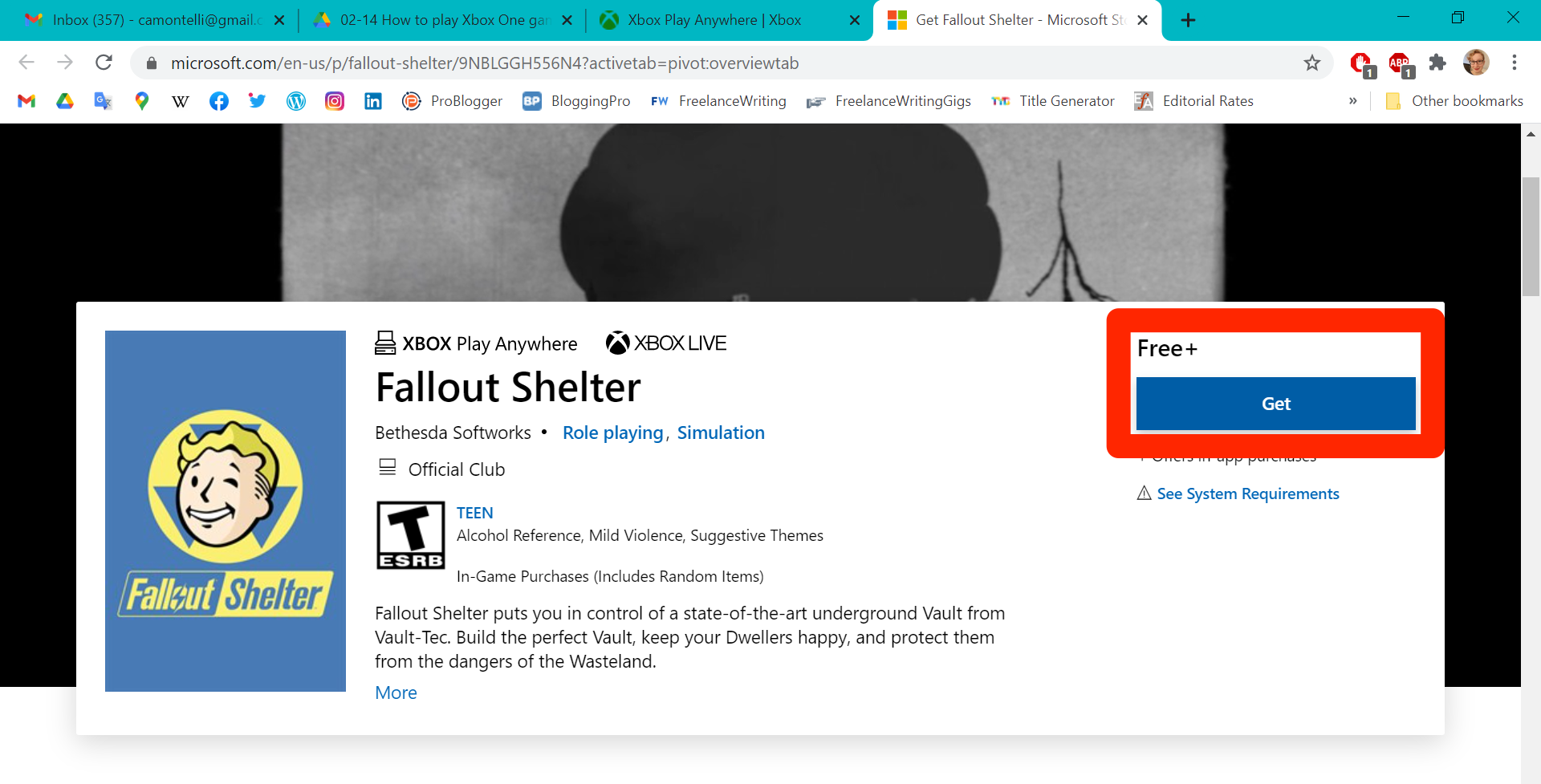
Chrissy Montelli/Business Insider
3. Click "Get" or "Install." If a pop-up appears requesting that you use the Microsoft Store app, click on the option that allows you to do so.
4. Once the game finishes installing, click "Play" to launch the game. Have fun!
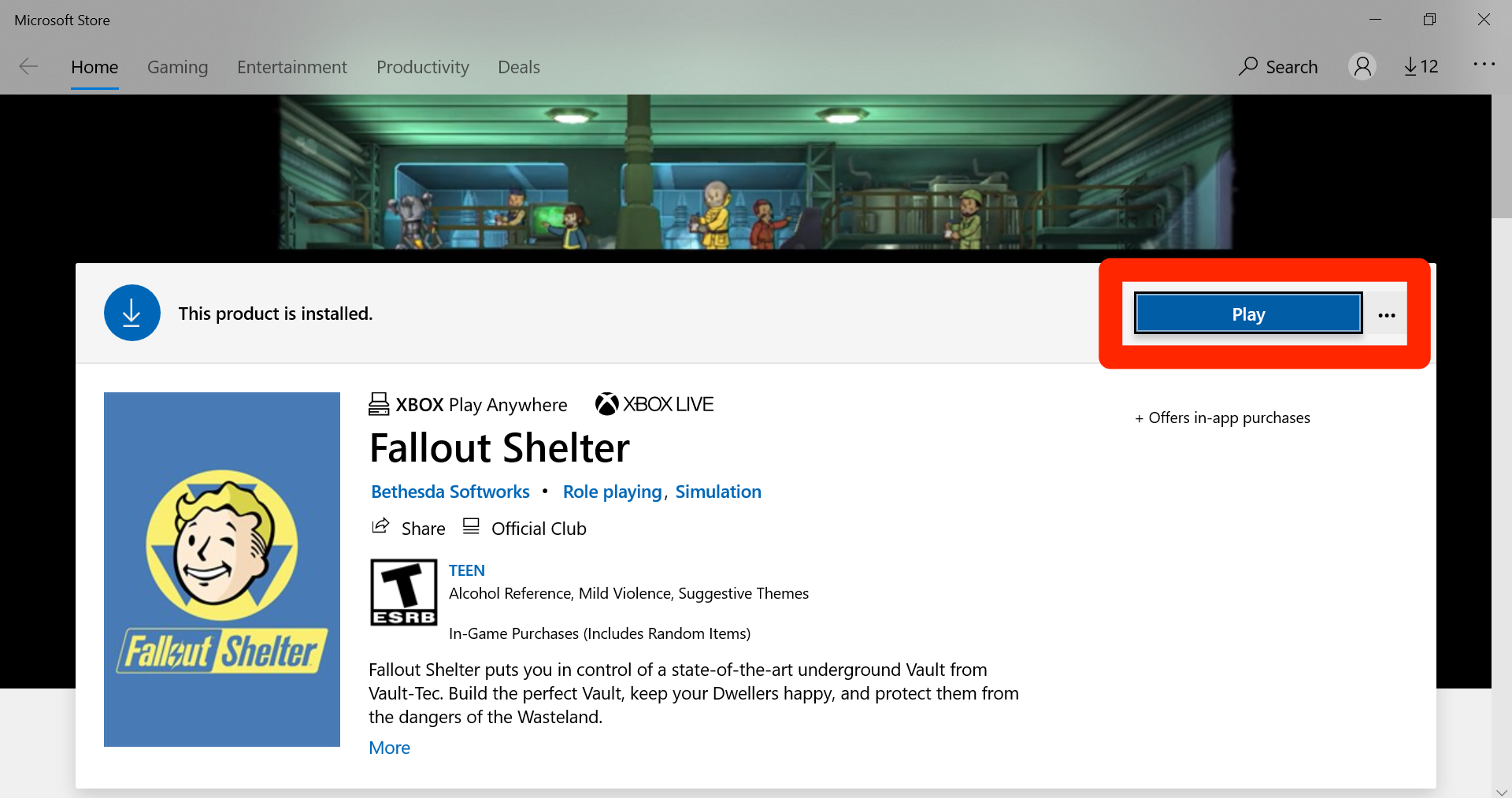
Chrissy Montelli/Business Insider
How to play Xbox One games on PC via streaming to Windows 10
If the game you want to play remotely isn't included on the Xbox Play Anywhere list, your only other option is to play it via streaming.
To do this, your PC and Xbox One will need to be on the same internet connection. You'll also need to make sure that both systems stay connected to the internet - if you lose your connection, you'll lose the stream.
You should also make sure that both devices are fully updated. If there are any updates pending, install them.
1. On your Xbox One's Home screen, press the Xbox button on the controller.
2. Navigate to the Profile & System tab, and select the "Settings" option.

Chrissy Montelli/Business Insider
3. In to the "Devices & connections" tab, select "Remote features."
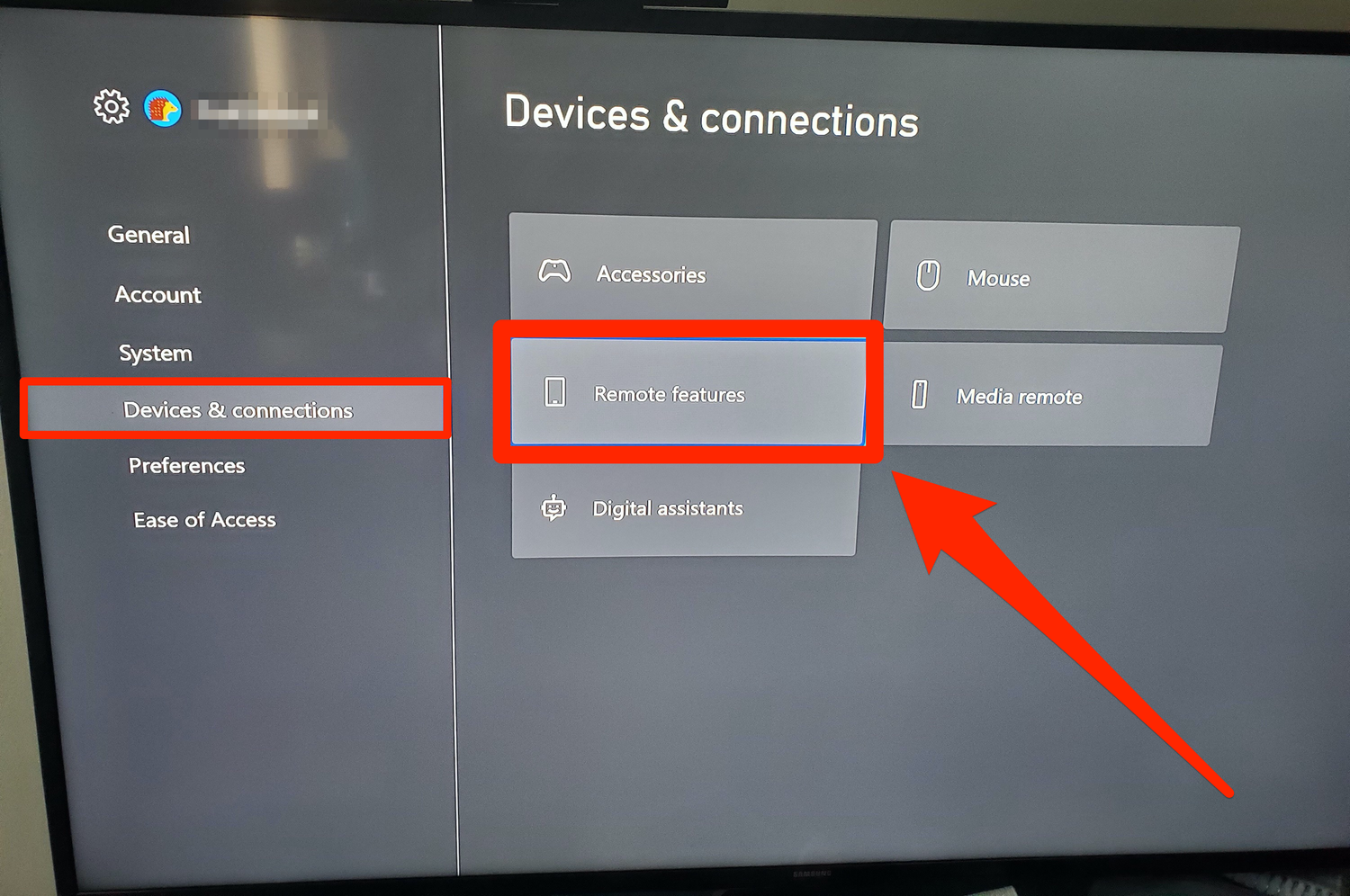
Chrissy Montelli/Business Insider
4. Select "Xbox app preferences."
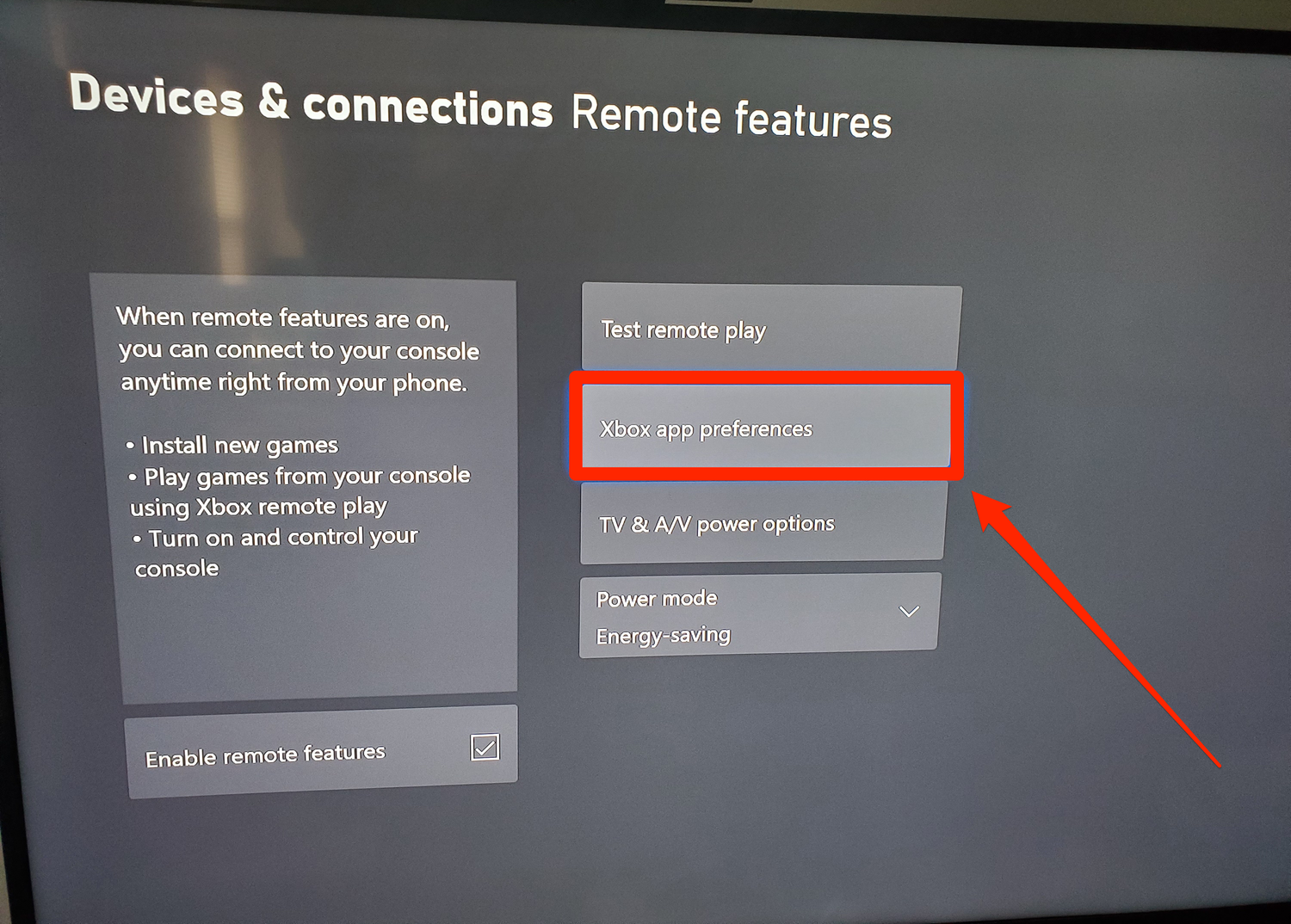
Chrissy Montelli/Business Insider
5. On the left-side menu, select either "Allow connections from any device" or "Only from profiles signed in on this Xbox." On the right-side menu, select "Allow game streaming to other devices."
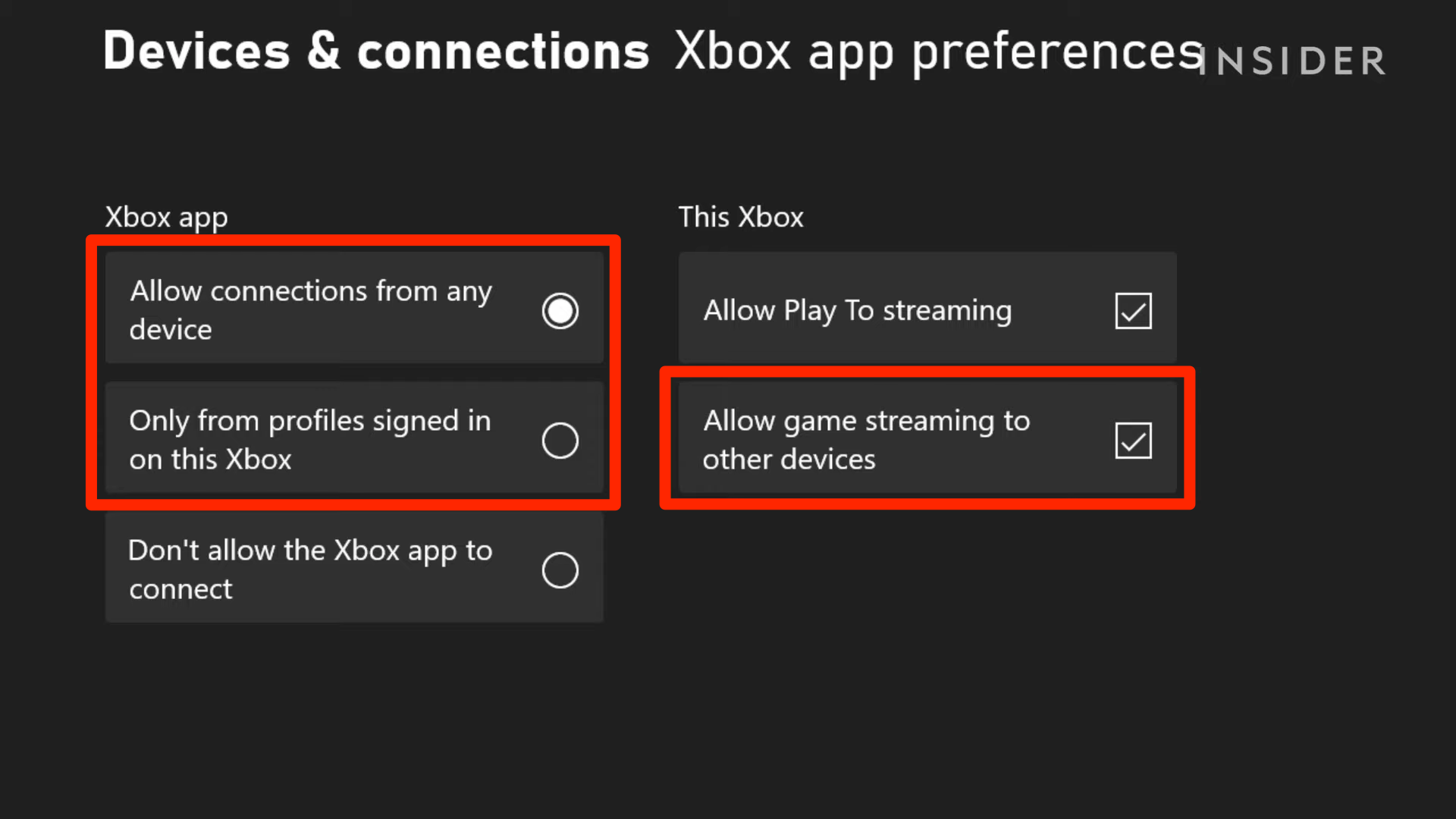
Jeremy Dreyfuss, Justin Gmoser/Business Insider
6. Using either Bluetooth or a USB connection, connect your Xbox One controller to your PC.
7. On your PC, click the Start button and type "Xbox Console Companion" into the search bar. Once it appears, click "Open."
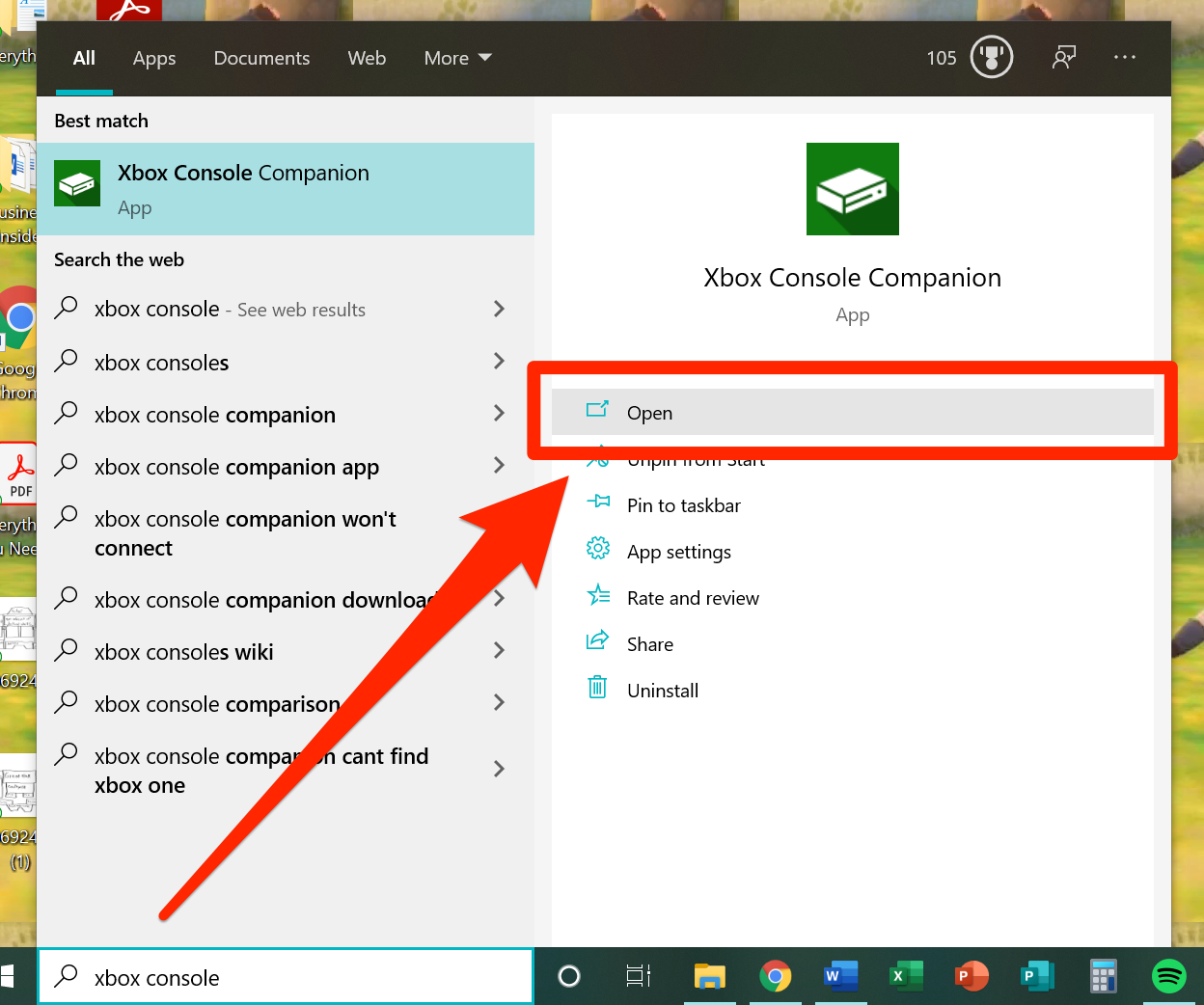
Chrissy Montelli/Business Insider
8. On your PC, open the Xbox Console Companion app. On the left sidebar, click on the icon that appears to resemble an Xbox console. When you hover your cursor over it, it will say "Connection."
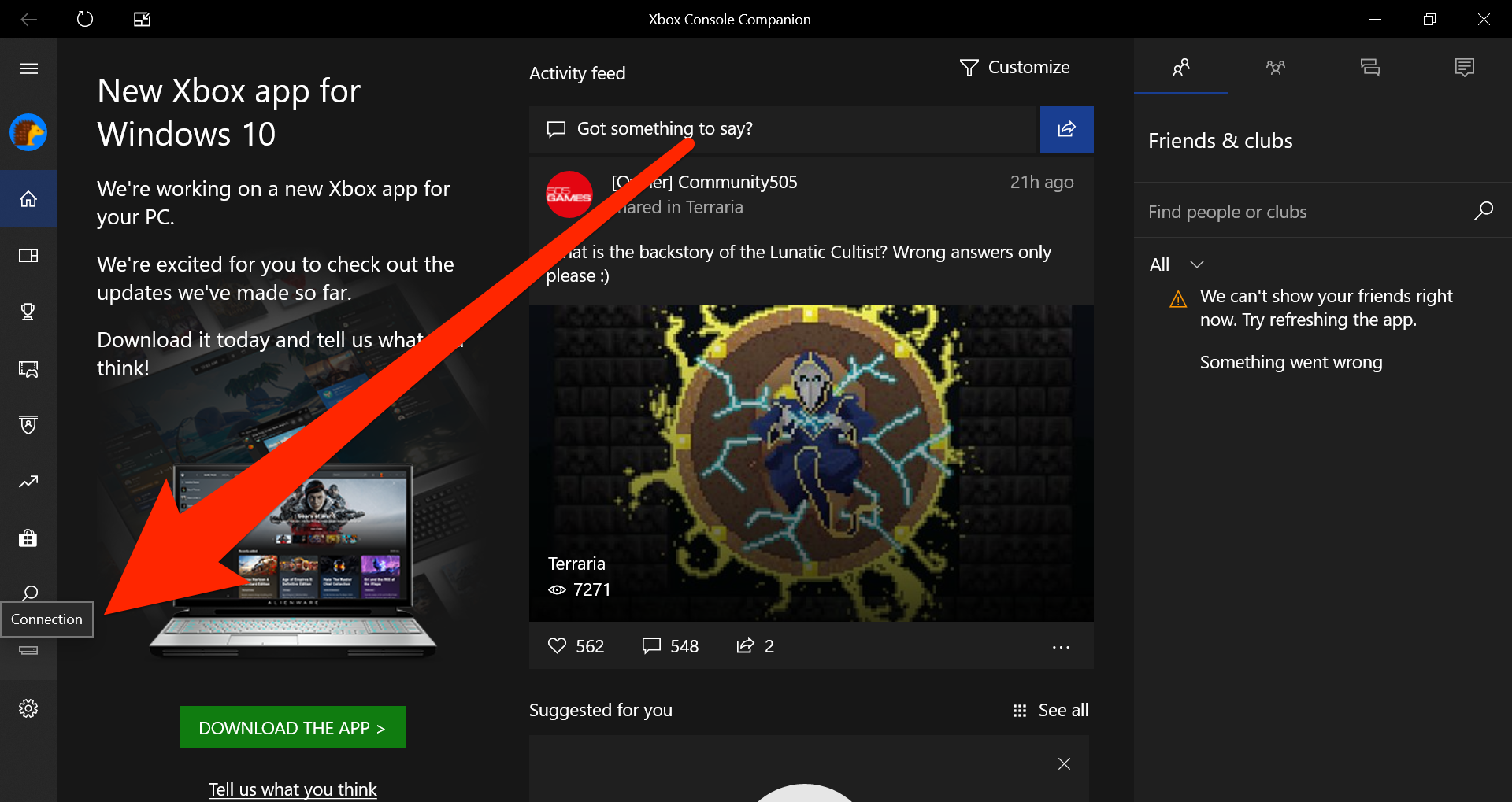
Chrissy Montelli/Business Insider
9. Click on the Xbox console you wish to connect to.
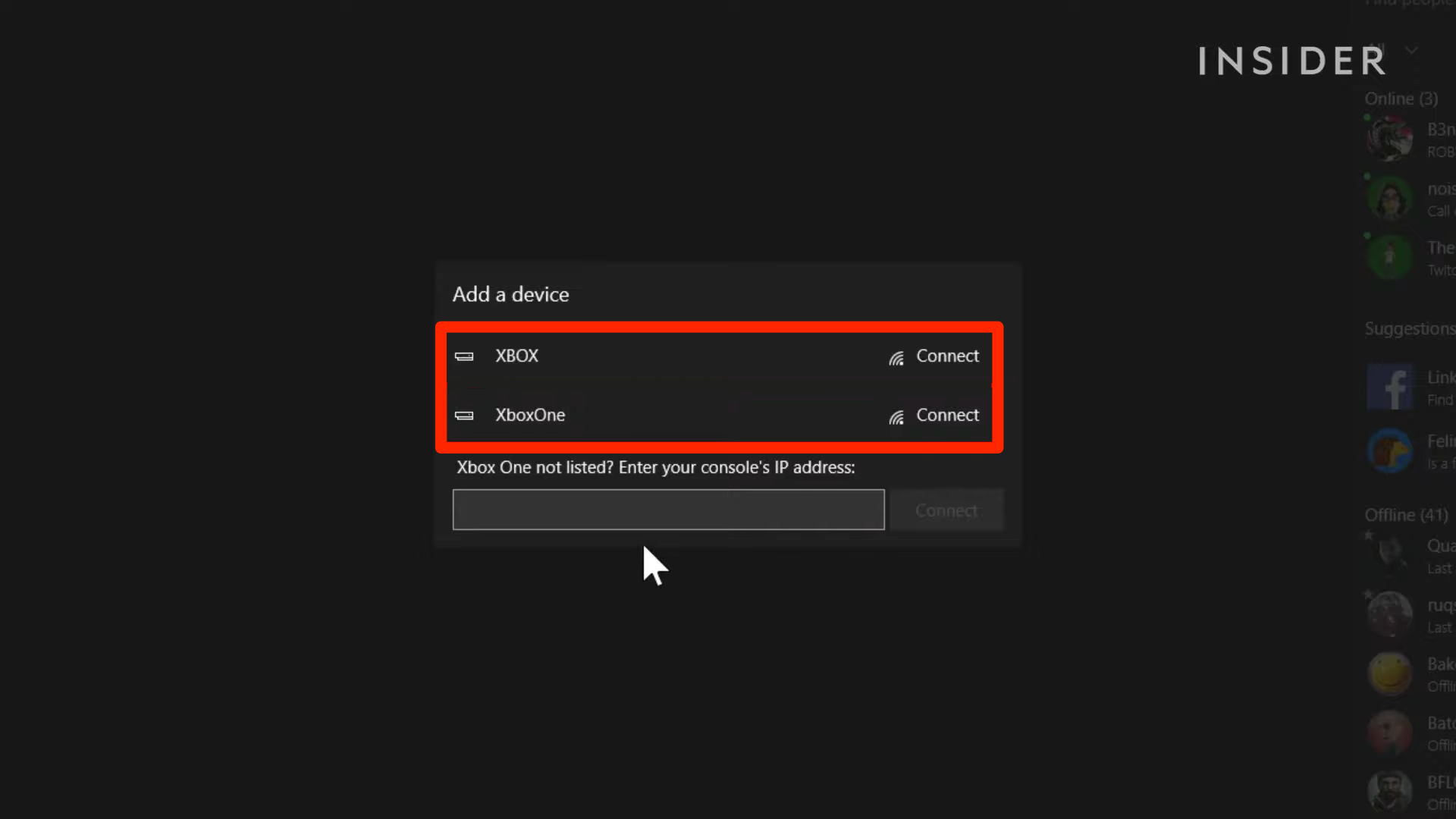
Jeremy Dreyfuss, Justin Gmoser/Business Insider
10. Click "Stream" to begin playing.
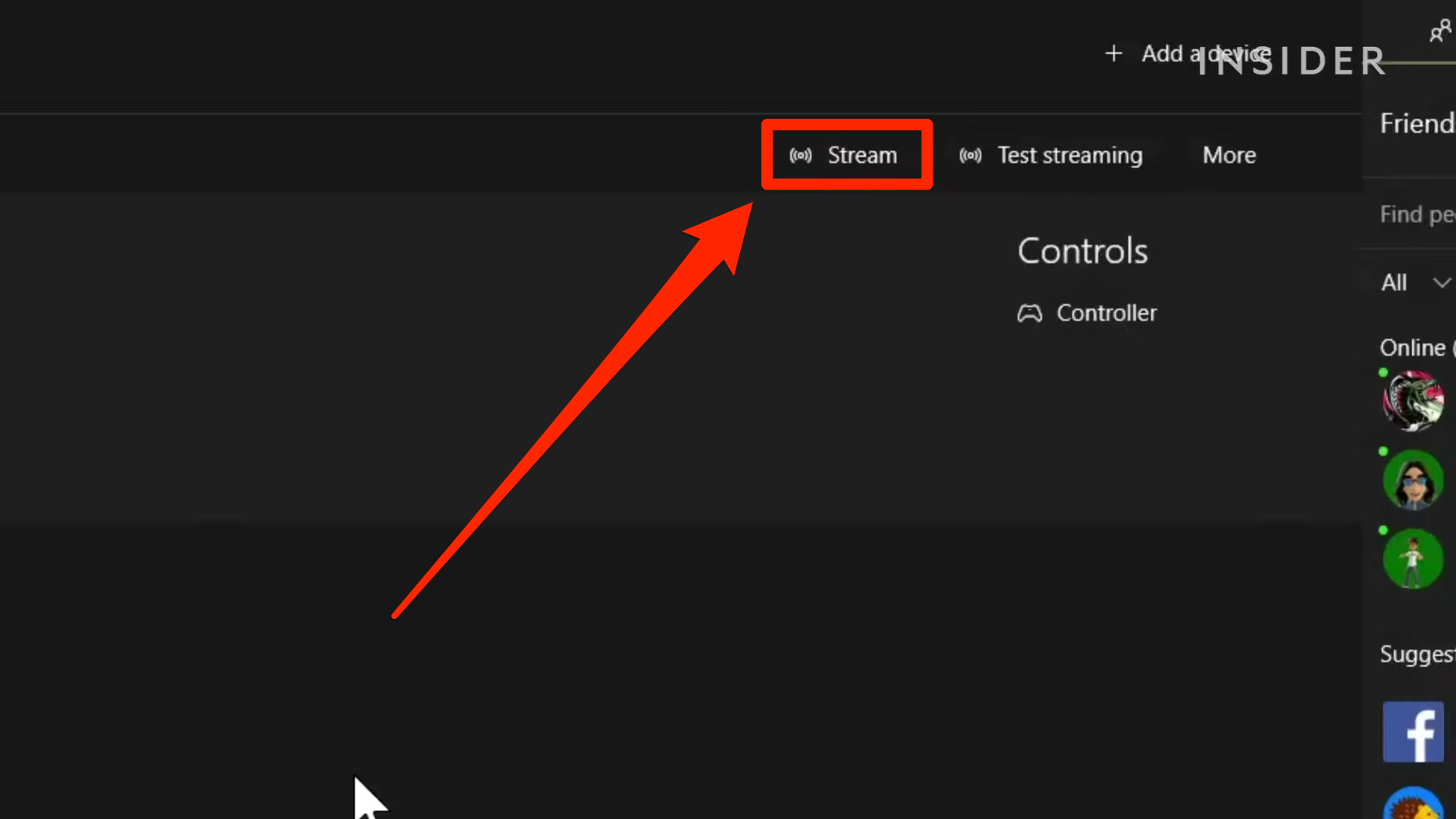
Jeremy Dreyfuss, Justin Gmoser/Business Insider