
Drew Angerer/Getty Images
- You can pin applications and files to the Windows taskbar to allow you to access them quickly and easily.
- Pinning an application takes a few quick clicks while pinning a file is a more involved process.
- Visit Insider’s Tech Reference library for more stories.
If you use specific applications or documents frequently, you want them to be easily accessible on your desktop. Windows 10’s programming allows you to pin applications and documents to the taskbar, allowing you to click on them instantly. Here’s how to take advantage of this useful feature.
How to pin applications to the Windows taskbar
Pinning an application to the Windows taskbar only takes a few clicks, and you can do it directly from the Start menu.
1. Click the Start button.
2. Locate the application you want to pin to the taskbar and right-click on it.
3. In the menu that appears, hover your cursor over “More.”
4. Click on "Pin to taskbar."
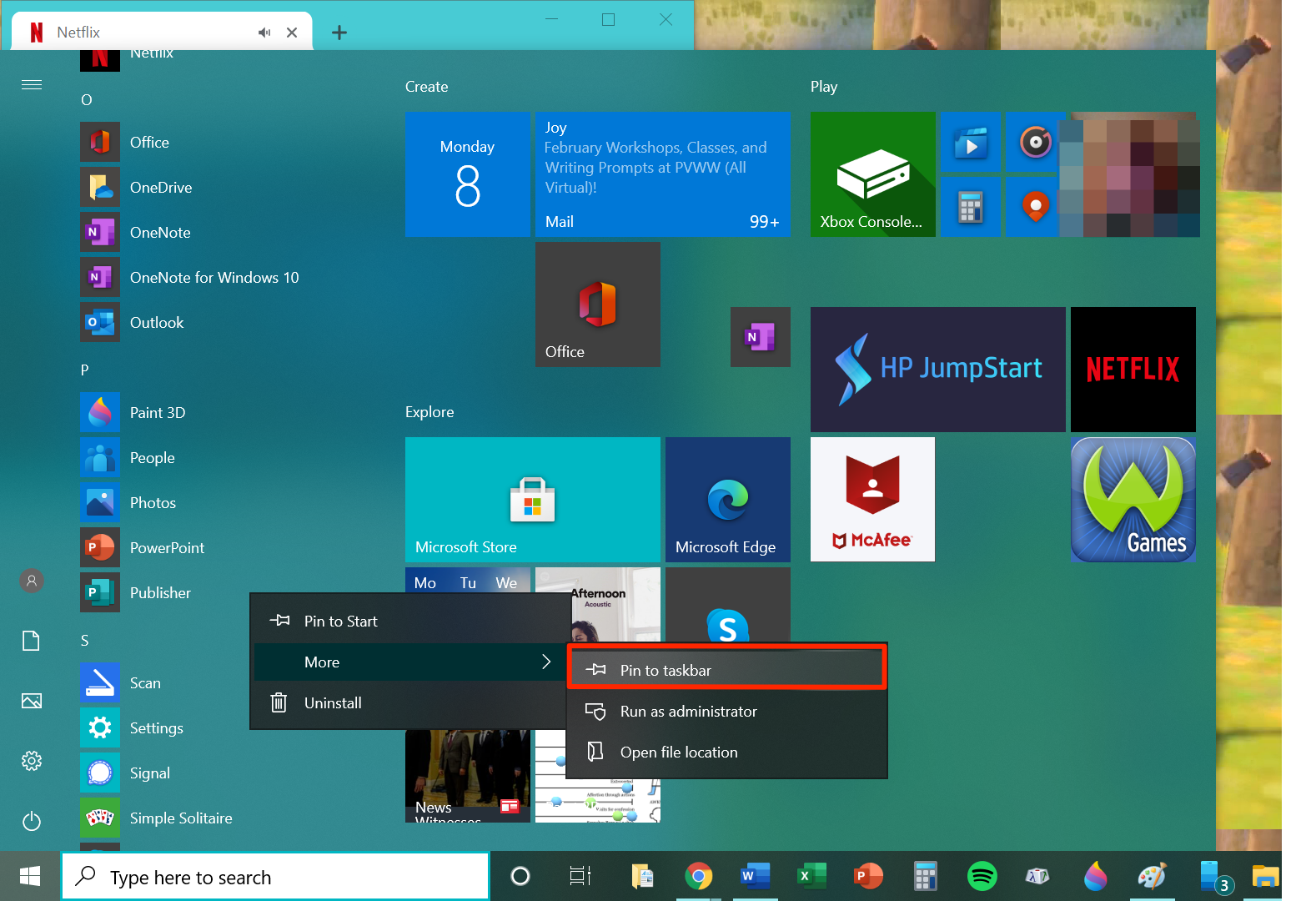
Chrissy Montelli/Business Insider
How to pin files to the Windows taskbar
You can pin files to the Windows taskbar as well. However, it takes several more steps than pinning an application because you need to manipulate Windows' programming slightly.
1. Open the File Explorer (the window that allows you to view where your files are saved.) Click on the "View" tab, and then click "File name extensions" so that a check mark appears in the box next to it.

Chrissy Montelli/Business Insider
2. Right-click on the document you want to pin to the taskbar. In the menu that appears, click "Rename."
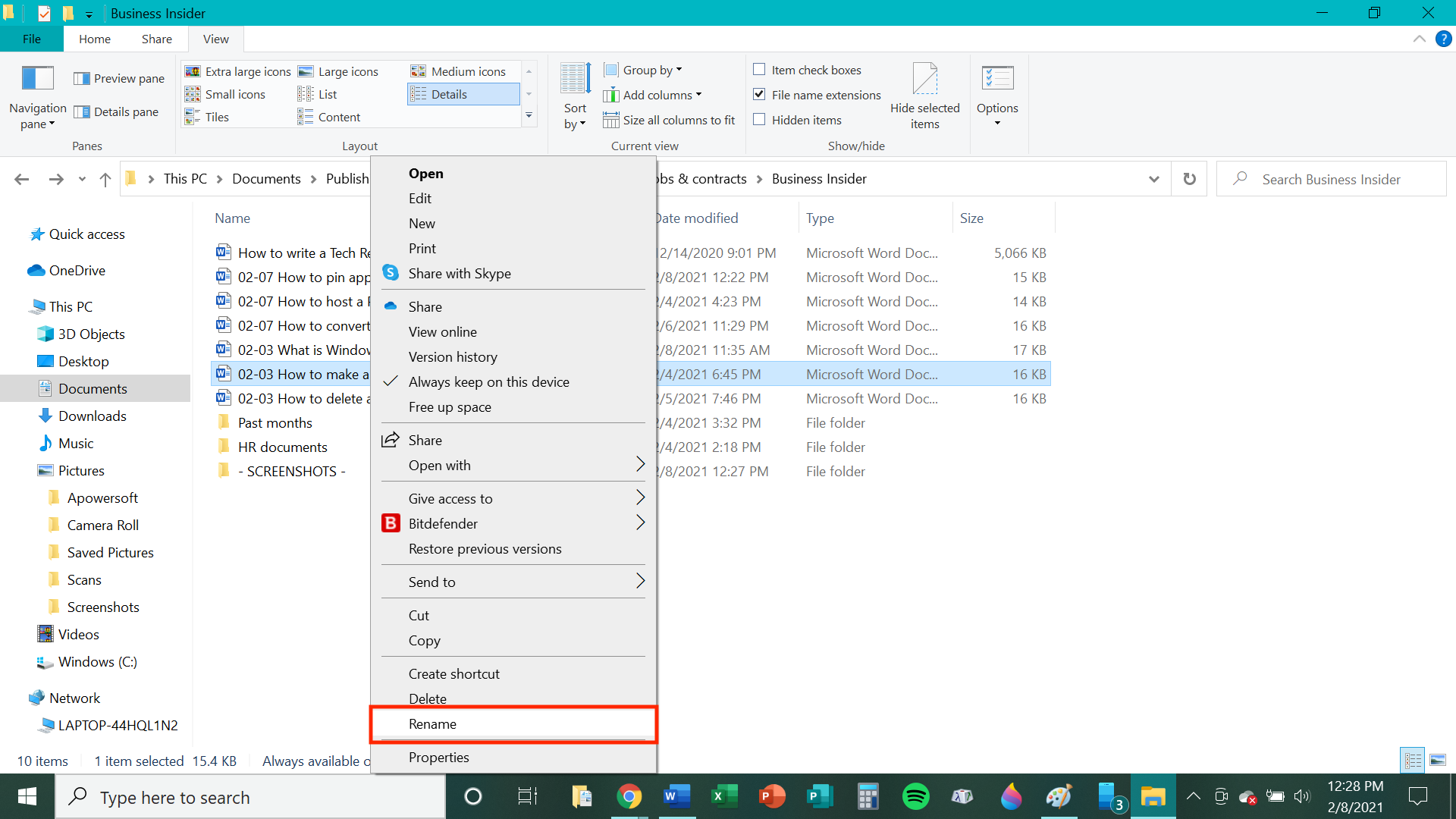
Chrissy Montelli/Business Insider
3. Change the .doc or .docx file extension in your documents name to .exe and press enter. A small window will appear warning you about changing the file extension; click "Yes" to proceed.
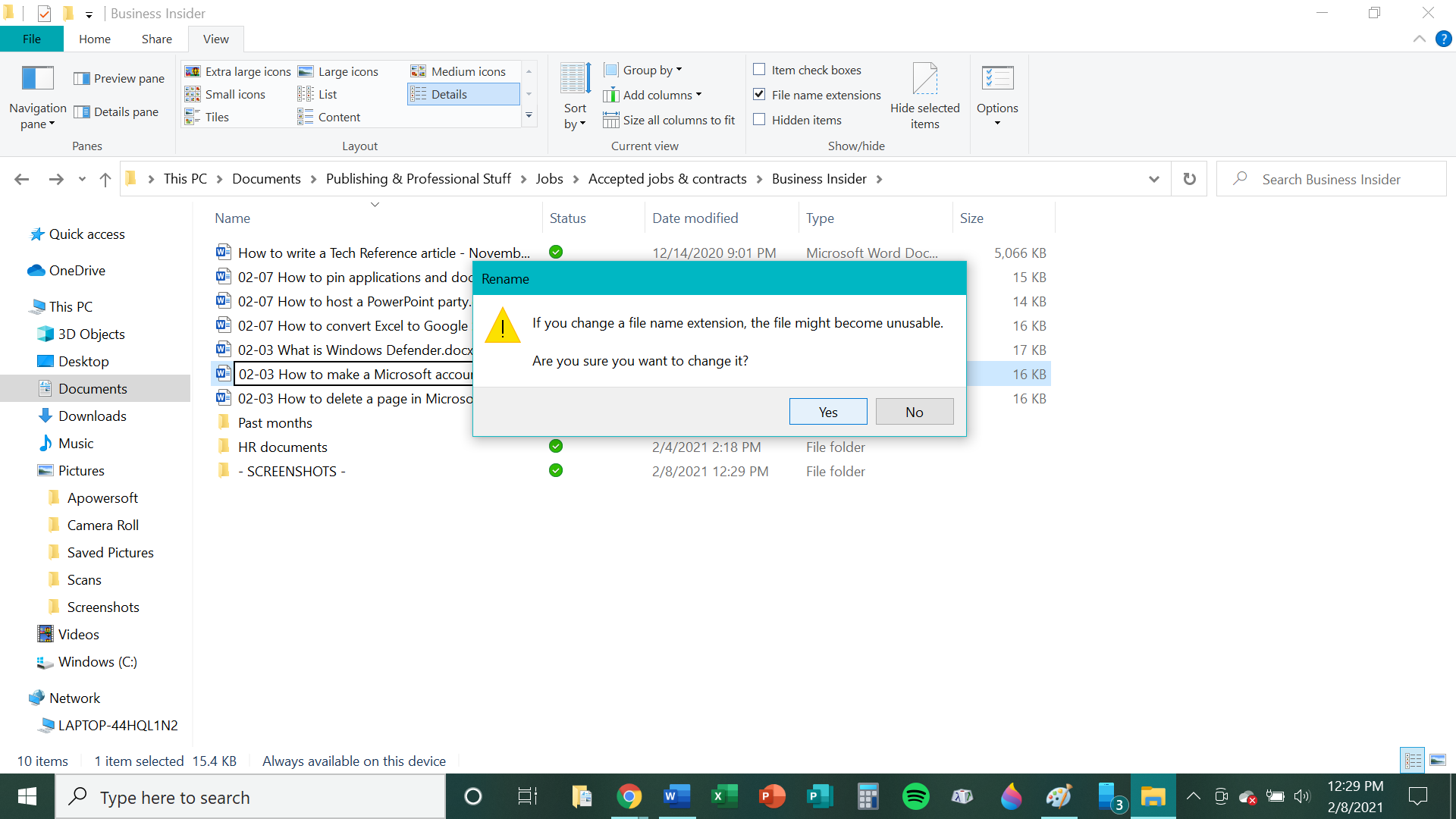
Chrissy Montelli/Business Insider
4. Right-click on the document, now a .exe file, and click "Pin to taskbar."
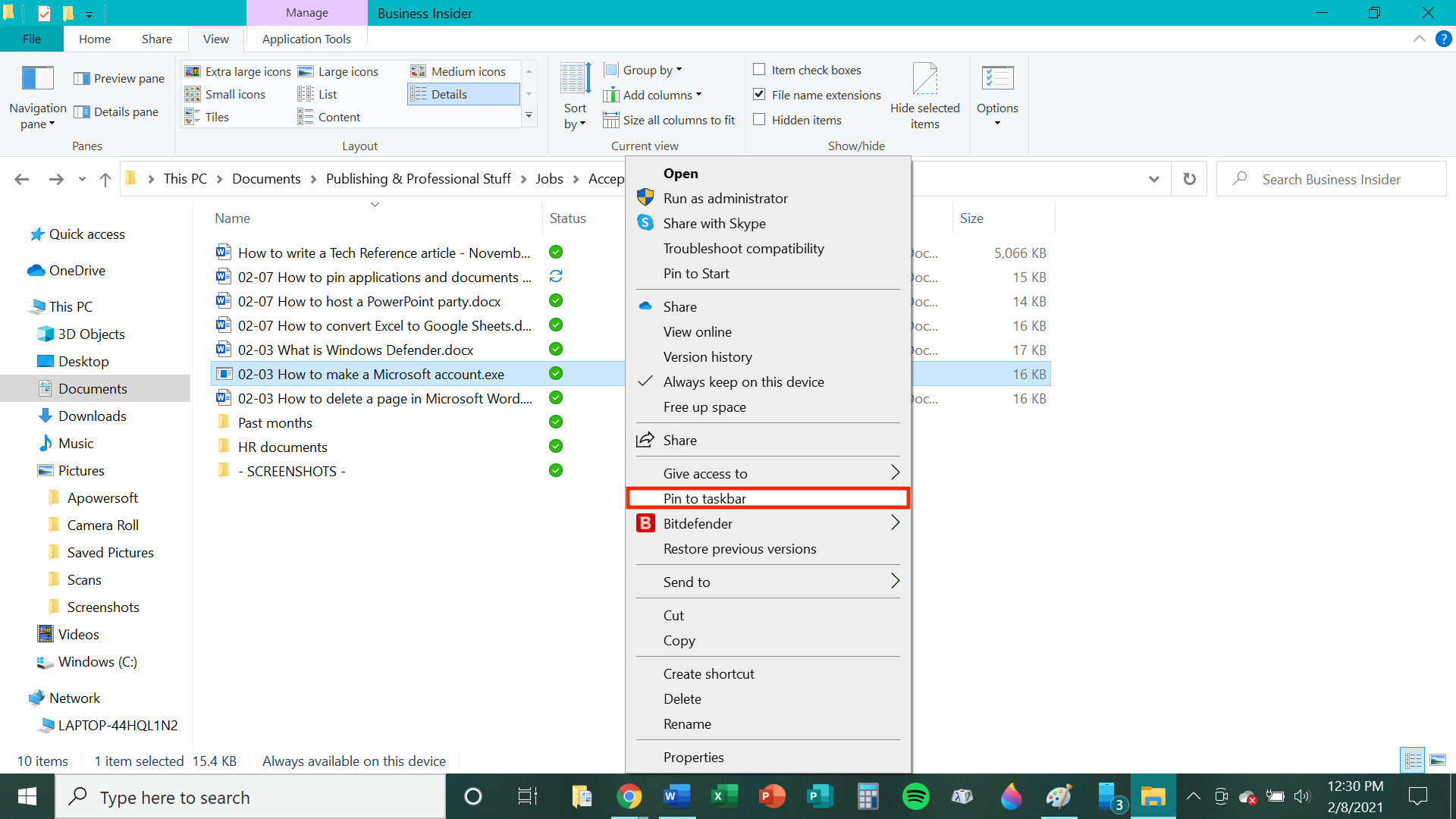
Chrissy Montelli/Business Insider
5. Your document will now appear in your taskbar as an application. Right-click on the application, then right-click again on the name of the file when it appears in the menu. A sub-menu will appear. Click "Properties" in this menu.
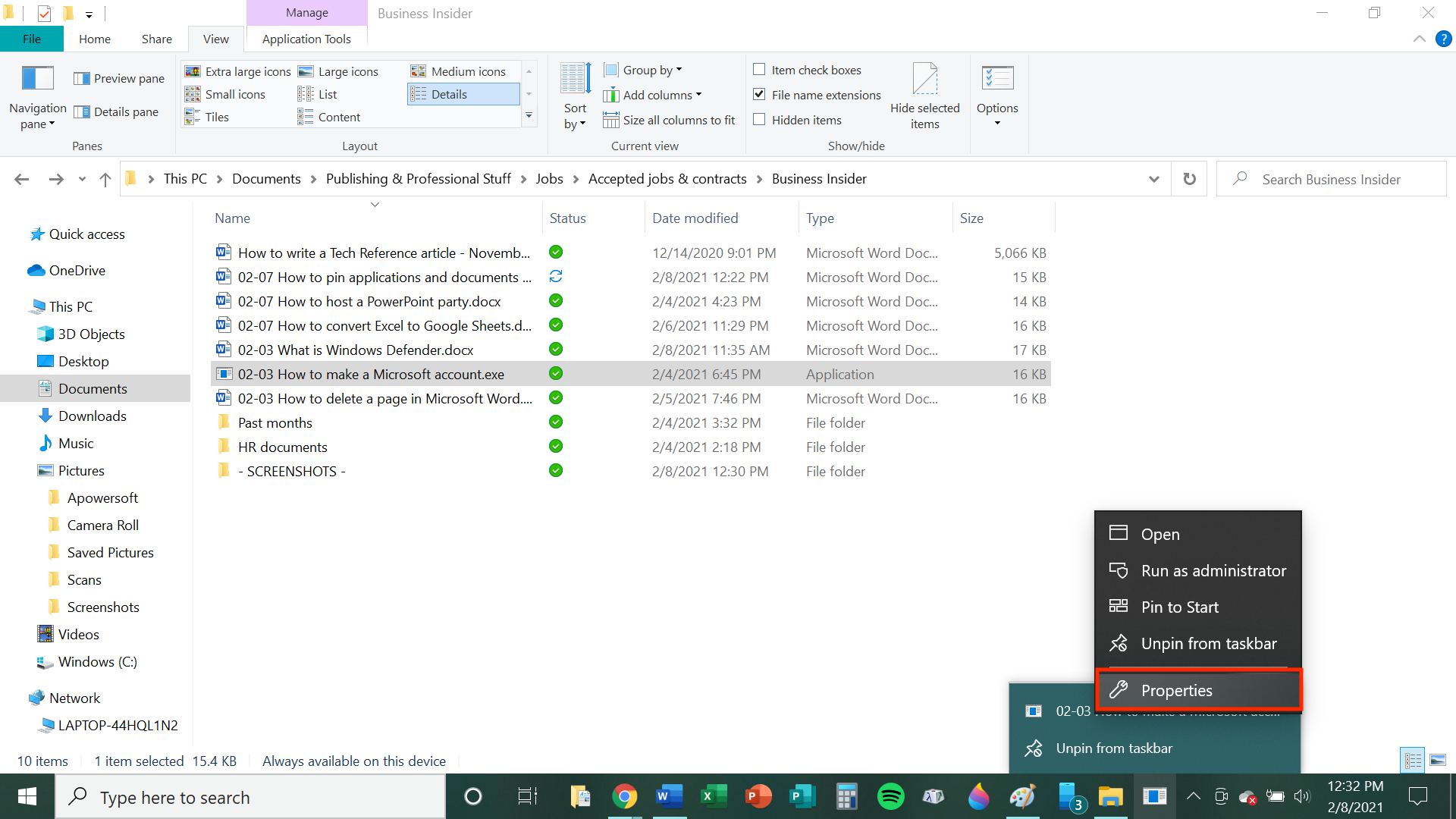
Chrissy Montelli/Business Insider
6. In the "Target" field, change the file name so that .exe is replaced with whatever the file extension originally was - for example, .doc or .docx.
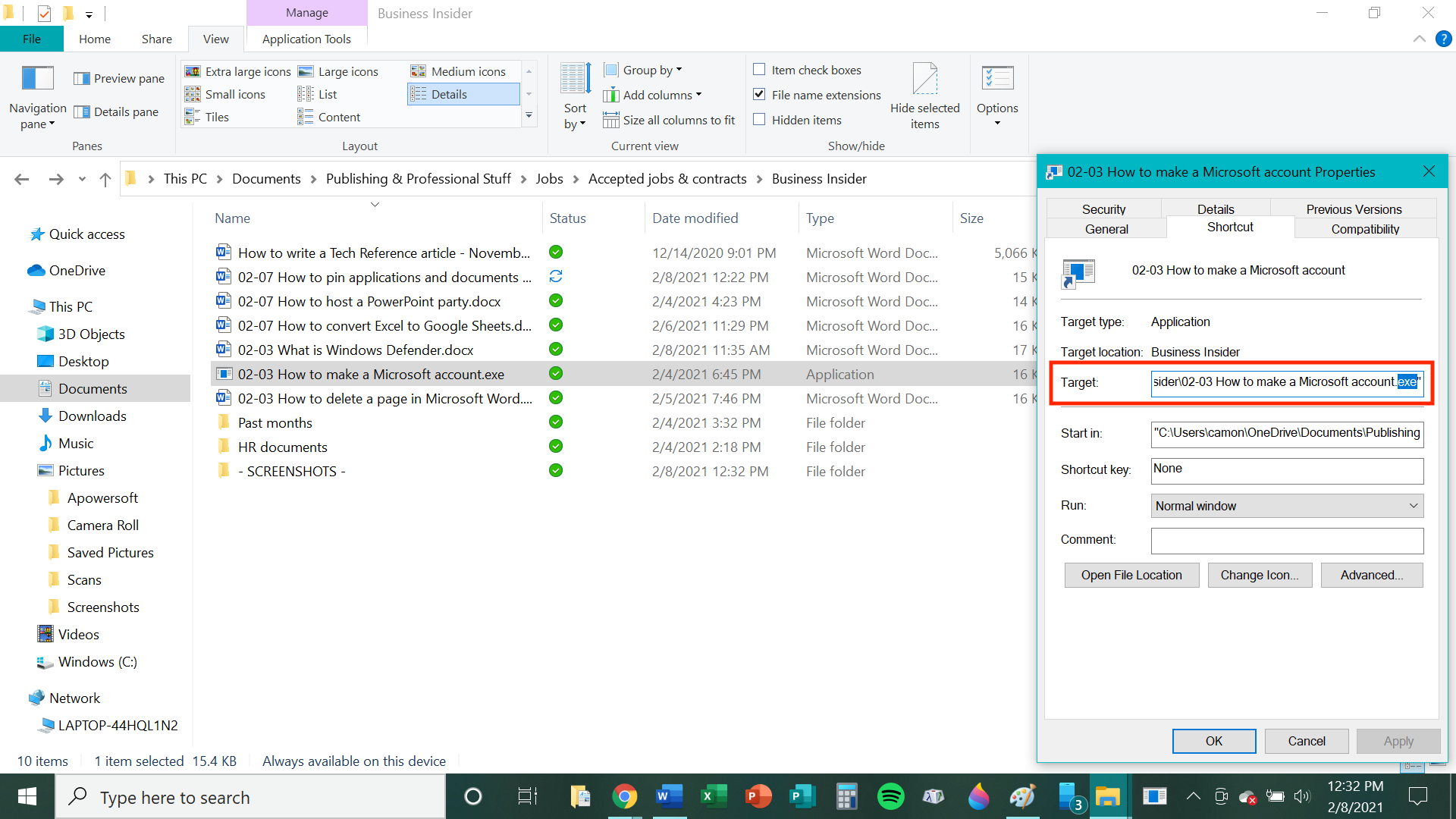
Chrissy Montelli/Business Insider
7. Click "Change Icon" and click on the icon you want to represent the document in the taskbar. Once you've chosen, click "OK" in the "Change Icon" window.
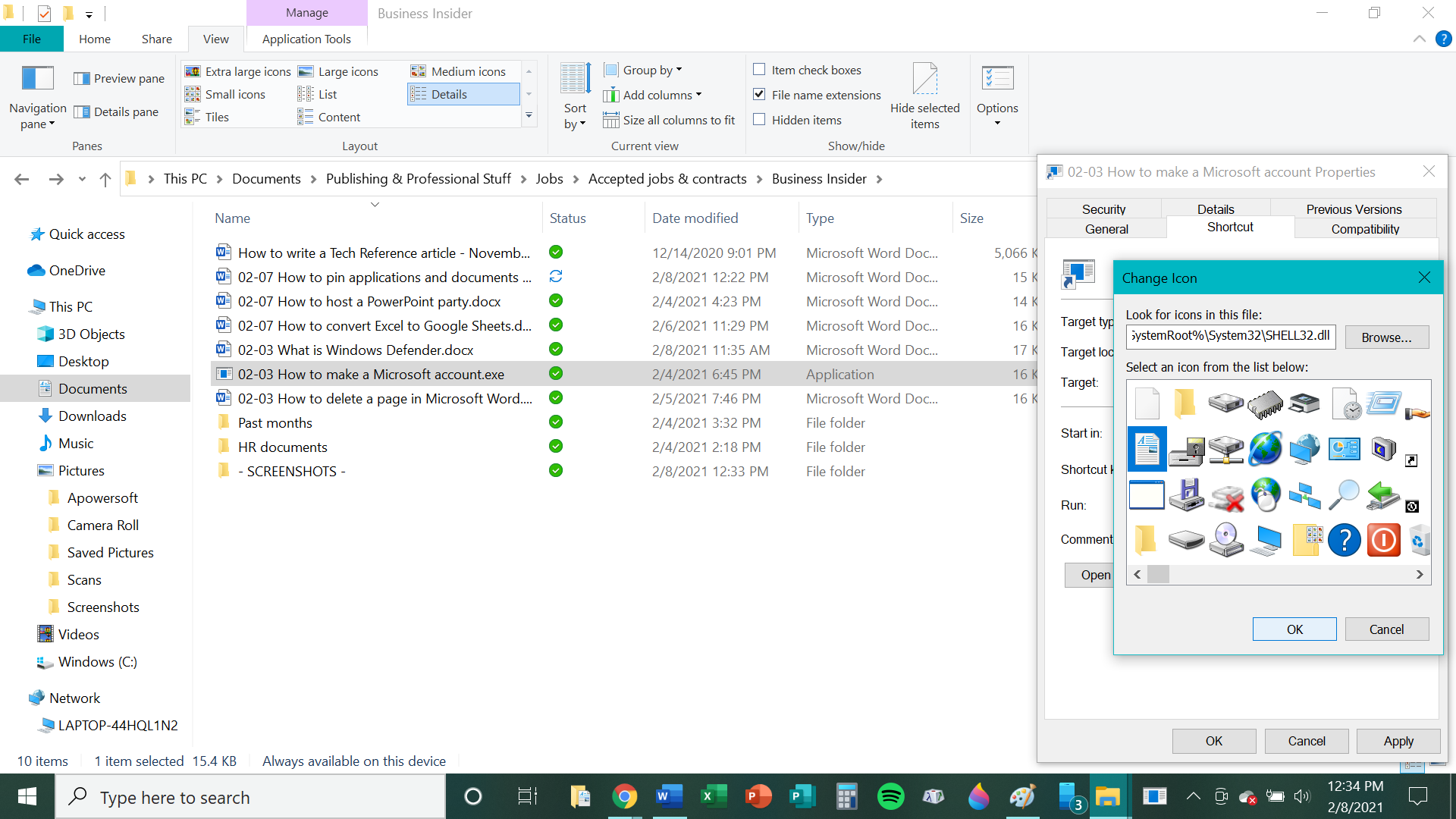
Chrissy Montelli/Business Insider
8. Before you click "OK" or "Apply" in the Properties window, return to the File Explorer and rename the original file so that its .exe extension matches its original extension - again, this will most likely be .doc or .docx, like you typed in the Target field in step six. When the warning window appears, click "Yes."
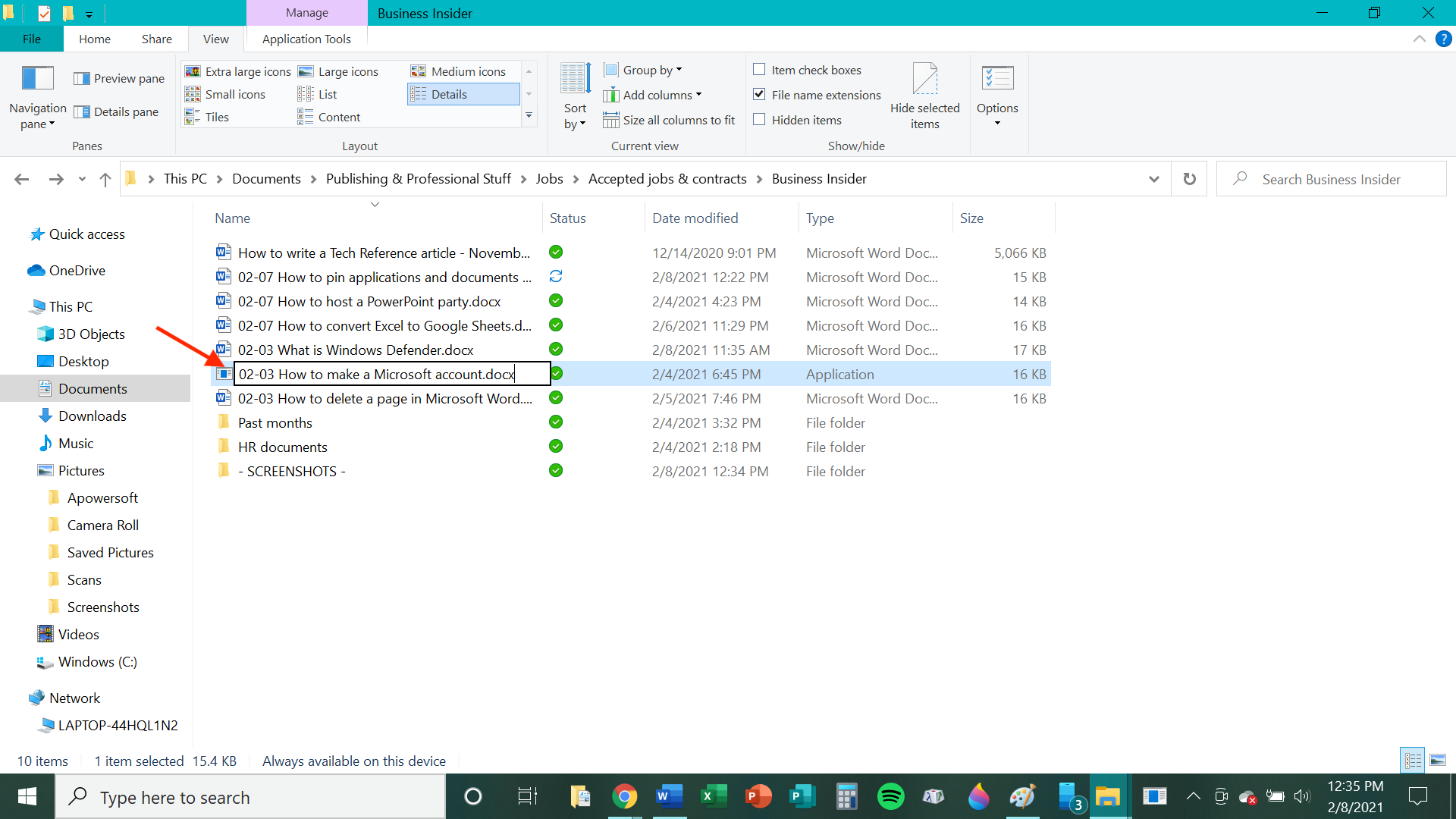
Chrissy Montelli/Business Insider
9. Return to the Properties window. Click "Apply" and then "OK."
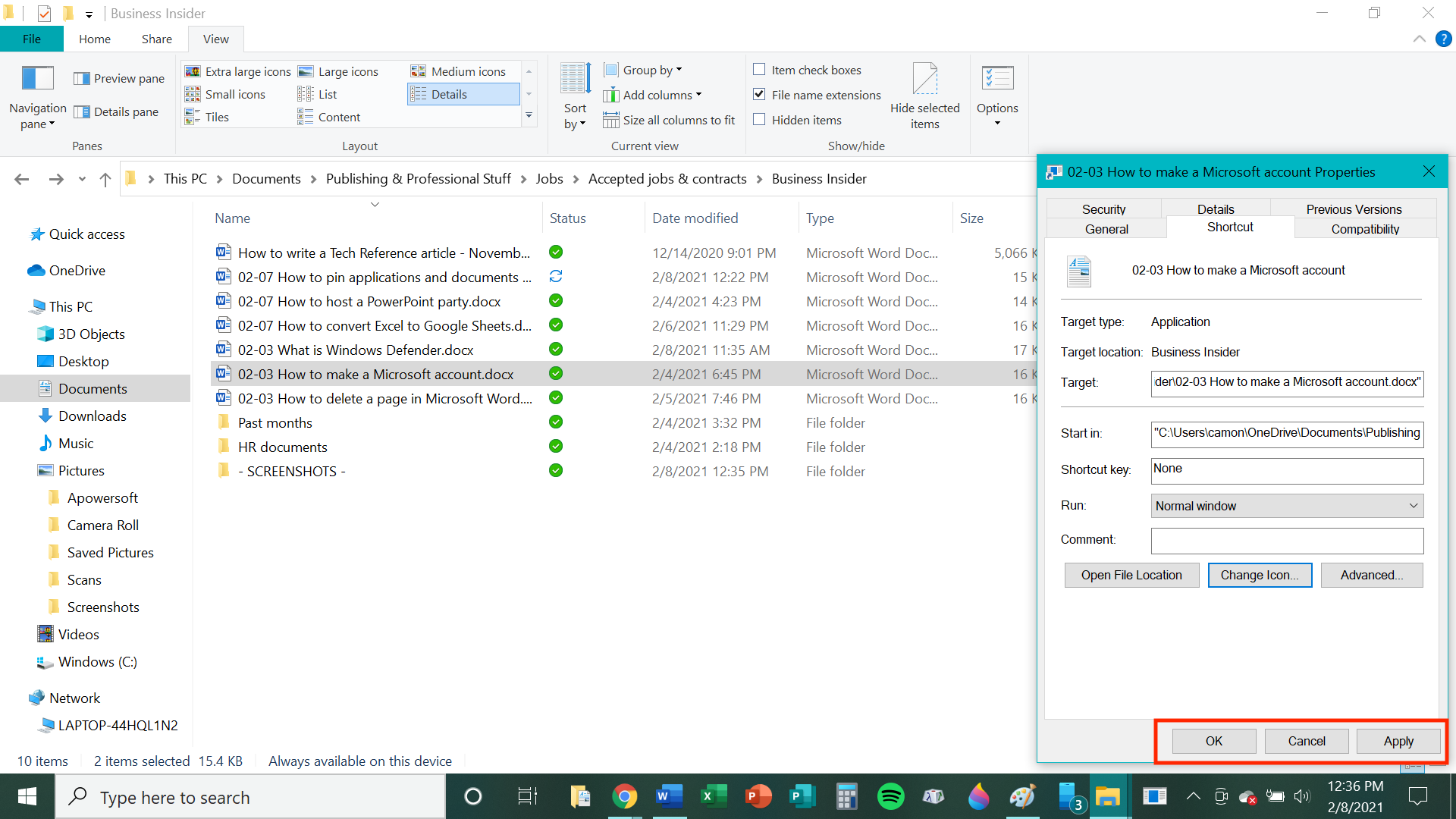
Chrissy Montelli/Business Insider
10. Sign out of your Windows account and sign back in to complete the process.
If done correctly, the file will be pinned to the taskbar, represented by the icon you selected. Click on the icon to open it.
For a more simplified process, you can also drag and drop documents on to the taskbar. While this won't exactly pin the specific document you selected, it will pin its respective program, like Word or Excel. This method will enable easy access by right-clicking on the icon in the taskbar, where your pinned documents will be listed under "Pinned." You can do this for multiple documents by dragging a file into its respective program icon on the taskbar.
Related coverage from Tech Reference:
-
How to use Aero Shake in Windows 10 to focus on a single open window and minimize clutter
-
How to use and customize touchpad commands on your Windows laptop
-
How to manually check for updates on a Windows 10 computer and install them
-
How to split the screen on a Windows 10 computer, for all of your multitasking needs
-
How to record your screen on a Windows 10 computer and capture your computer's audio along with it