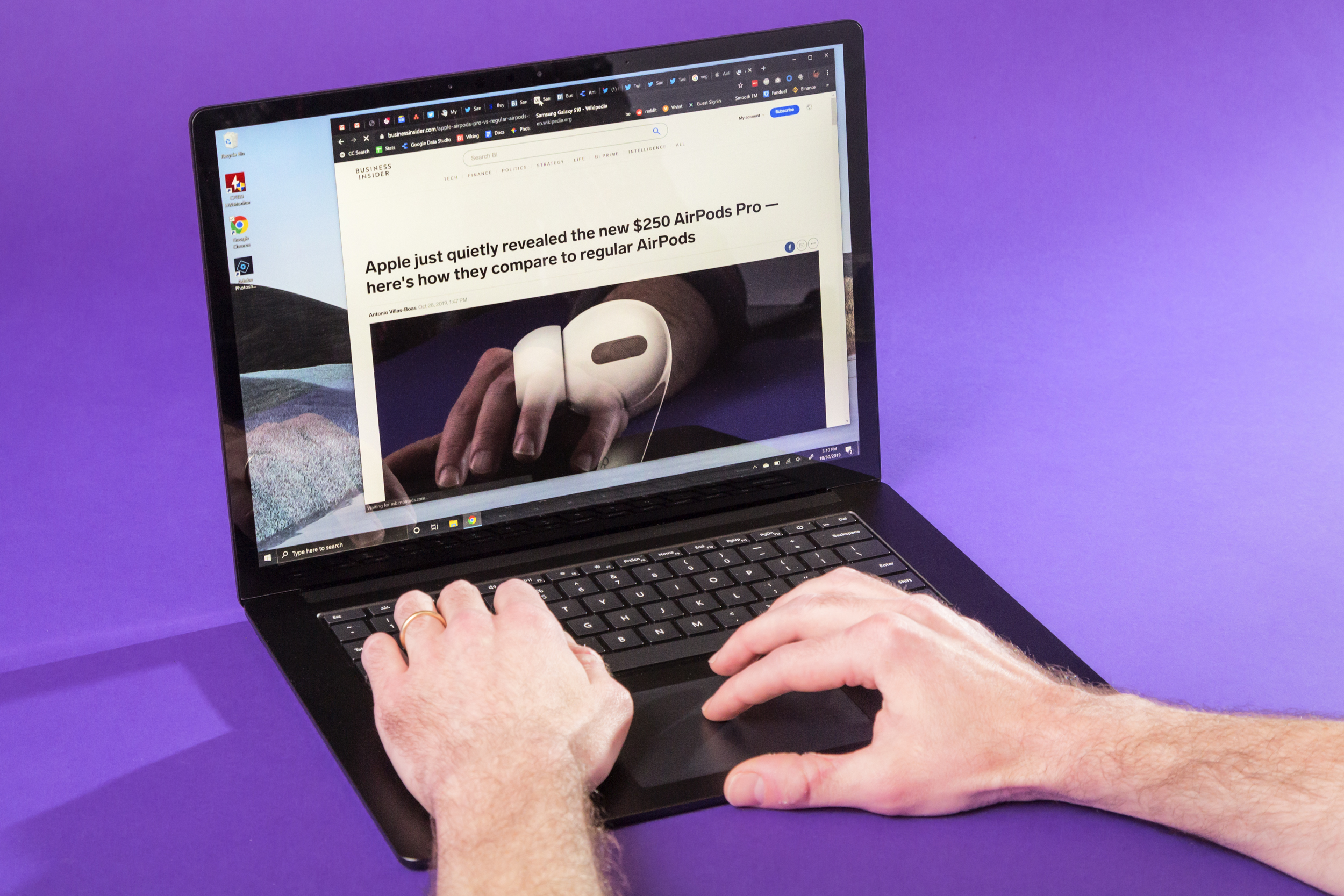- You can partition a hard drive in Windows 10 to create dedicated portions of the hard drive that your computer will recognize separately.
- Every hard drive has at least one partition, usually called “C:,” but you can make more on a single drive.
- It’s safer to put your personal files on a different partition than the one the Windows 10 operating system is installed on.
- Visit Business Insider’s homepage for more stories.
Your Windows 10 PC has a C: drive, and it contains all of your programs, word documents, photos, personal files, which may seem a bit like putting all your eggs in one basket. And if your operating system becomes corrupted, all those eggs will get smashed.
Partitioning your hard drive adds dividers into the metaphorical basket, to keep everything neater. It also means that if something corrupts the operating system, you’re more likely to be able to get all your other files off safely.
You can partition the drive using Windows’ default disk manager, or third-party software – but we’ll focus on the built-in disk manager.
Make sure to back up the data on the drive you’re about to partition first, just in case.
Check out the products mentioned in this article:
Windows 10 (From $139.99 at Best Buy)
Lenovo IdeaPad 130 (From $299.99 at Best Buy)
How to partition a hard drive in Windows 10
1. Press the Windows key + R on your keyboard to open the Run utility, or search for it in the Start menu.
2. Type "diskmgmt.msc" and press "OK." You can also copy and paste that from this article into the Run utility's text field.
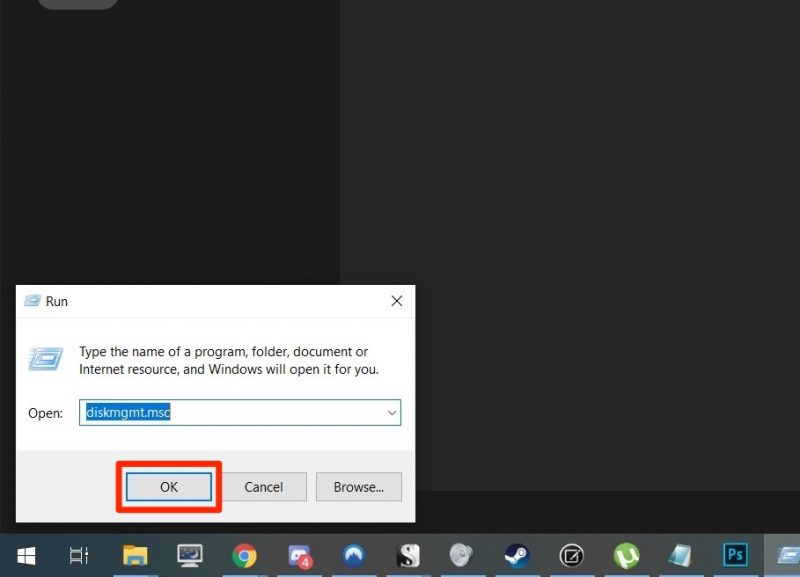
3. A menu will appear with a list of all your hard drives. Right-click on the drive you want to partition and select "Shrink Volume."
4. You'll be asked how much you want the drive to shrink. The amount you enter will be the amount of space left for your new partition. The "total size after shrink" will be the space left in the original partition.
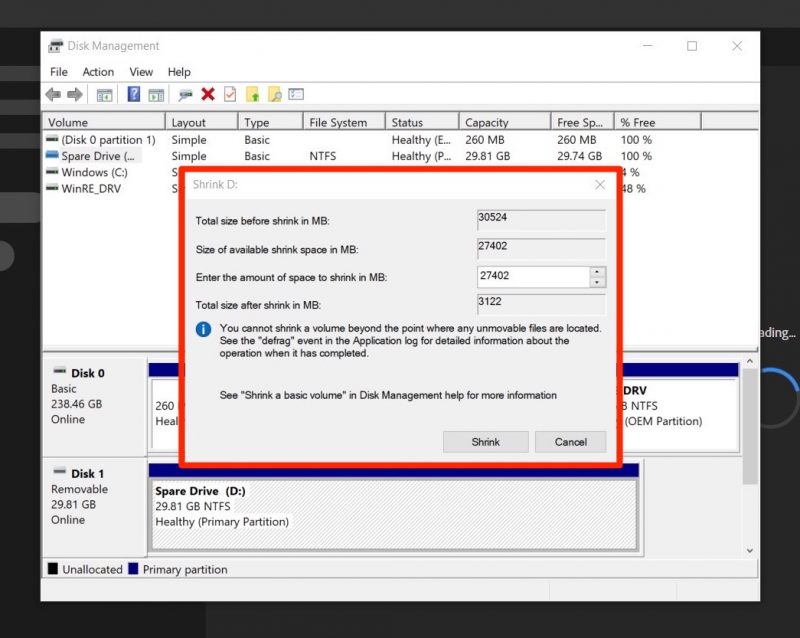
5. Still in the disk management utility, right-click the new box that appears at the bottom of the window - it should say much data you shrunk, and the word "Unallocated." In the right-click menu, select "New Simple Volume."
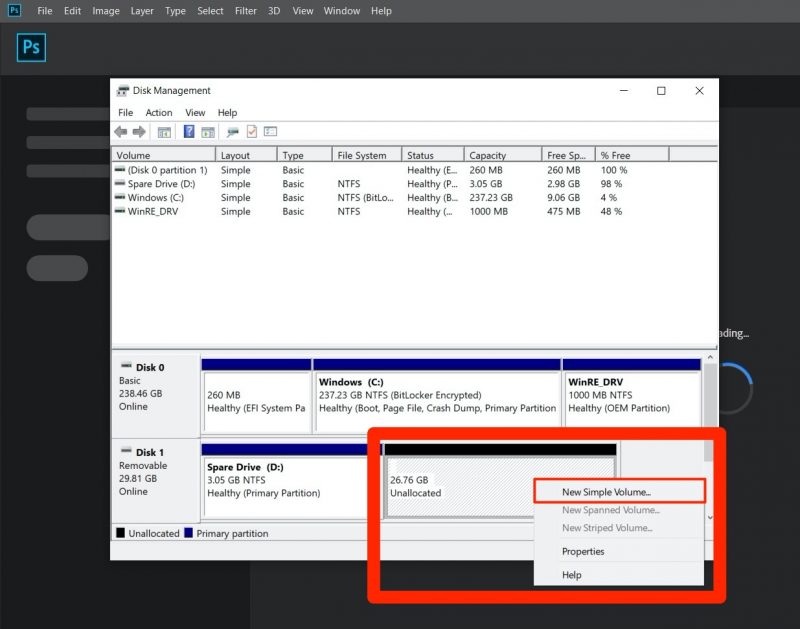
6. Follow the instructions in the New Simple Volume wizard to create the partition. This will allow you to set the partition's size, and to select the letter it will be assigned.
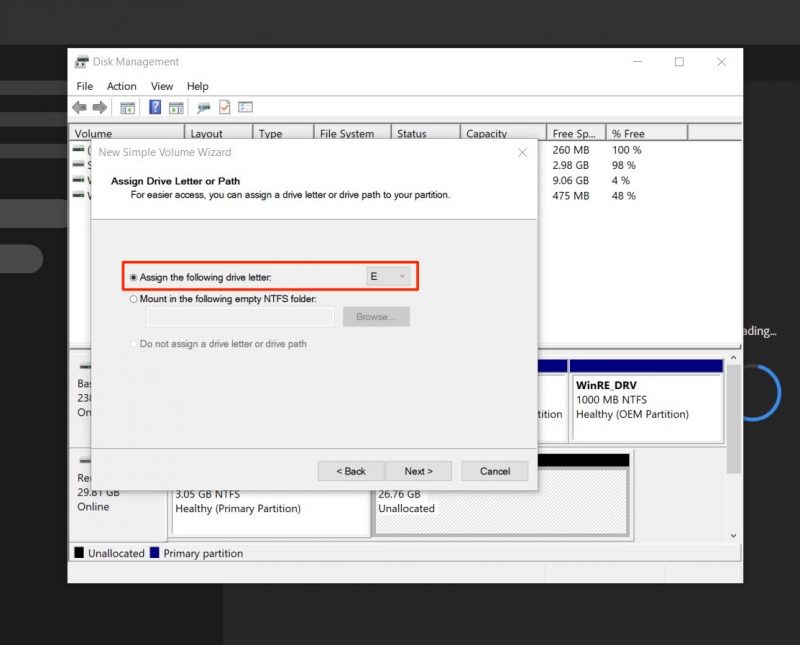
7. You may be asked which format you want the partition to be in. In nearly all cases, you should select "NTFS." In some other cases, like if you're trying to partition a USB flash drive, you'll want to pick "FAT32."
Related coverage from How To Do Everything: Tech:
-
How to restart Windows Explorer using your computer's Task Manager tool
-
How to search in Windows 10 to find a file, folder, or program faster, using 2 different methods
-
How to password protect a folder in Windows 10, to keep your files safe from prying eyes
-
How to find the Control Panel on a Windows 10 computer in 2 ways, or access the Settings app