
Westend61/Getty Images
- You can organize tabs in Safari in a variety of ways, including several different methods for arranging and closing tabs.
- There is no limit to how many tabs you can open in Safari (aside from the limitation on your computer’s performance) so it’s helpful to know how to manage and organize them.
- Here’s everything you need to know about organizing tabs in Safari on your Mac.
- Visit Business Insider’s Tech Reference library for more stories.
If Safari is your default browser on your Mac computer, you should know how to use and organize tabs to help keep your browsing less cluttered. The good news is that Safari works almost exactly the same regardless which recent version of MacOS you have (such as MacOS 10.15 or MacOS 11).
How to organize tabs in Safari
How to open a new tab
You can have a virtually unlimited number of tabs open at once using Safari, though if you have too many tabs open, your computer’s performance will suffer. Here are all the ways to open a new tab.
- Open a tab in Safari: Click the “Create a New tab” button (the plus sign) at the top of the browser window to the right of the existing tabs. Or use the keyboard shortcut: Command+t.
- Open a tab in a new window: You can click any tab and drag it out of the Safari window; it’ll open in its own window. The keyboard shortcut is Command+n.
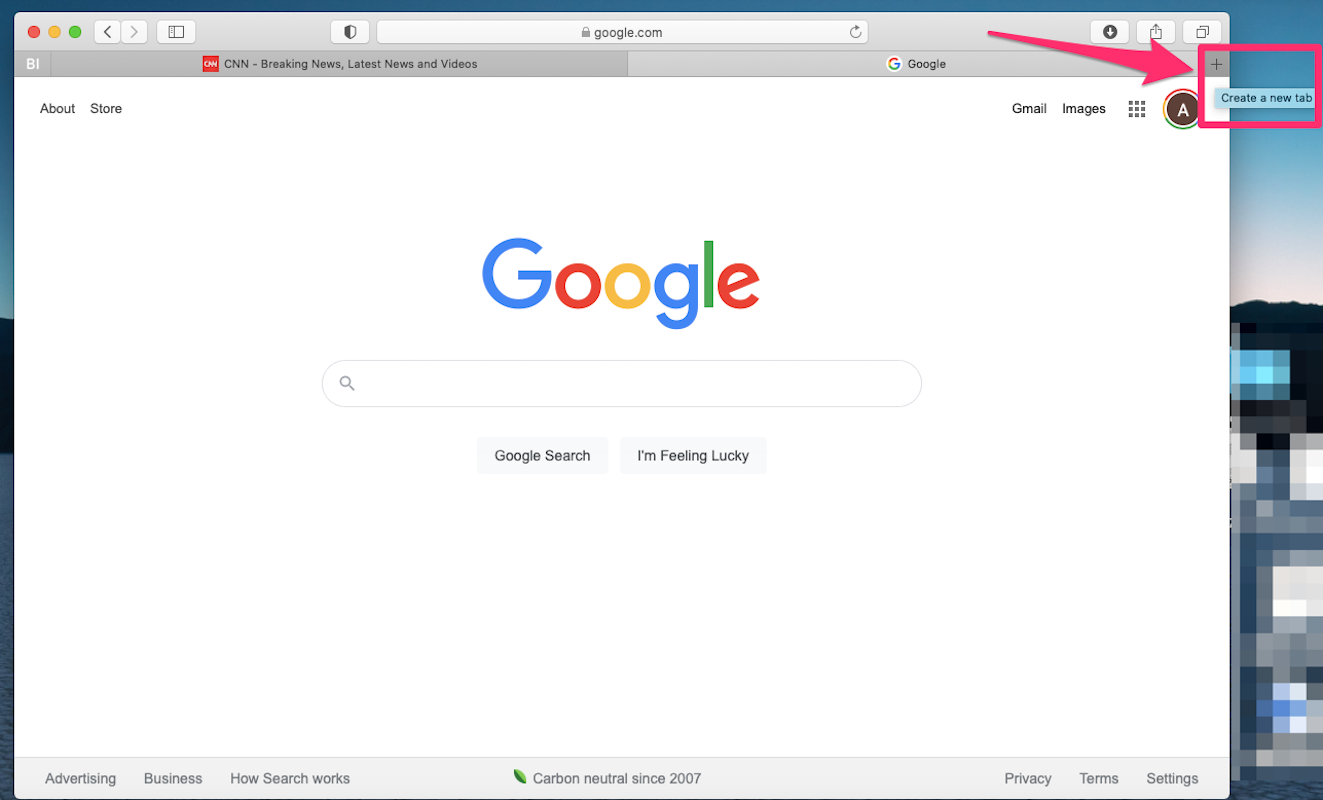
Dave Johnson/Business Insider
How to close a tab
To close a tab, click the close button (the “X”) at the left side of the tab. You also have some other options at your disposal.
- Close all the tabs to the right of the current tab: If you want to close a bunch of tabs, Ctrl+click the tab to the left of those tabs and choose “Close tabs to the right.”
- Close all tabs except one: Ctrl+click the one tab you want to keep open and choose “Close other tabs.”
- Close all the open tabs. Click the close button for the Safari window or use the keyboard shortcut: Command+Shift+w).
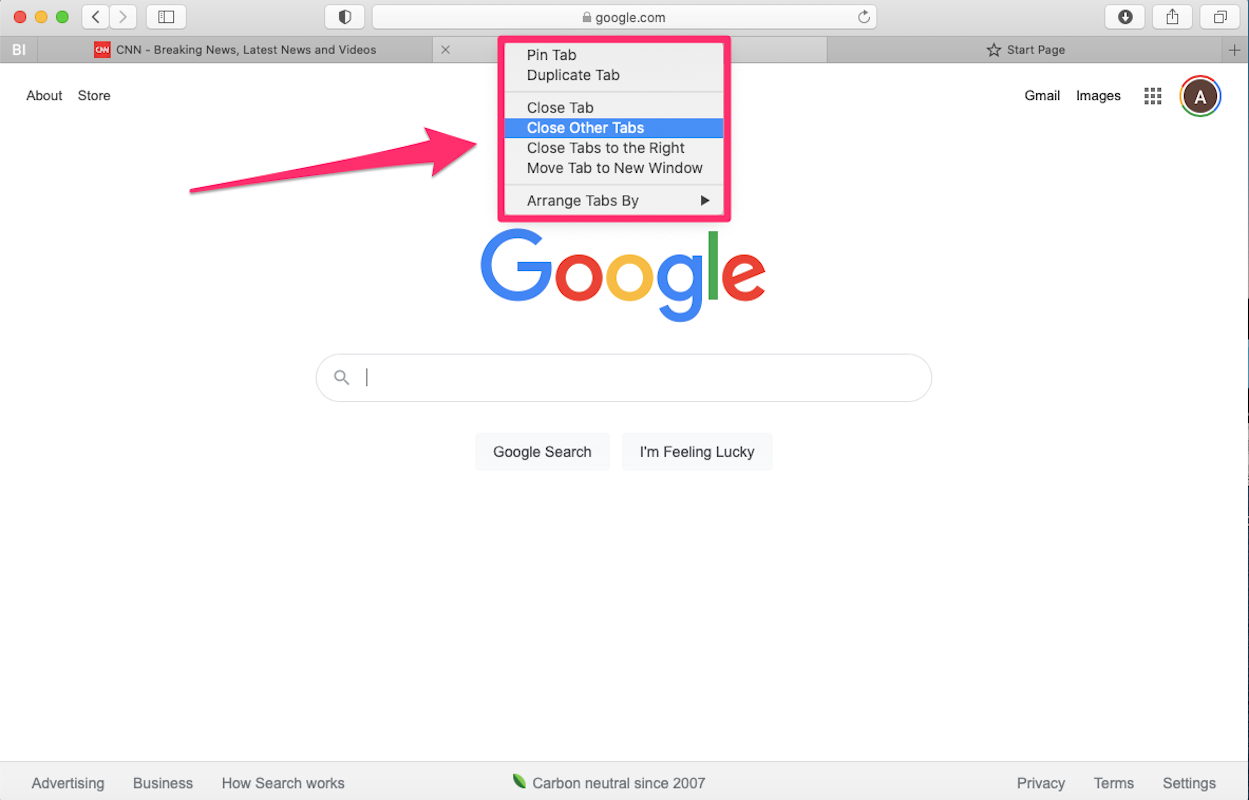
Dave Johnson/Business Insider
How to scroll through tabs
If you have a lot of tabs open, an easy way to scroll through them is to press Command+1 through Command+9. Command+1 switches to the first tab on the left of the screen. Command+2 through Command+8 opens the next tabs in sequence. Command+9 opens the last tab on the far right of the window.
If this feature doesn’t work for you, it needs to be enabled. To do that, choose “Safari” in the menu bar and then click “Preferences.” In the Preferences window, click “Tabs” and then click the checkbox to turn on “Use Command-1 through Command-9 to switch tabs.”
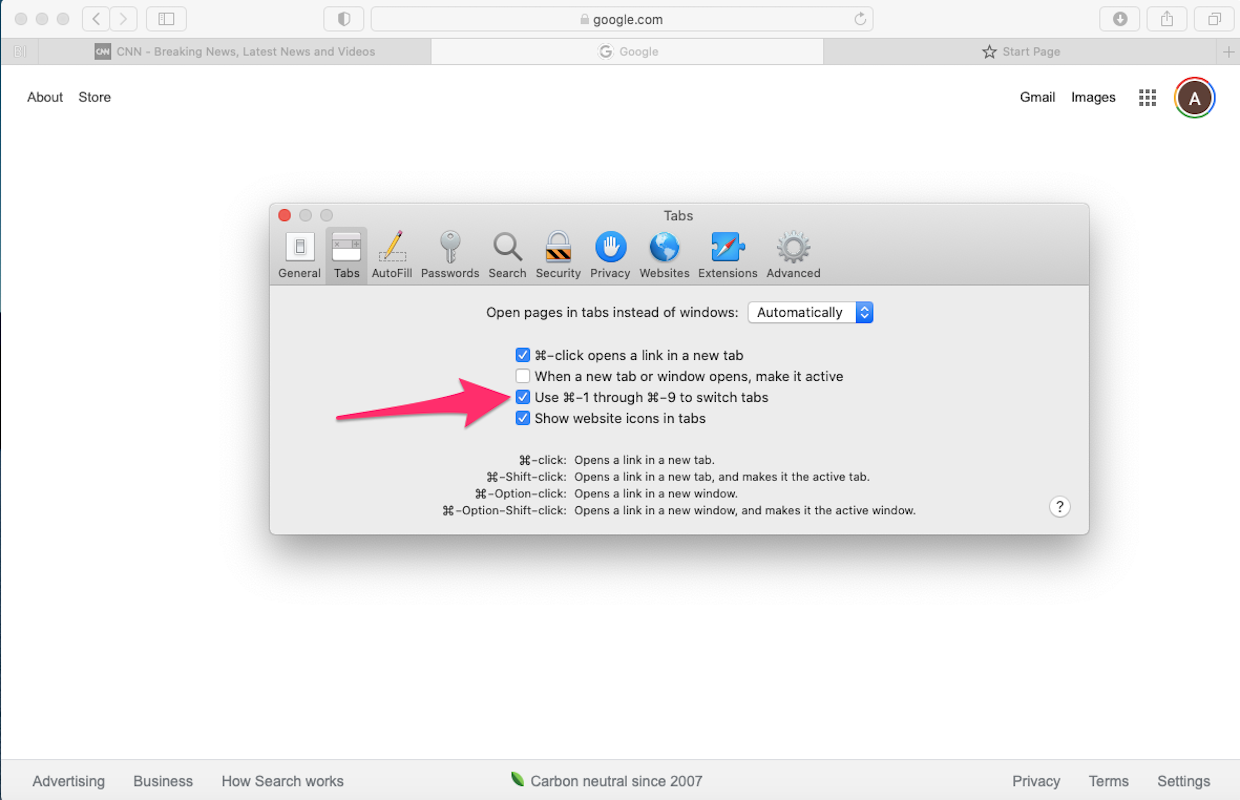
Dave Johnson/Business Insider
How to rearrange tabs
You can easily reorganize the tabs in Safari. You can manually move them around or arrange them alphabetically.
- Move tabs manually: To rearrange tabs manually, just click and drag a tab to a new position to the left or right of its current location.
- Arrange tabs alphabetically: Ctrl+click a tab and choose "Arrange Tabs By," then choose "Title" or "Website." The tabs will immediately rearrange based on their name.

Dave Johnson/Business Insider
If you have multiple Safari windows open with various tabs in each one, you can also merge them all into a single Safari window. Click "Window" in the menu bar and then choose "Merge All Windows."
How to pin and unpin a tab
You can "pin" a tab to the left side of the browser window. This makes it hard to close the tab by accident because it has no close box. To pin a tab, do one of these:
- Click and drag a tab to the left edge of the browser window. You should see the tab shrink and pin itself.
- Another way to pin the tab is to Ctrl+click a tab and choose "Pin Tab."
If you no longer want a tab to be pinned to the side of the screen, you can click and drag it to the right, or Ctrl+click the pinned tab and choose "Unpin Tab."
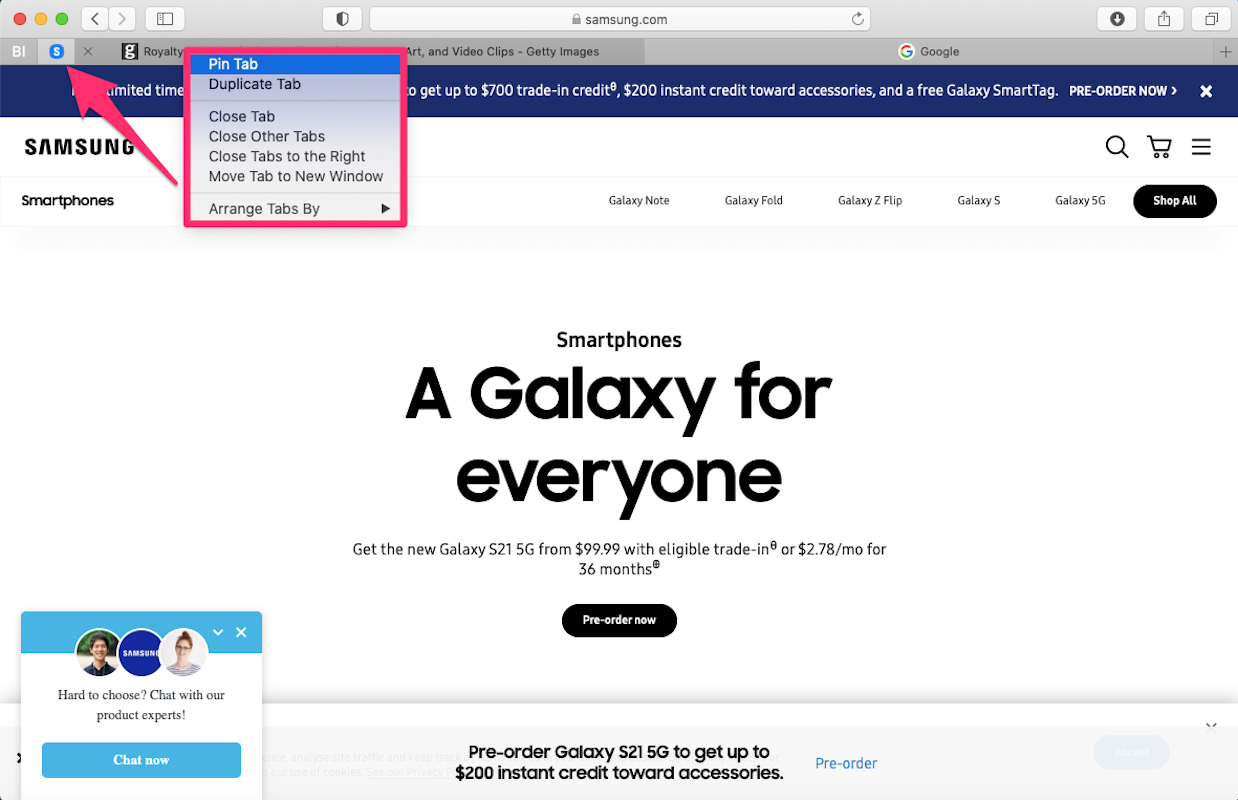
Dave Johnson/Business Insider
How to see all open tabs
You can view all your tabs as thumbnails. Click the "Show tab overview" button at the top right of the screen - it looks like two overlapping squares. To view any page, click it. You can also open a new page or press Escape to return to the normal Safari view.

Dave Johnson/Business Insider
Related coverage from Tech Reference:
-
How to reset the Safari browser on your iPhone in 2 different ways
-
How to update the Safari browser on your Mac computer by installing the latest version of macOS
-
How to reset all of your Safari browser's settings on a Mac, including clearing your cache and removing plugins
-
How to clear the cache on a Safari browser to make it run more efficiently
-
How to add LastPass to your Safari browser's toolbar to better manage your login information
