
Zoom
- You can mute yourself on Zoom by clicking the microphone icon, whether you’re using the desktop or mobile app.
- The host of the Zoom meeting can also mute any participants by clicking the microphone icon on that participant’s video’s feed.
- This story is a part of Business Insider’s Guide to Zoom.
You may wish to mute yourself or others on Zoom, especially if you are in a large group meeting.
With the various options on both the desktop and mobile app, you can choose to mute yourself, an individual caller, or all participants on the call. The process looks a bit different on either app, but involves tapping or clicking the mute symbol. You can also open the “Manage Participants” menu to mute or unmute all members.
It’s important to note that you will only have the ability to mute or unmute others if you are the host of the meeting. Participants do not have the ability to mute others, though they can of course mute themselves.
Depending on the settings, your participants will get pop-up alerts that read, “The host would like to mute/unmute your microphone.” As a participant, you’ll have the option to stay muted or to unmute yourself.
Here’s how to mute on Zoom.
How to mute on Zoom on a computer
1. On a desktop Zoom call, move your cursor for options to appear on the Zoom participant squares. This will also reveal the bottom toolbar.
2. Click the "Mute" microphone option in the bottom left corner. Click again to unmute. This mutes your own microphone — others on the call will no longer be able to hear you.
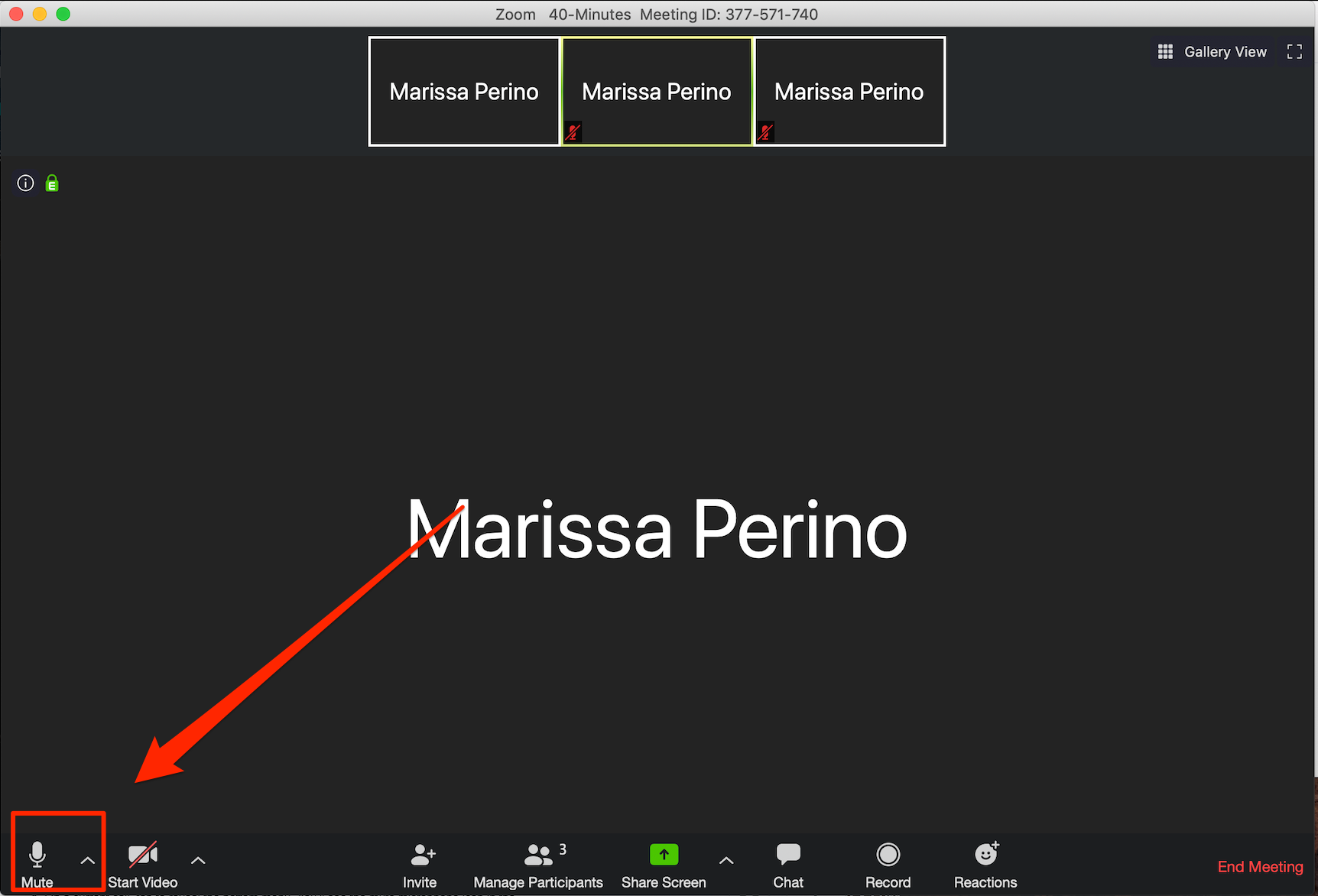
Marissa Perino/Business Insider
3. Hover over a participant for options to appear on their rectangle. Click the blue "Mute" button to mute this participant. You can also right click or click the three dots to open a pop-up menu. Click "Mute Audio." Once a participant is muted, you can follow the same steps to unmute.
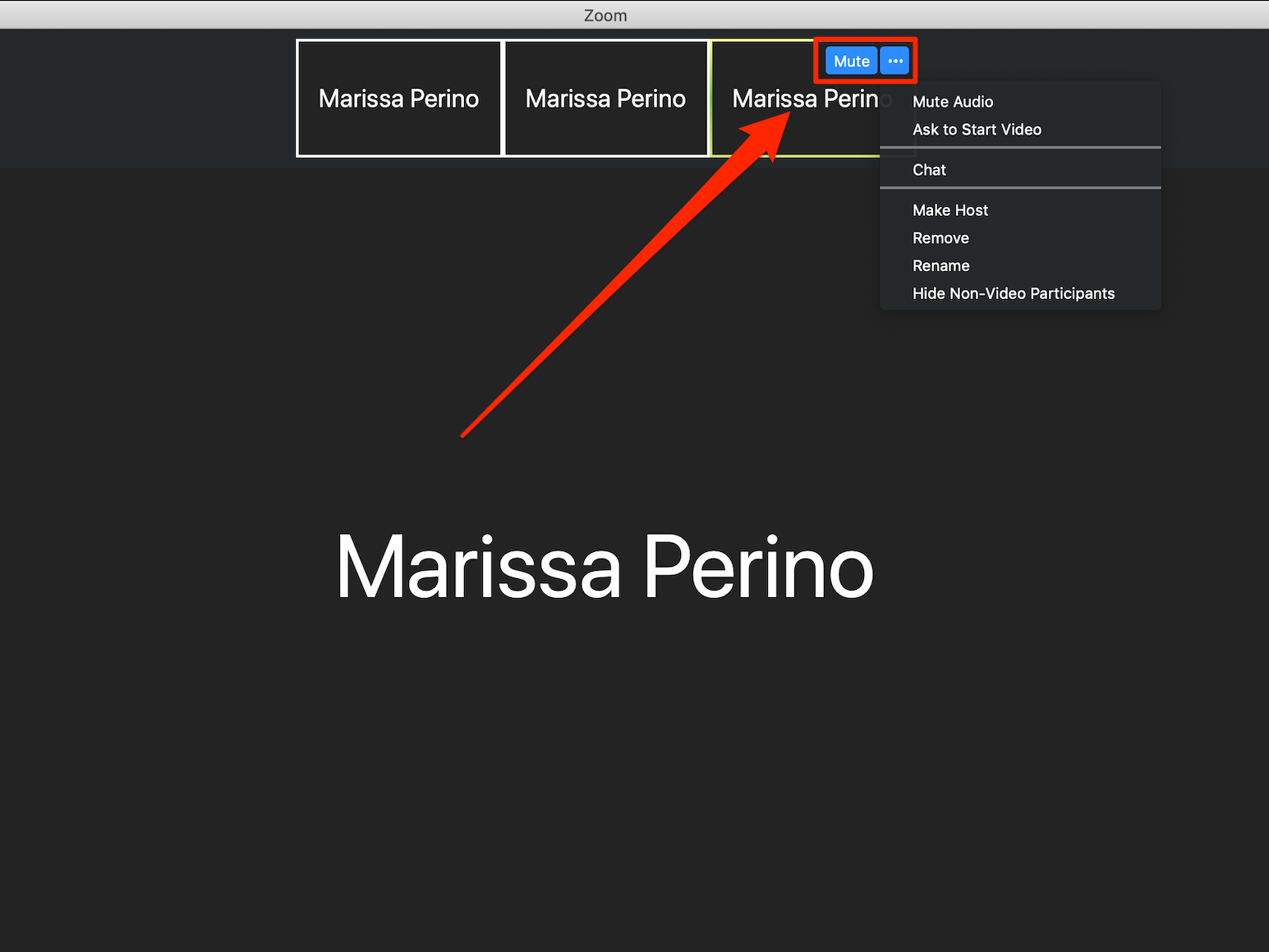
Marissa Perino/Business Insider
4. To manage all of your participants as the meeting host, you can click the "Manage Participants" tab at the bottom toolbar. A number will indicate how many people are currently on the call.
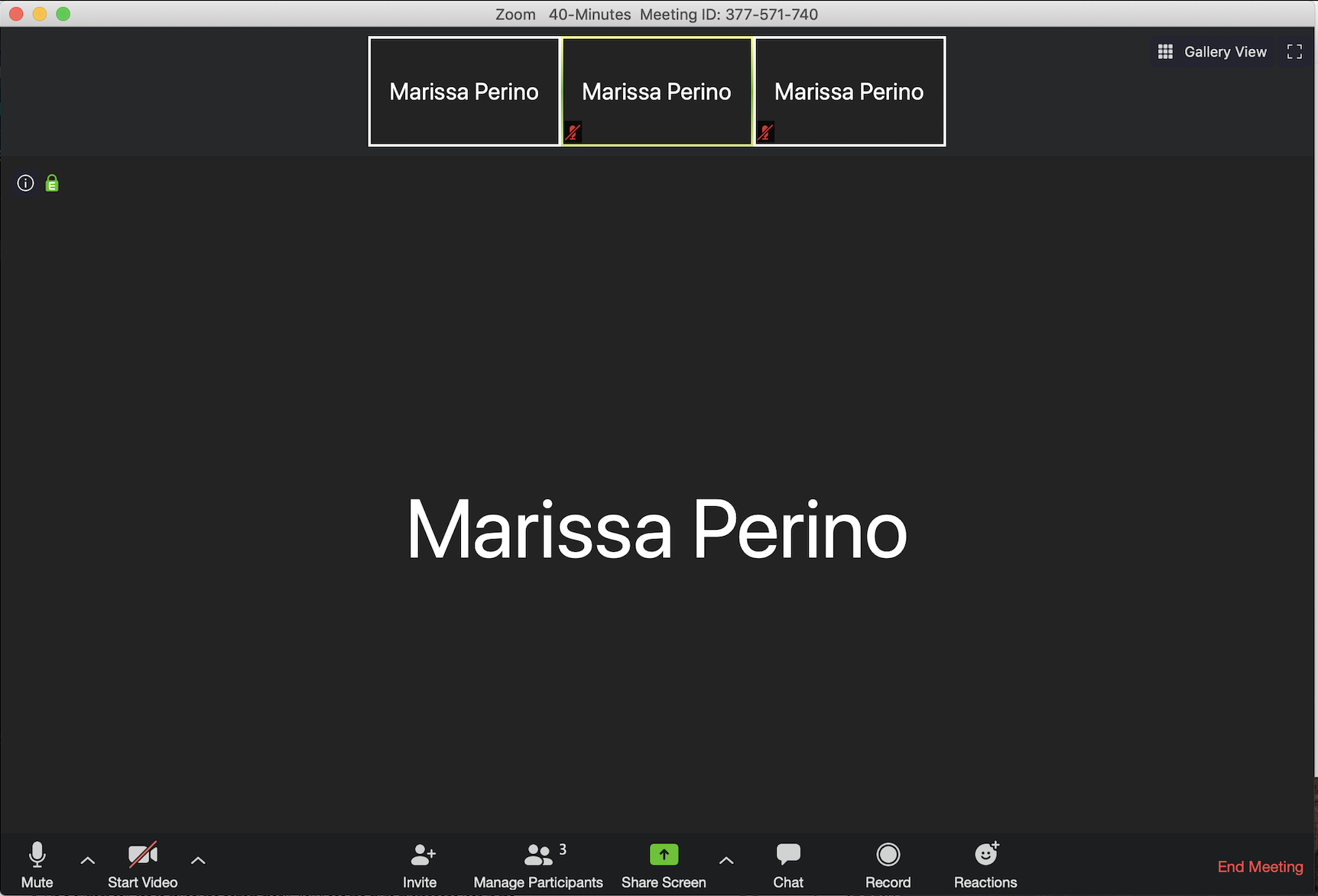
Marissa Perino/Business Insider
5. This will open a sidebar with each of the participants next to microphone and video icons. The host will be labeled as well.
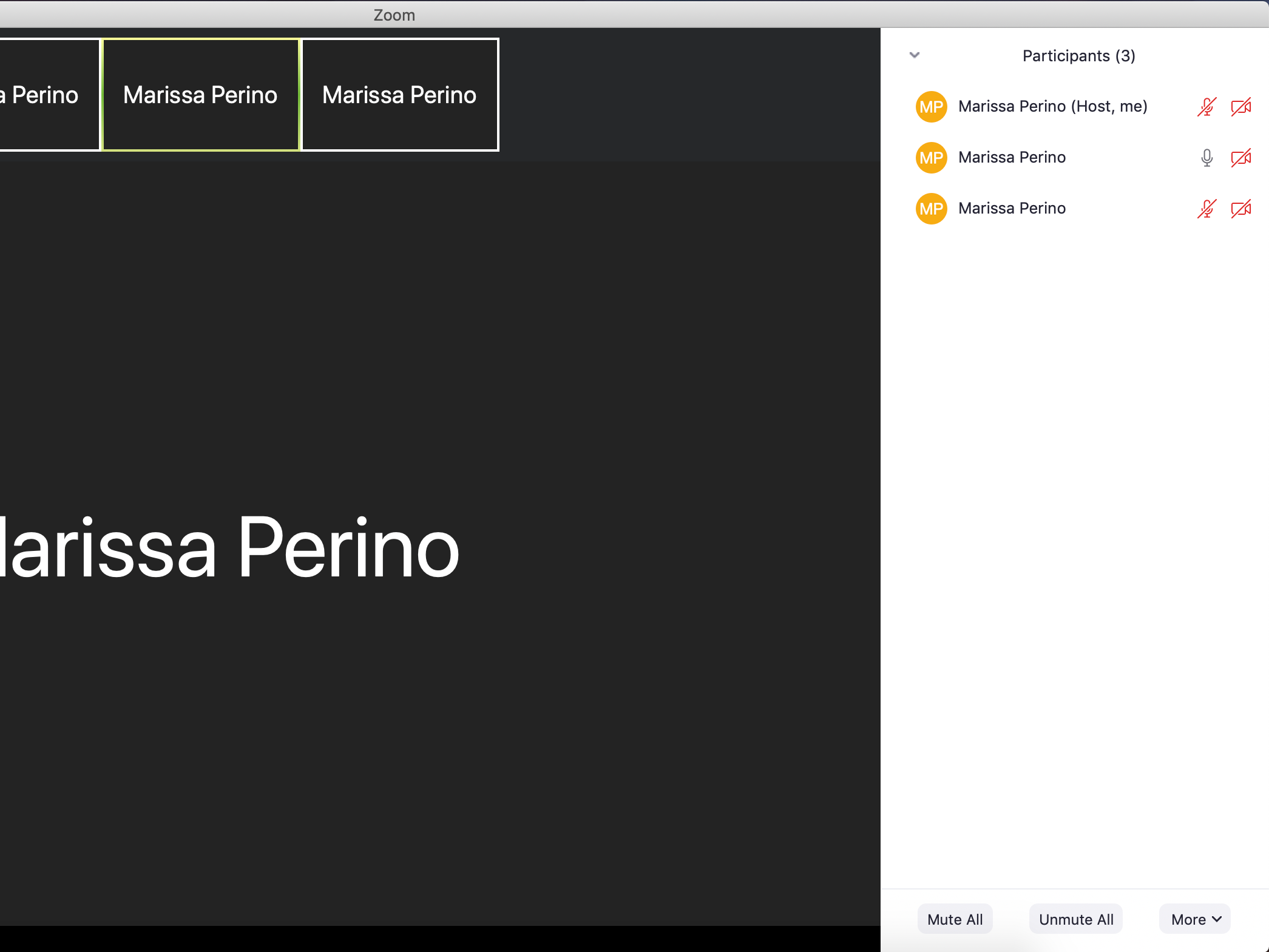
Marissa Perino/Business Insider
6. As the host, you can hover over a microphone to mute that individual participant. A blue "Mute" or "Unmute" button will appear.
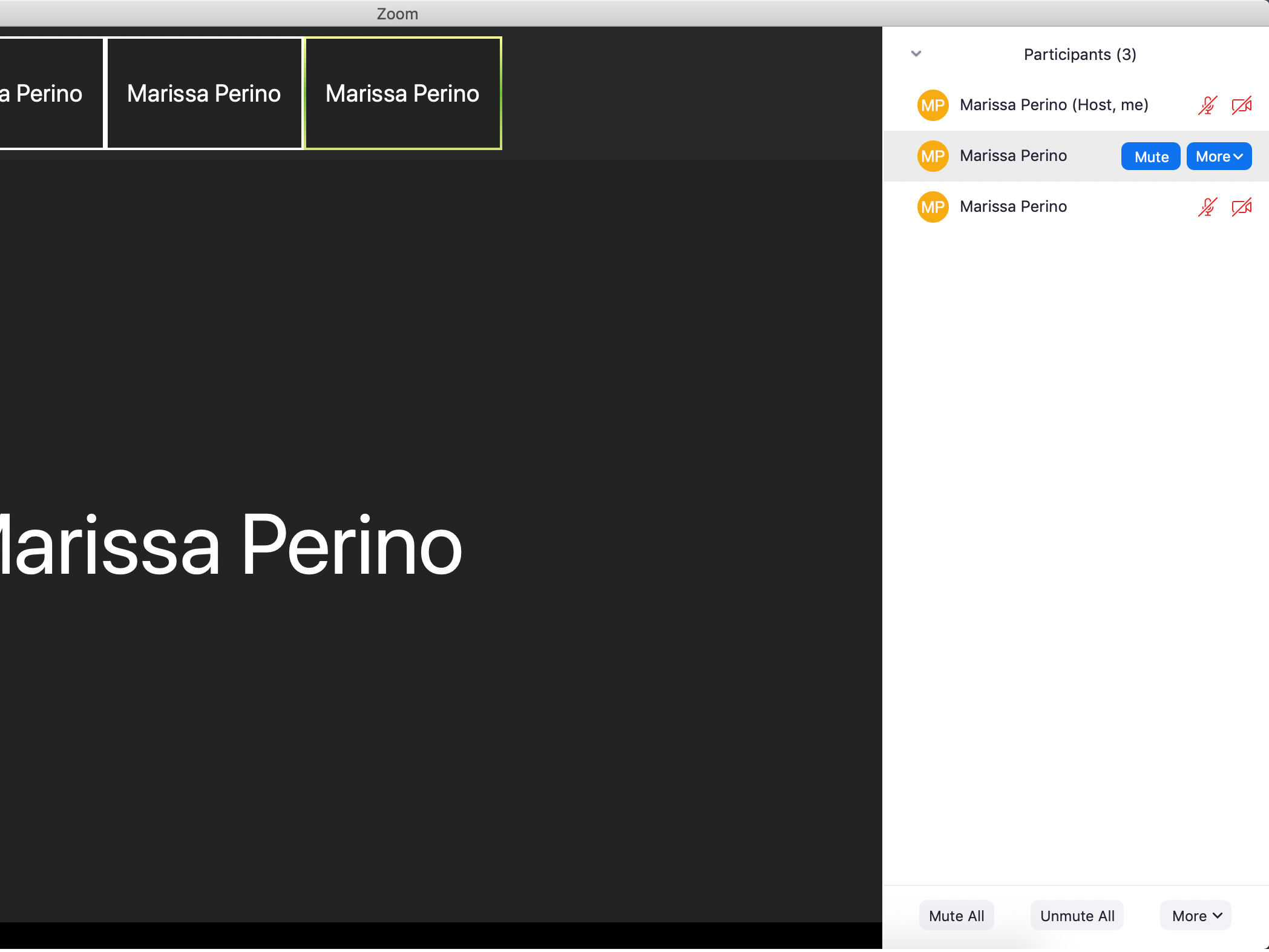
Marissa Perino/Business Insider
7. You can also click the "Mute All" or "Unmute All" options at the bottom. This will open a pop-up. You can check the box which will allow participants to unmute themselves. If so, callers will receive a message that reads, "The host would like to mute/unmute your microphone," when you make changes.
8. Click "Continue" to complete the change.
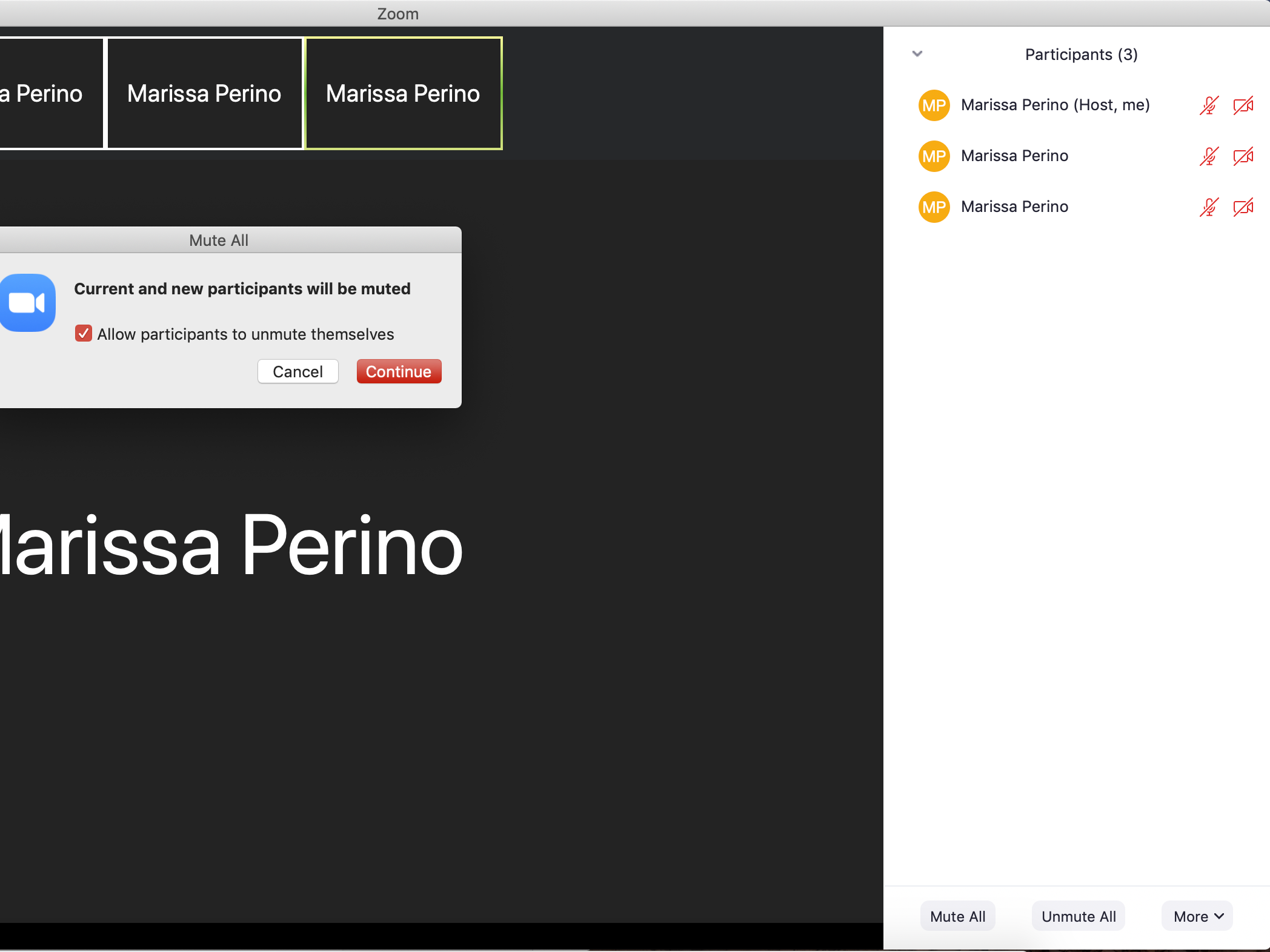
Marissa Perino/Business Insider
How to mute on Zoom on a mobile device
1. On a current call in the mobile app, tap to reveal the bottom menu. You'll see the mute microphone icon in the bottom left hand corner. Tap this to mute just yourself.
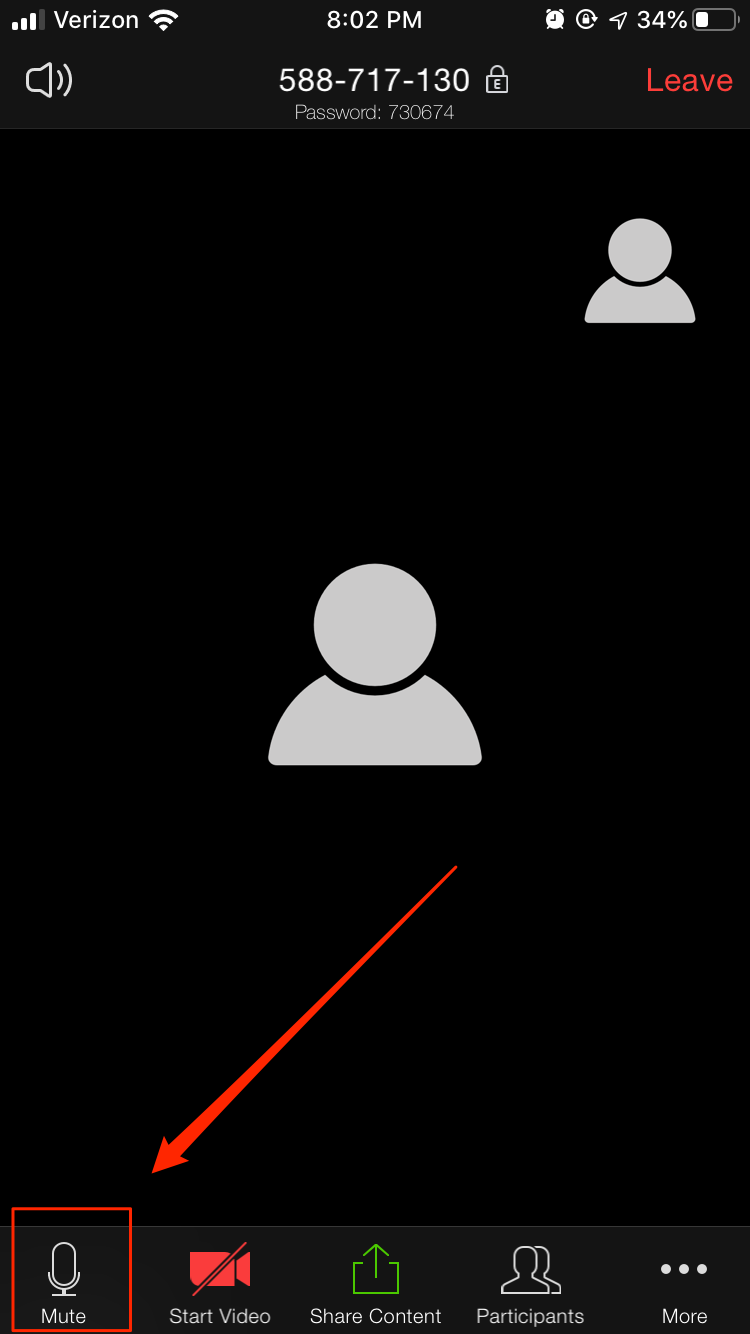
Marissa Perino/Business Insider
2. You can also tap the volume button in the upper left hand corner so an "X" appears over the speaker icon. However, this will just mute the sound on this device app — it's important to note this is not the same as muting yourself or other participants. Tap this option again to play sound again. Tap the "Unmute" microphone icon in the bottom left hand corner to unmute yourself.
3. To manage all of the video participants, tap the "Participants" tab at the bottom.
4. This will open a pop-up. Tap an individual participant to mute their audio. The microphone icons next to individual names will reflect changes. Tap their name again and tap "Unmute Audio" to reverse the change.
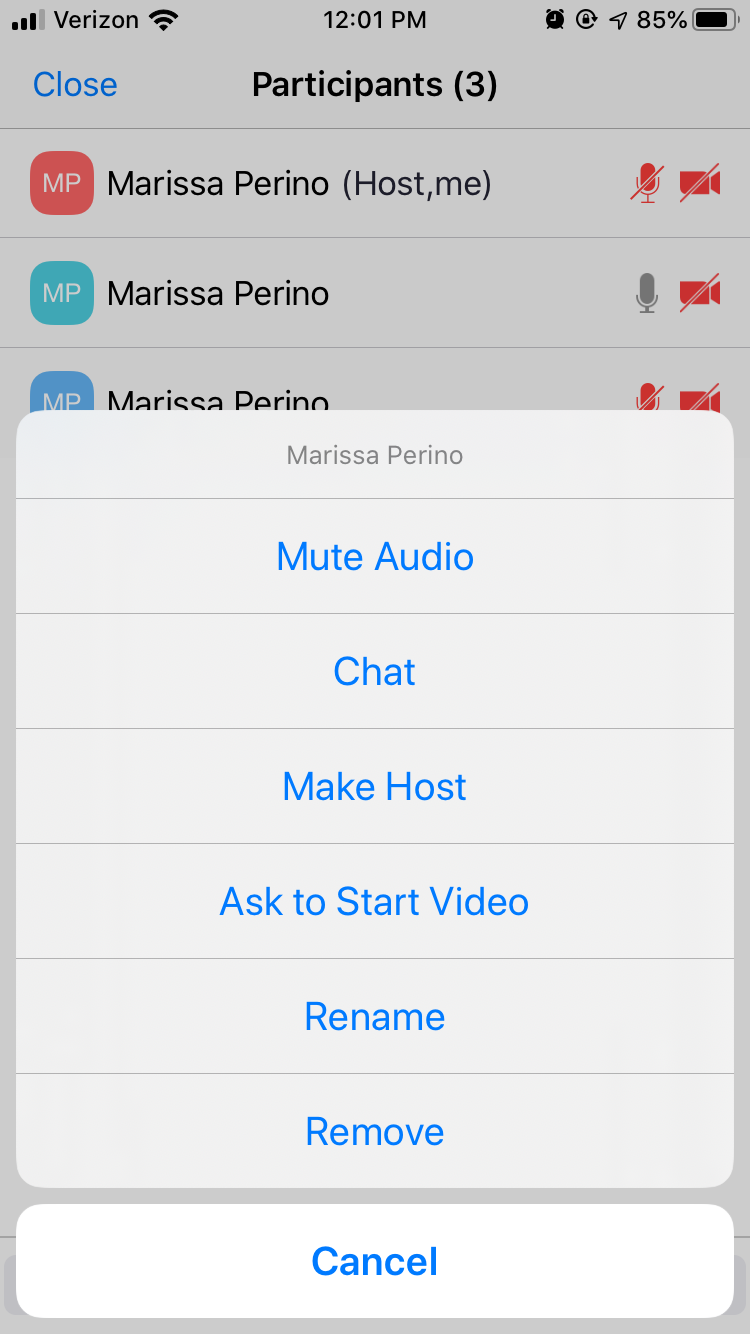
Marissa Perino/Business Insider
5. To mute all participants, tap "Mute All" in the bottom right hand corner, then tap the blue "Mute All" button to confirm the change. You can check the option to allow participants to unmute themselves if you'd like.
6. Tap the "Unmute All" option to undo the action.
7. Tap "Close" to close the Participants window when you're done.

Marissa Perino/Business Insider
Related coverage from Tech Reference:
-
How to use the 'raise hand' feature in Zoom on a computer or mobile device
-
How to add Zoom to your Google Calendar by installing an add-on
-
'Where does Zoom save recordings?': How to find your Zoom meeting recordings in 2 ways
-
How to join a Zoom meeting on your computer or mobile device
-
How to send a Zoom invite in 4 different ways, to set up group meetings with colleagues or classmates

