
Svante Berg / EyeEm/Getty Images
- You can move pictures to an SD card using a PC, Mac, or Android phone.
- Depending on what device you’re using, you may need an external SD card reader.
- If you’re moving photos using an Android, you’ll need a smaller microSD card.
- Visit Business Insider’s Tech Reference library for more stories.
SD cards, with their small size but powerful storage capabilities, are a great way to move photos between devices and to new devices.
You can easily move your pictures and other files onto an SD card with a PC or Mac, and even an Android phone.
Just note that newer Macs and PCs tend to not come with SD card readers, so you’ll likely need to attach an external SD card reader. And Android phones will need a microSD card, which is smaller than a usual card.
If these methods don’t work, and your SD card won’t accept new files, check that its write-protect tab isn’t flipped on – this is a switch on the card itself that you can move with your finger. If that’s not the issue, try reformatting the card.
Here’s how you can get started organizing and safeguarding your files on an SD card.
How to move pictures and files to an SD card from a Mac
1. Insert the SD card into your computer's slot, or connect a card reader to your Mac and place the card in the card reader.
2. Open a Finder window. Your SD card will appear in the sidebar on the left, probably under the "Locations" heading.

Emma Witman/Business Insider
3. Find the photos or files you want to move.
4. Drag and drop any files you want onto the SD card in the sidebar. You can also drag files from the SD card to any other folder to transfer them to your computer. Bigger files may take a few moments to copy over.
5. After the files have transferred, eject your SD card before removing it from your Mac by clicking the eject button next to your card's name.
How to move pictures and files to an SD card from a PC
1. Place the SD card into your PC's card reader port, or connect a card reader to your computer and insert the card into it.
2. Open any folder, and you should see your SD card in the sidebar on the left. It'll probably be listed under the "This PC" heading.
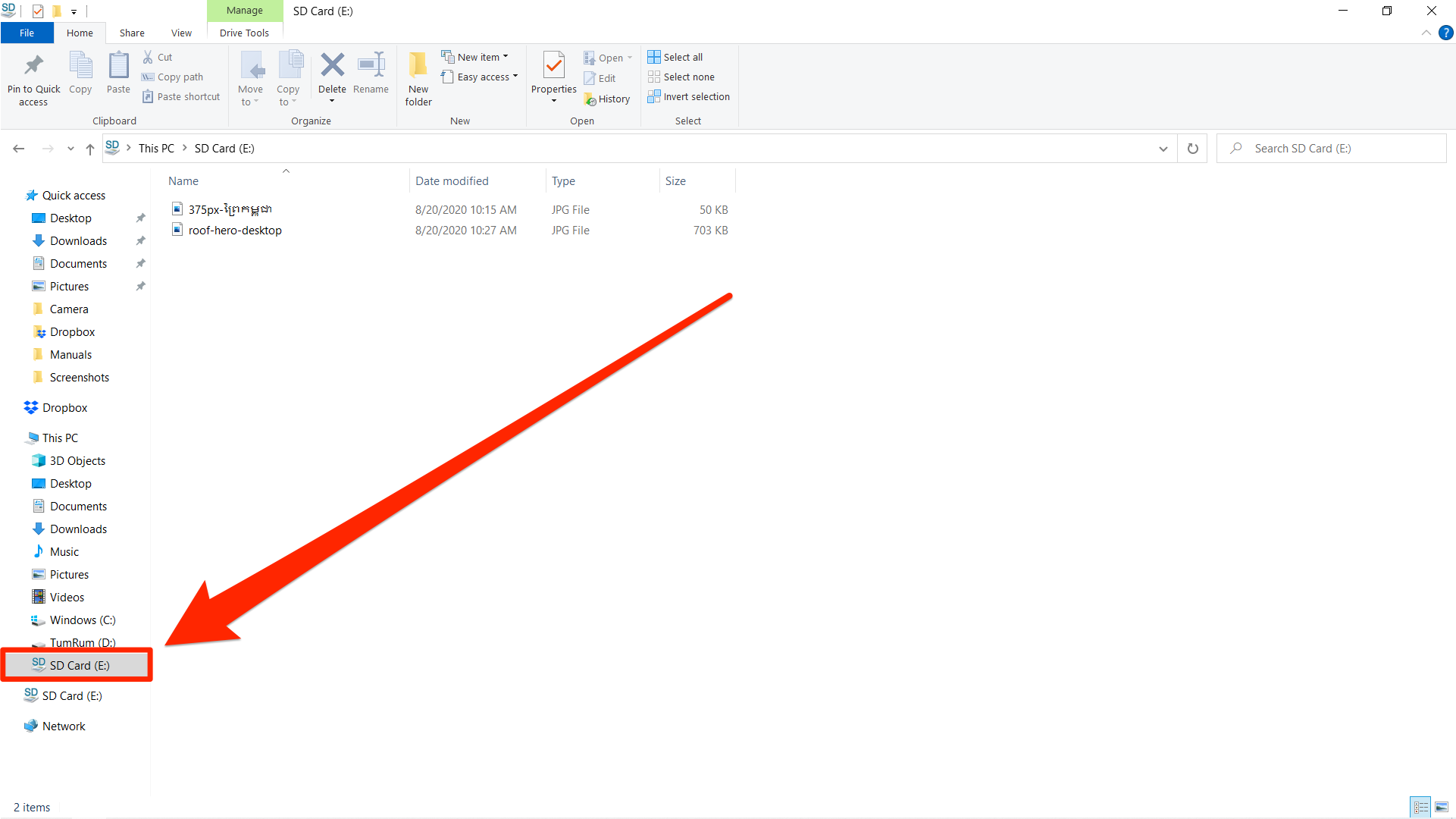
Emma Witman/Business Insider
3. Find the photos and files you want to move, and drag and drop them onto the SD card in the sidebar. If you're moving a lot of files, this may take some time. You can also drag files from the SD card to any other folder to transfer them to your computer.
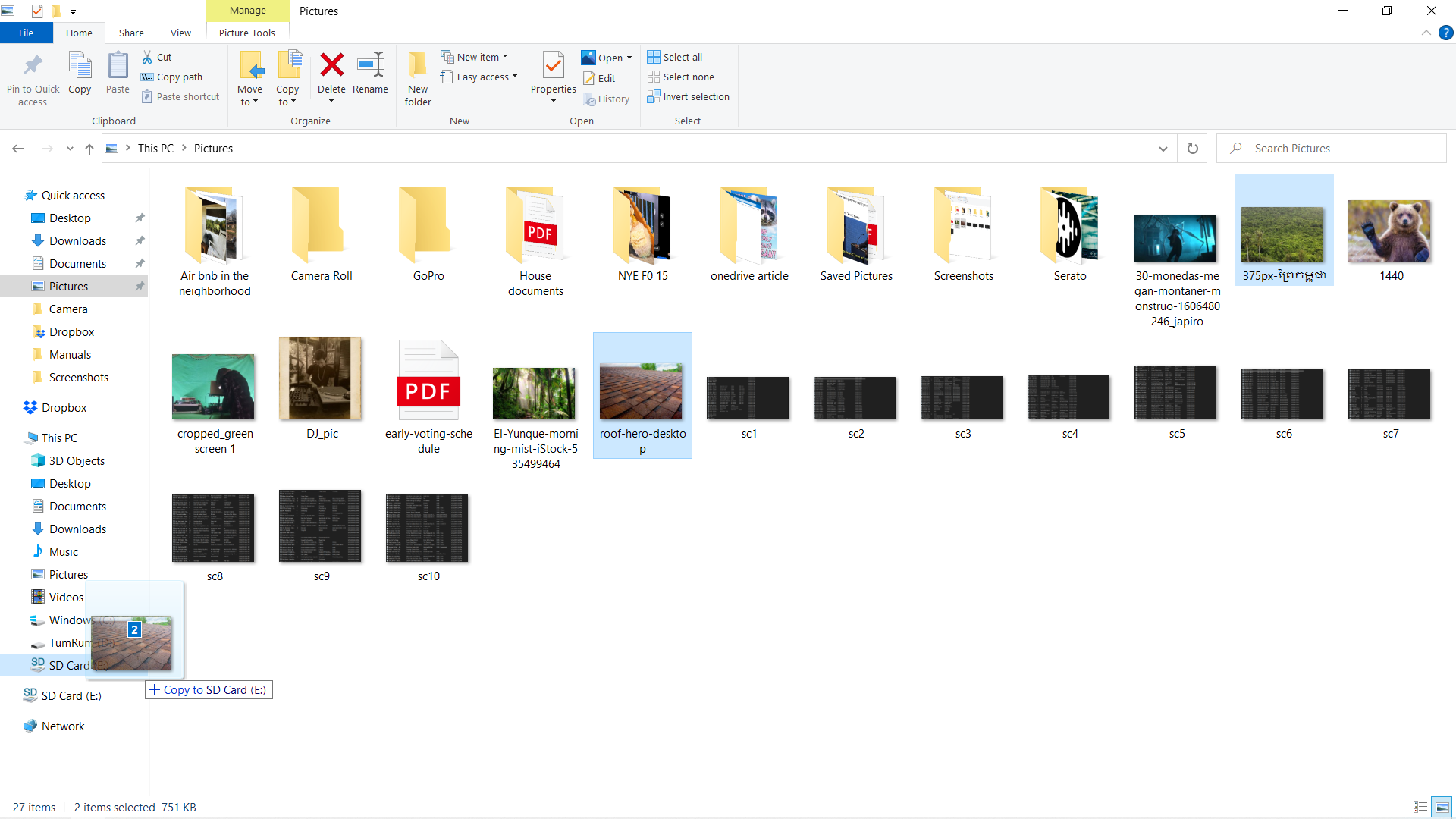
Emma Witman/Business Insider
4. When you're done, right-click on the SD card and select "Eject." Once the card's name disappears, you can remove it from your computer or reader.
How to move pictures to an SD card from an Android
Remember that Android phones can't take normal SD cards. Instead, you'll need a microSD card, which is smaller in size but can usually hold the same amount of data.
If you don't want to buy a separate SD card and microSD card, you can also buy a microSD card adapter, which will let you use a microSD card on your Mac or PC.
1. Turn off your Android phone and then insert the SD card. You'll need a microSD card, and usually the card slot is next to the SIM card slot.
2. Turn your phone back on and open the "Files" app.
3. In the Files app, select "Images" under "Categories."
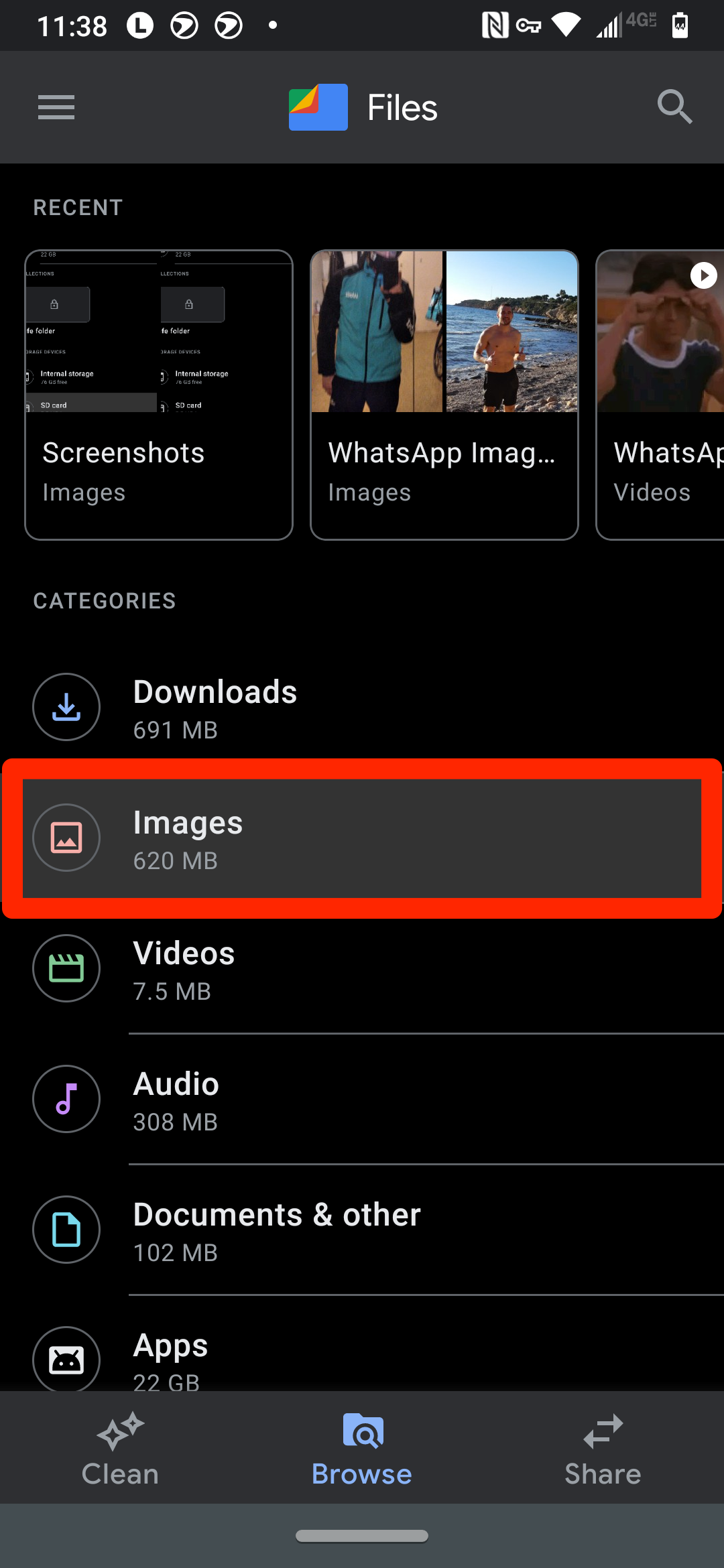
Emma Witman/Business Insider
4. Press and hold to select the image or images you want to transfer to the SD card.
5. Tap the ellipses icon in the top-right corner for an options menu, and select "Move to." The option to move to the SD card should automatically pop up. Tap "Continue."
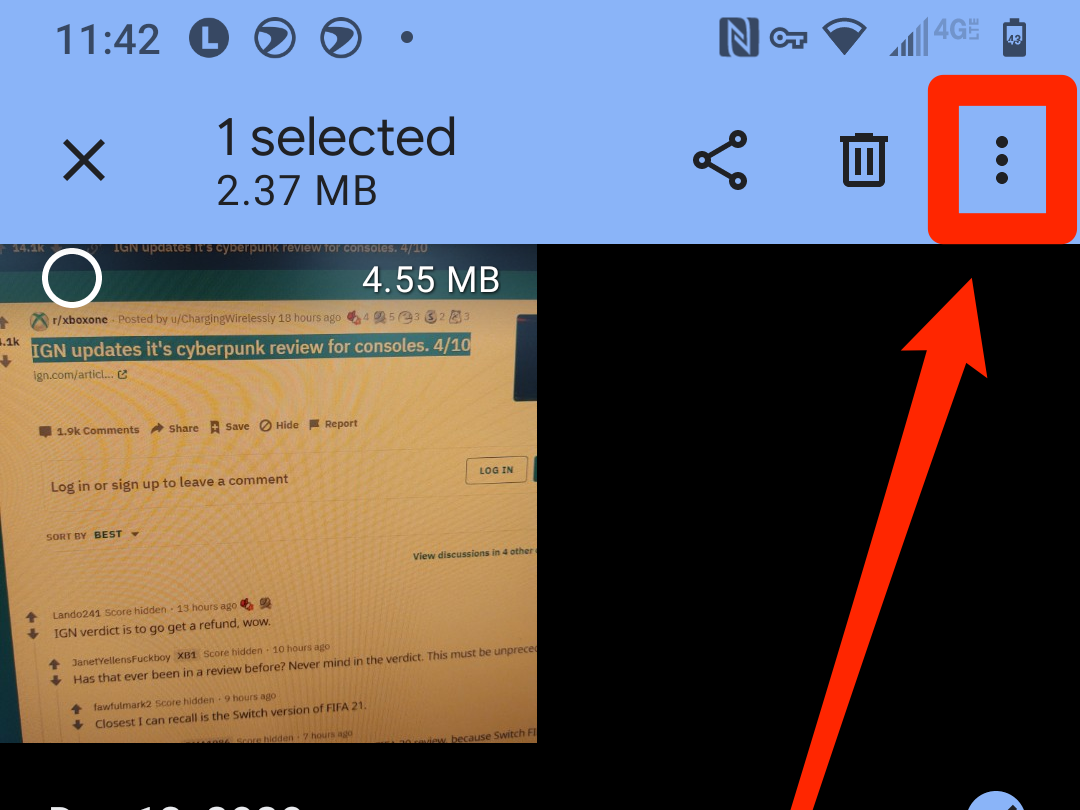
Emma Witman/Business Insider
6. If you're prompted to grant file access to the SD card, select "Allow."
7. When you want to remove the SD card, turn your Android phone off and then take it out.
You're all set. You can confirm that an image is saved to the SD card by opening it on your phone and looking for a small tag in the top-right corner of the image.
Related coverage from Tech Reference:
-
How to insert an SD card into a Nintendo Switch to save game data and screenshots, or remove a card that's already in
-
What is an SD card? Here's what you need to know about the small memory cards for electronic devices
-
How to clear an SD card and erase all of its data, including the hidden junk files you can't usually delete
-
What is an SSD? Everything you should know about solid state drives
-
What is an external hard drive? One of the best ways to protect your important files, explained