
Pheelings Media/Getty Images
- You can move apps to an SD card from the Apps section of an Android phone’s Settings with just a few taps.
- If your Android phone has an SD card slot, you can move apps out of internal storage.
- Storing apps on an SD card can free up space on your phone for other apps and data.
- Visit Business Insider’s Tech Reference library for more stories.
Most Android phones have an SD card slot – or, more likely, a microSD card slot– which allows you to significantly expand the storage space in your phone. Most of the time you’ll probably get a lot of value out of this expansion slot by storing data files like music and documents.
But you can also free up your phone’s internal storage space by moving apps to the SD card as well. It’s simple to do and takes just a few taps.
How to move apps to an SD card from an Android
1. Open the Settings app and tap “Apps.”
2. Tap an app that you want to move to the storage card.
3. On the app’s details page, you should see a section called “Storage,” which summarizes how much space the app is taking up on your phone’s internal storage – tap “Storage.”
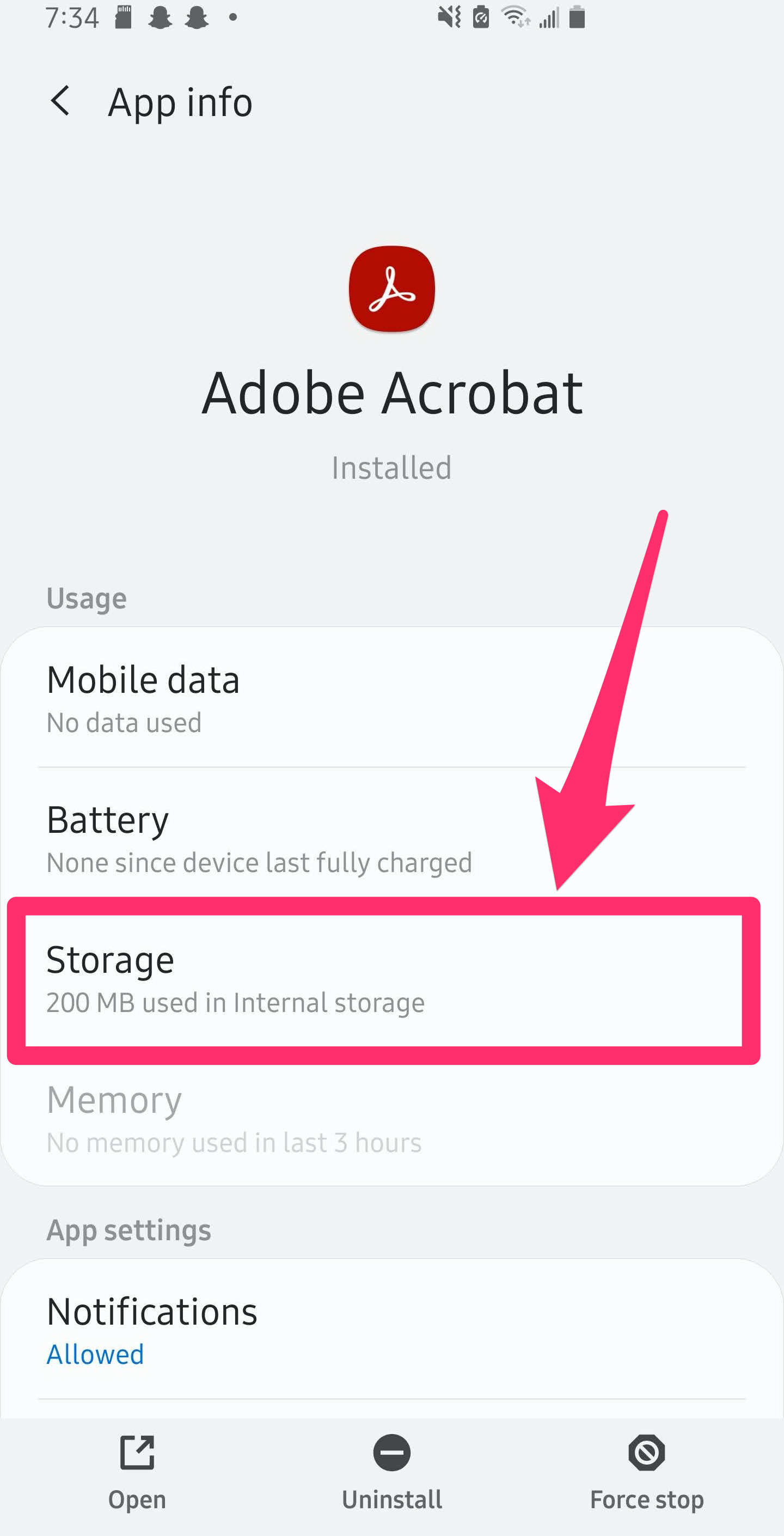
Dave Johnson/Business Insider
4. You should see that the storage being used is Internal Storage. Tap "Change" and then, in the pop-up window, choose the storage card.
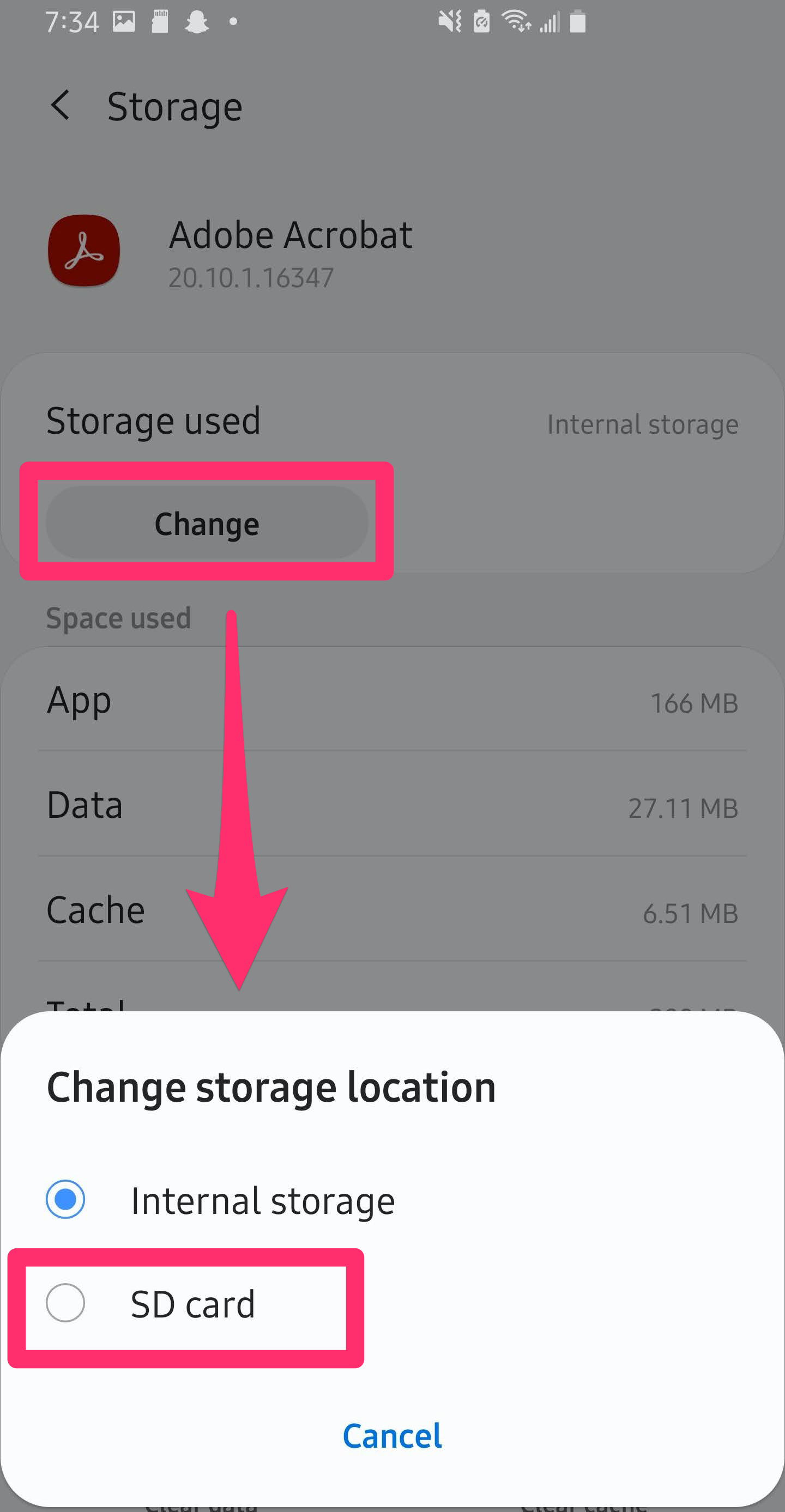
Dave Johnson/Business Insider
5. On the next page, tap "Move."
6. When it's done, the app will now be located on the SD card.
Keep in mind that while you can move many apps to the phone's storage card, this won't work for everything. The app's developer gets to decide whether the app can run from an SD card, and so for some apps this won't be an option. In particular, you can't move many built-in Android apps and bundled apps that come with your phone.
Make sure you have an SD card installed
If you're not sure if you have an SD (or microSD) card installed in your phone, there are two ways to check: You can physically eject the card tray to see if it's occupied, or look in Settings. Using Settings is more informative because it will also show you how much free space is available on the card.

Dave Johnson/Business Insider
To find out, start the Settings app and then use the search icon at the top to look for "Storage." Tap "Storage" when you see it in the search results. If you have a storage card installed, you'll see it displayed on the screen, along with its capacity and how much is in use.
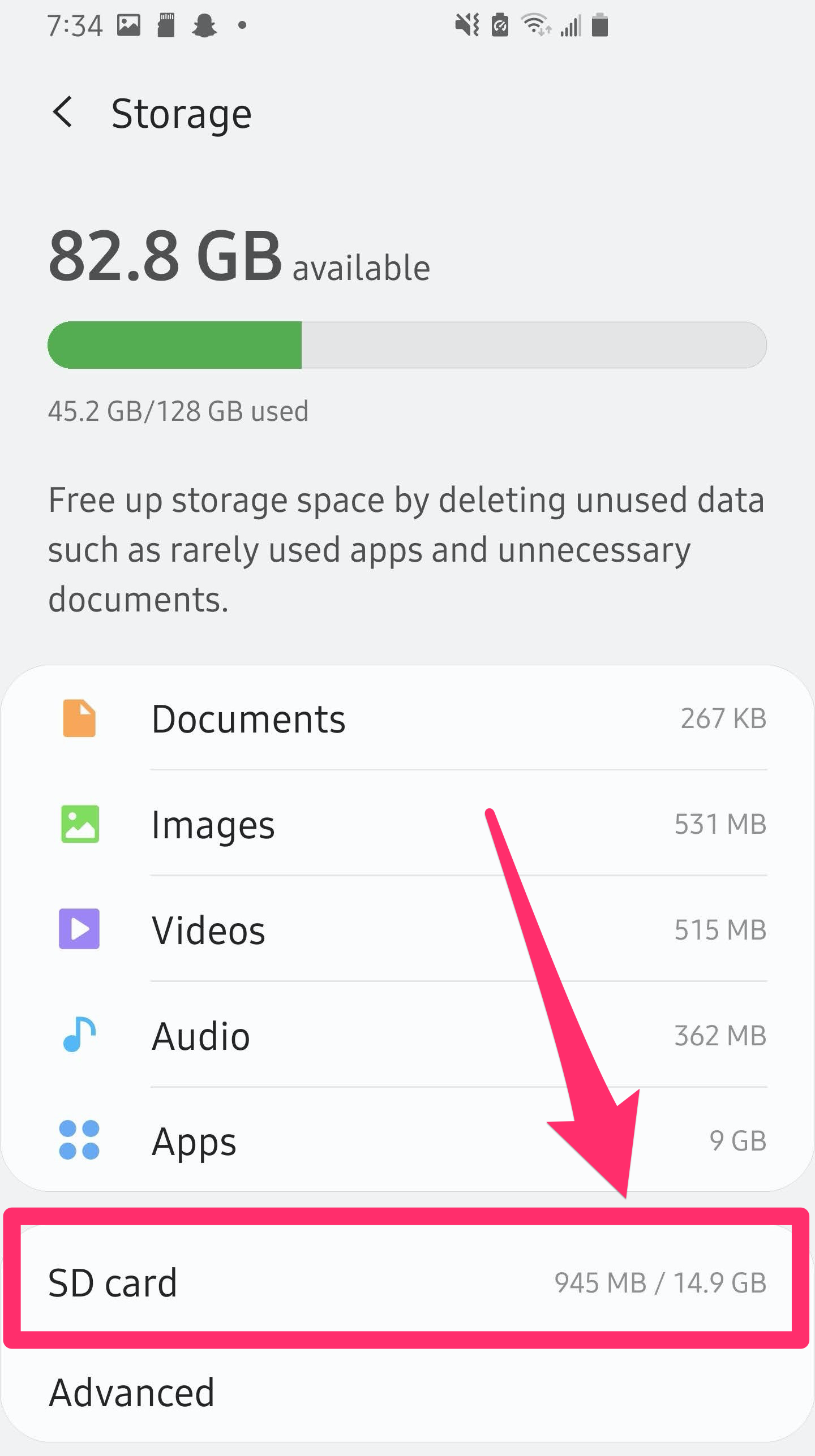
Dave Johnson/Business Insider
Related coverage from Tech Reference:
-
What is a microSD card? Here's what you need to know about the miniature storage device
-
How to clear an SD card and erase all of its data, including the hidden junk files you can't usually delete
-
What is an SD card? Here's what you need to know about the small memory cards for electronic devices
-
SSD vs. HDD: How to decide which storage option is the best for your computer
-
What is an SSD? Everything you should know about solid state drives
-
How to insert an SD card into a Nintendo Switch to save game data and screenshots, or remove a card that's already in
