
Kathrin Ziegler/Getty Images
- You can measure objects on an iPhone using Apple's Measure app.
- The app is free and works with specific versions of the iPhone, iPad, and iPod.
- You may be able to take more complex measurements with the LiDAR scanner, depending on your device.
- Visit Insider's Tech Reference library for more stories.
Some things in life just feel unnecessary, like a tape measure or level. Until, of course, you find yourself looking for a couch that fits your living room, or you need to hang a picture. If you have an iPhone or iPad, the Measure app has your back.
Here's what you need to know to use it properly, and what features you may find useful.
How to measure on iPhone or iPad
The Measure app works with the 1st generation or later version of the iPhone SE, the iPhone 6s or later; and 5th generation or later iPads as well as iPad Pros and the 7th generation iPod touch.
Measure a single dimension of an object
1. If you don't have the Measure app, download it from the App Store. It's made by Apple, so it should be the first to appear when you search "Measure."
2. Once downloaded, open the app.
3. You'll see a box and an instruction to move your phone around.
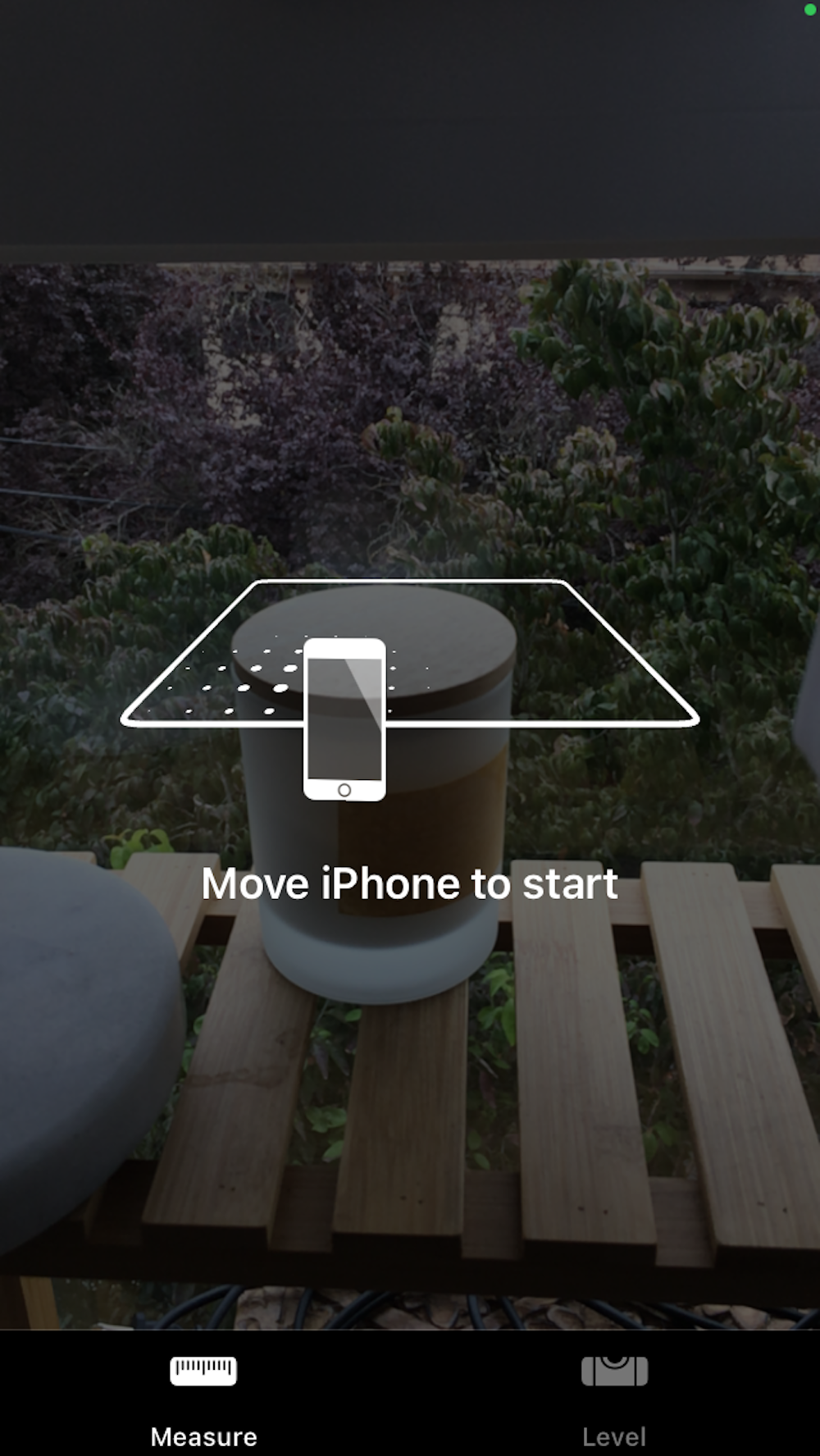
Devon Delfino
4. Move your phone until the AR technology gets its bearings. When that happens, you'll see a circle with a dot in the center.
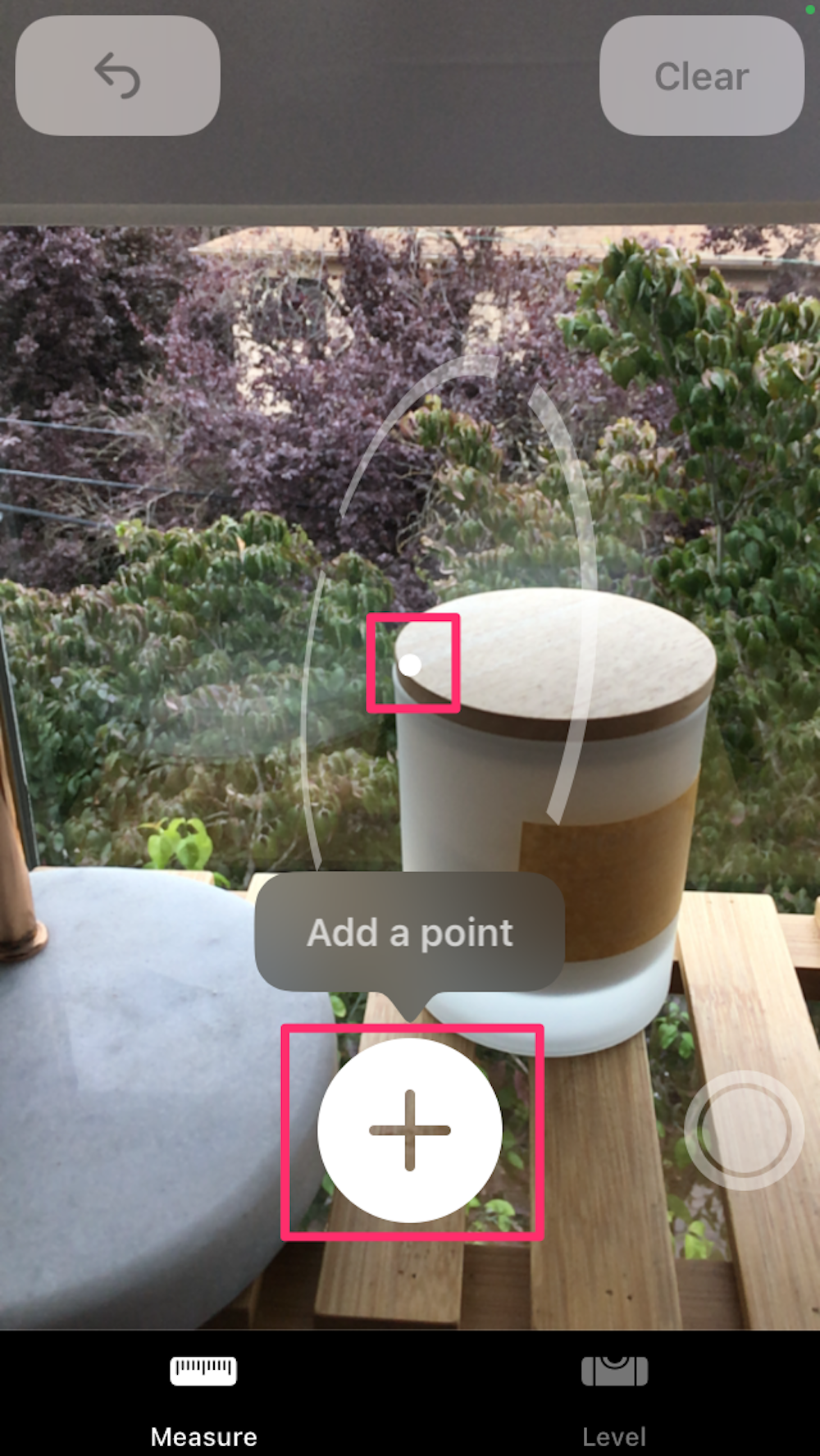
Devon Delfino
5. Move your phone until the dot appears on top of the spot you want to measure from.
6. Tap the plus + icon near the bottom of the screen.
7. Move your phone slowly until the dot appears above the end point of your measurement. You'll see a dotted line to help you keep your measurement on track.
8. When you reach the end point, tap the plus + icon again. Your measurement will appear, showing how much distance there is between the two points you set down.
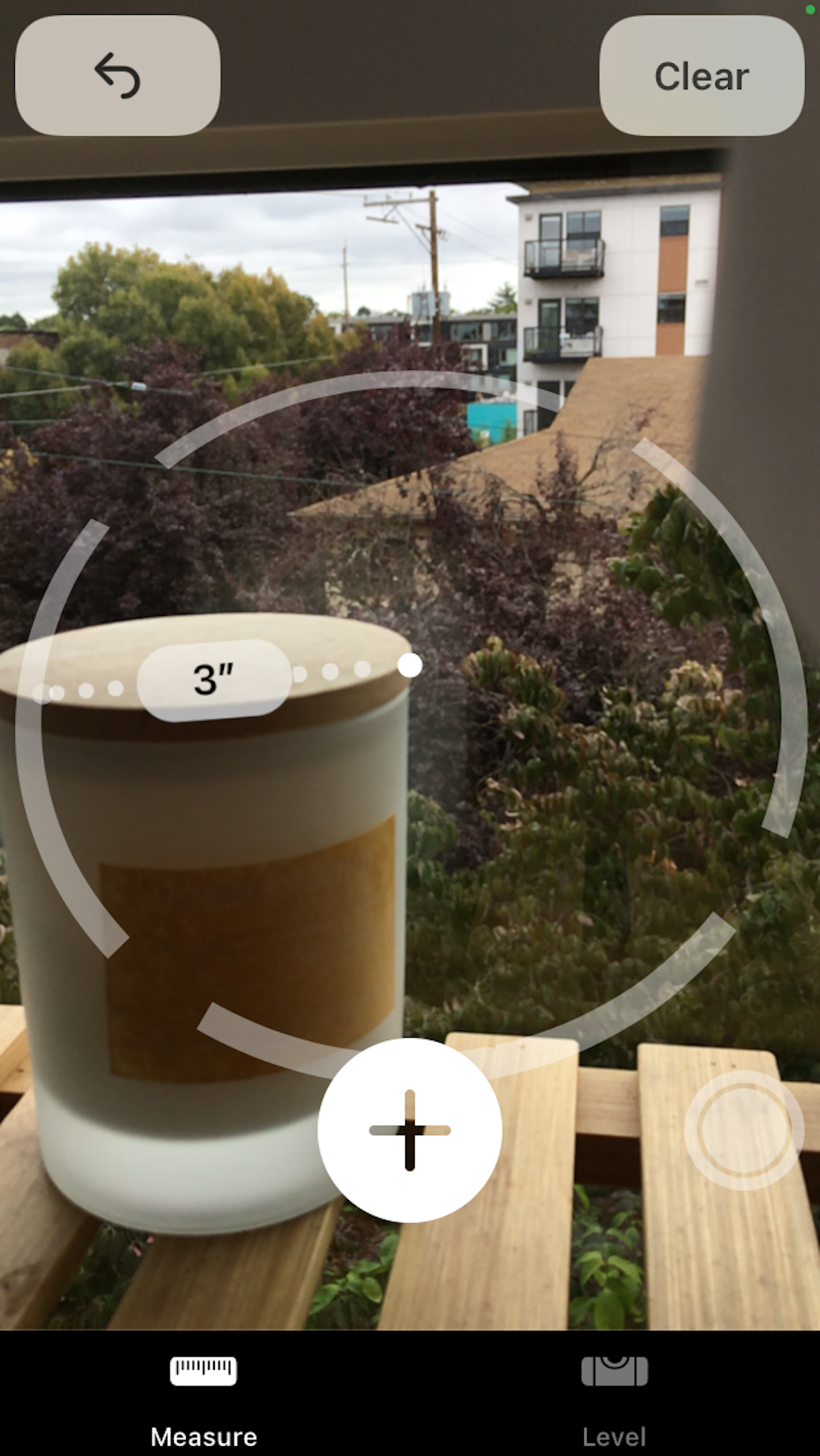
Devon Delfino
9. If you didn't get the start and end points lined up just right, you can fiddle with the measurement. Put your finger on the endpoint you want to move, and move your finger to reposition the dot.
10. To save an image of your measurement, tap the circle toward the bottom-right side of the screen. This saves a photo to your phone.
Measure multiple dimensions of an object
If you're measuring a couch or other 3D object, you may need to know more than one dimension. The Measure app lets you keep going after your first measurement.
1. With the initial measurement still on your screen (see above), position the dot at one of the points currently in your first line.
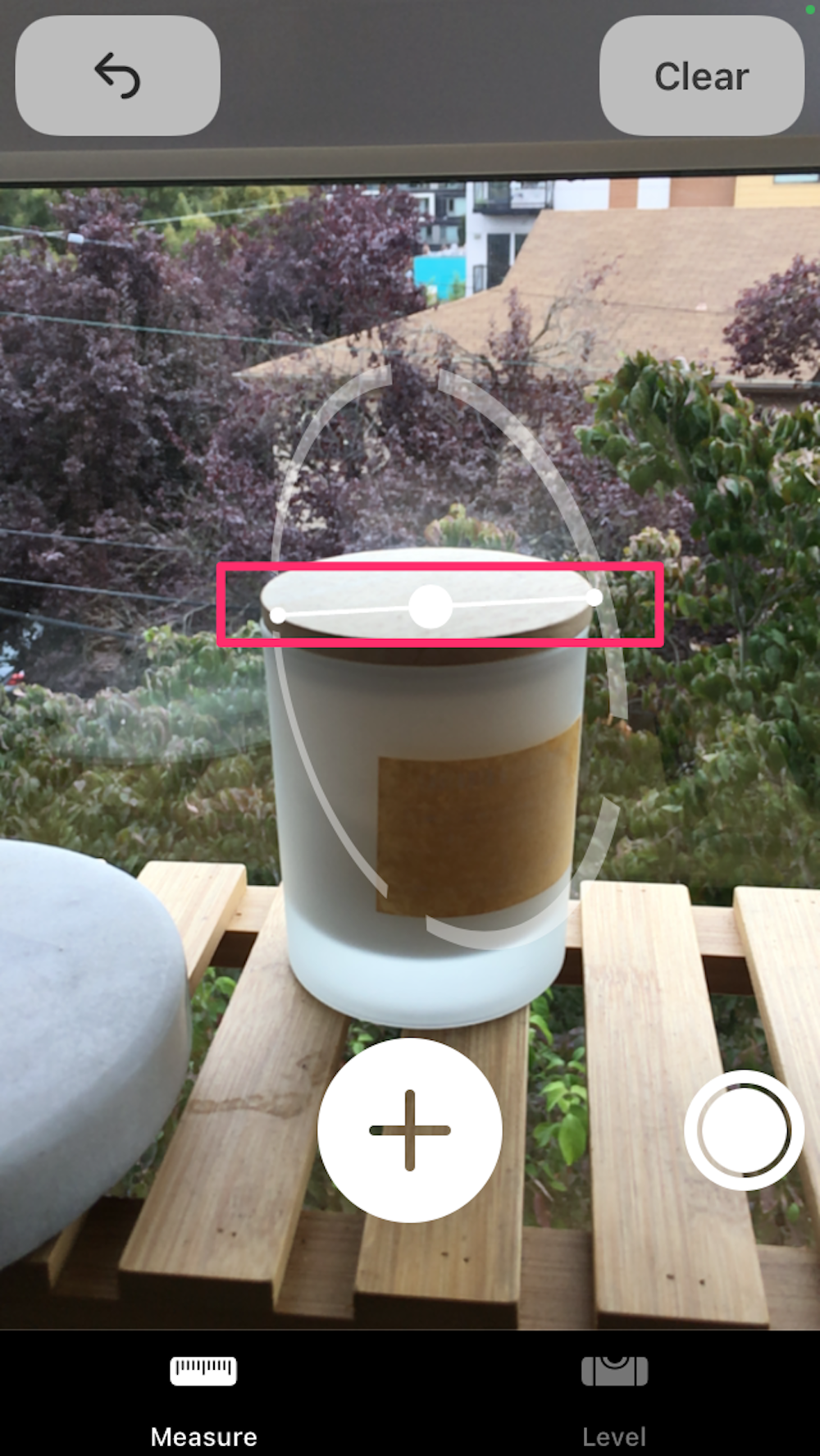
Devon Delfino
2. Tap the plus + icon.
3. Move your phone so the dot makes a line to the endpoint of your second measurement. Tap the plus + icon when you get there.
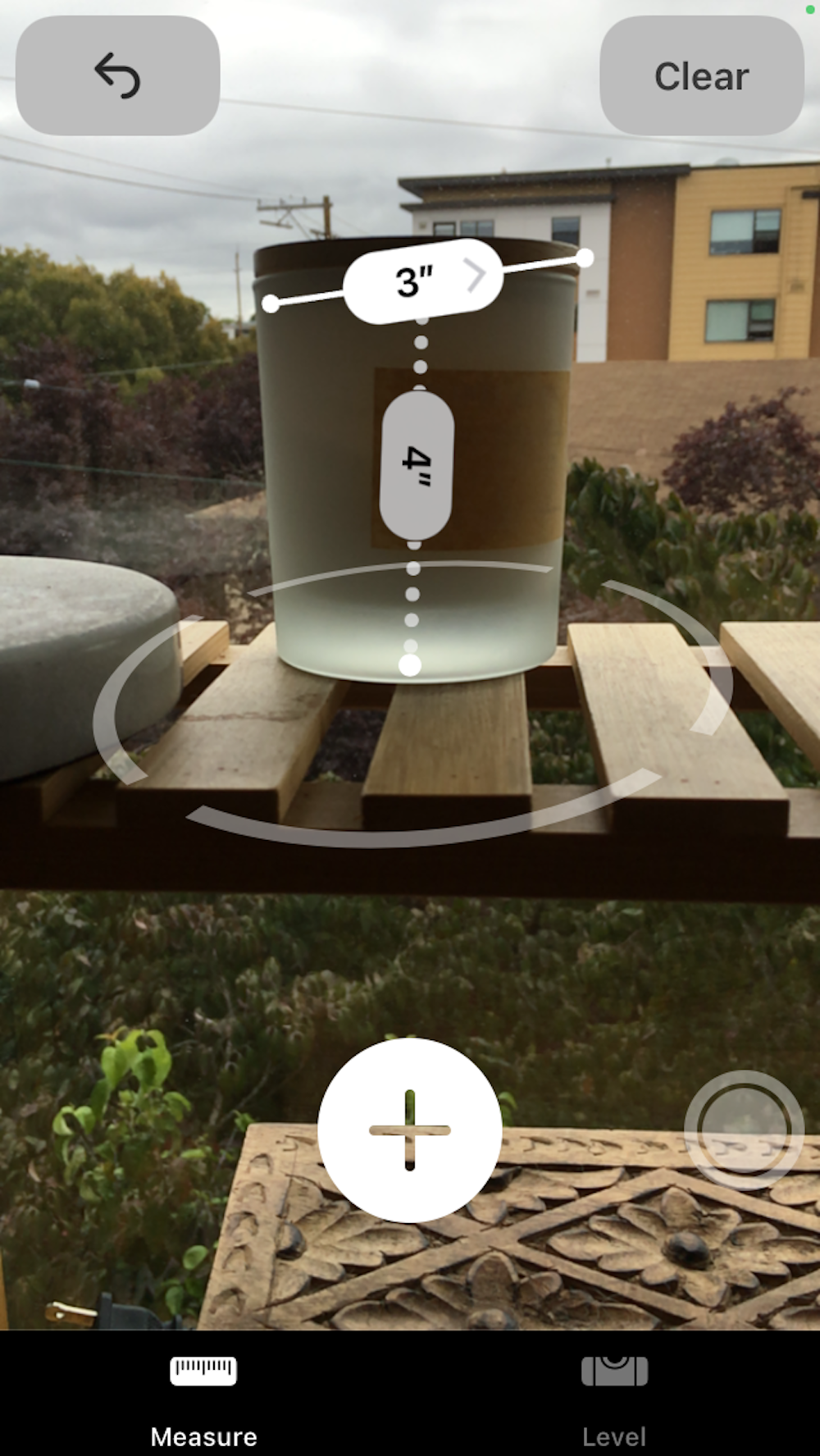
Devon Delfino
4. Both measurements now appear on your screen. You can add as many measurements as you want. You can also clear your most recent measurement by hitting the back arrow. Tap Clear to remove all the measurements.
5. You can take more photos after you add more dimensions by tapping the white dot on the lower-right side of the screen.
Measure a rectangle and calculate its area
1. With the Measure app open, position your phone in front of the object and move until the plus + icon appears at the bottom.
2. A dotted line will appear around the object.
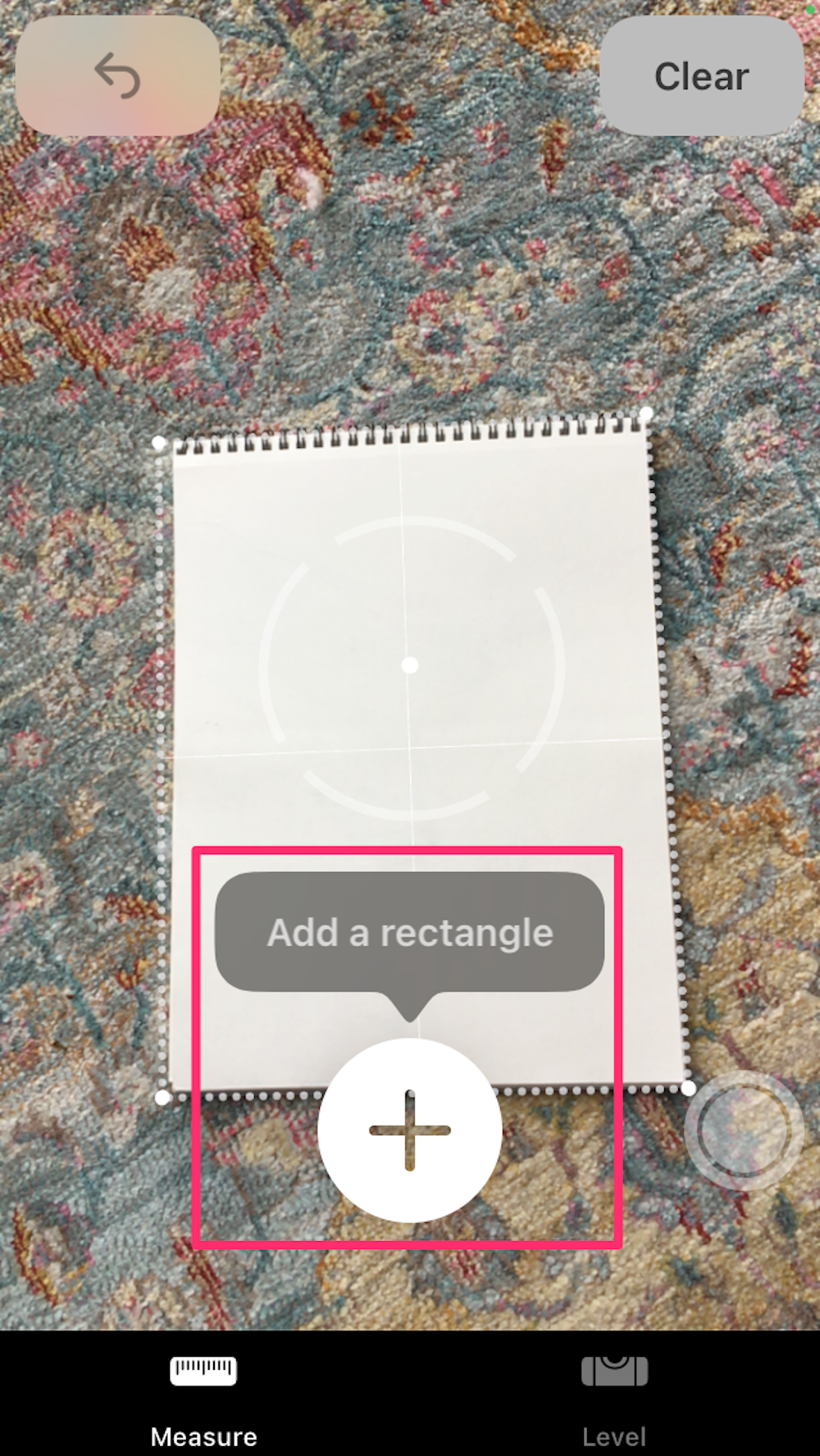
Devon Delfino
3. Tap the plus + icon and the measurements of the entire rectangle will appear automatically.
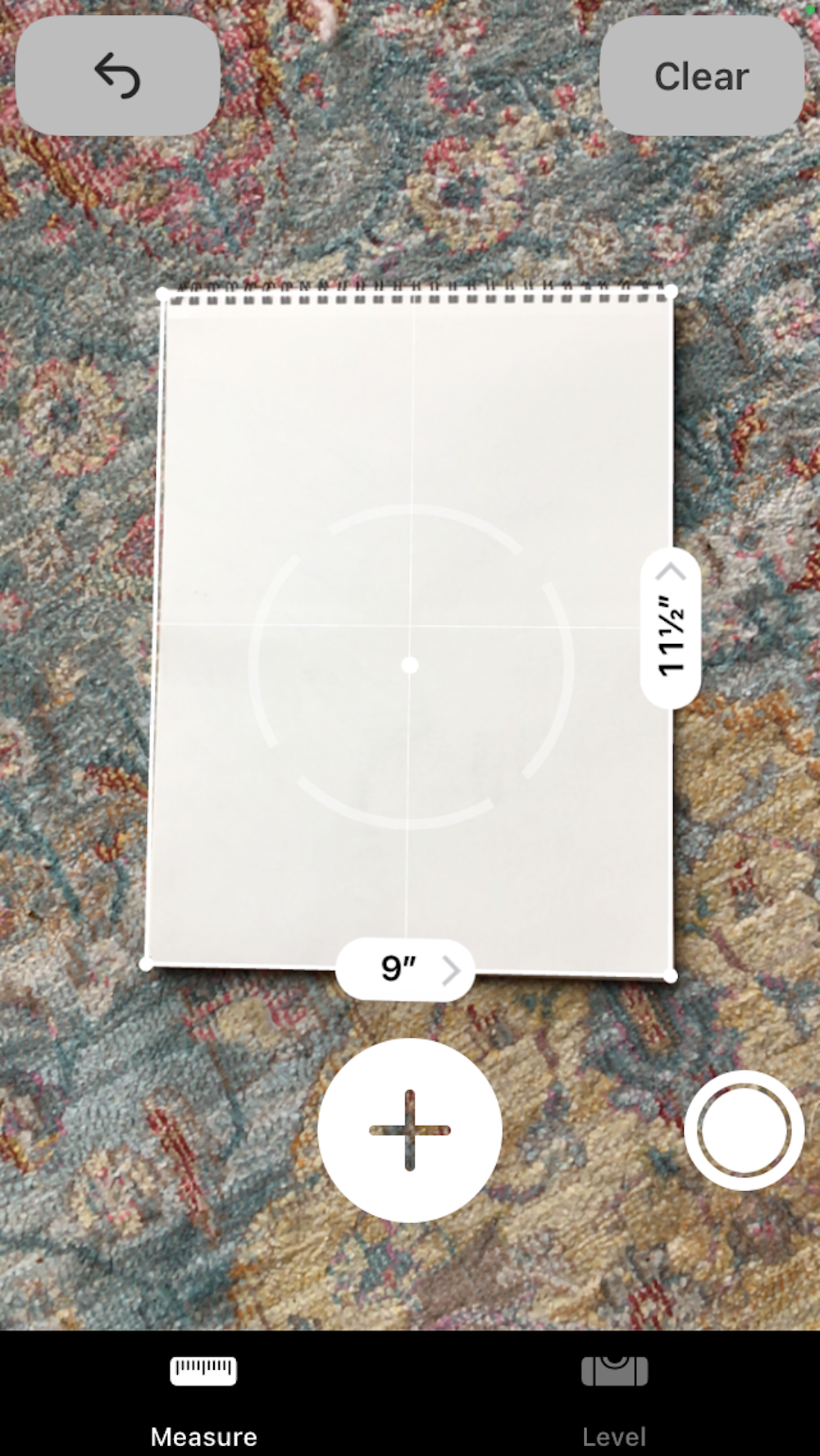
Devon Delfino
4. You can save a photo of this measurement, too.
One caveat about this function: it can take several tries to get the app to return the right dimensions. The angle of your phone can affect the reading, and distort the measurements. Always measure twice.
Measure the levels of an object
The app's level tool can help you do things like hang picture frames straight and check that surfaces are flat.
To level an upright object, like a frame hanging on a wall:
1. Tap Level at the bottom-right of the Measure app.
2. Place the edge of your iPhone on the top edge of the frame or other object.
3. The number in the center tells you the slope of the object in degrees.
4. Adjust the object, with your phone on top, until the number becomes zero. The screen will turn half green.
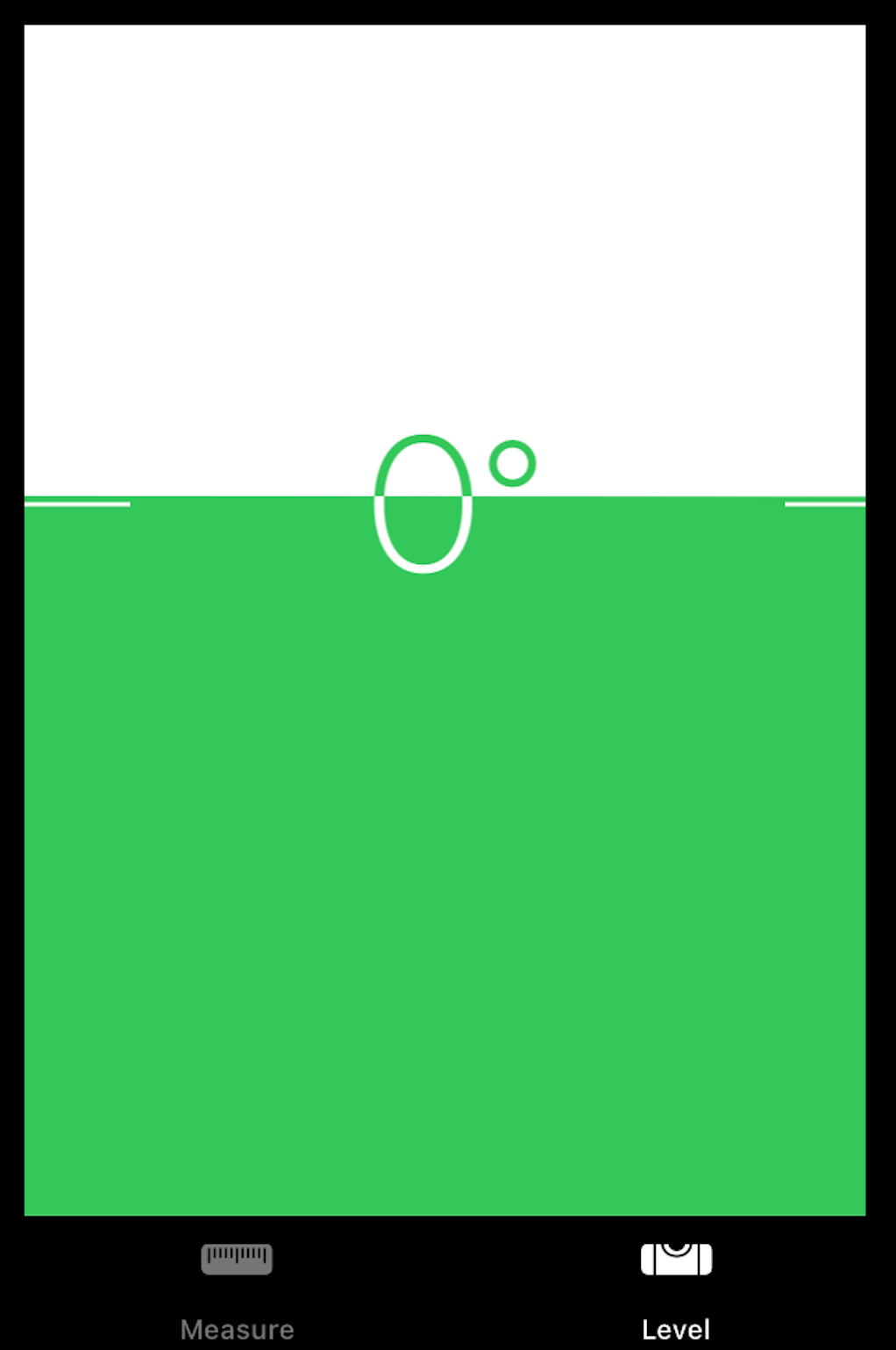
Devon Delfino
To level a flat surface, like a table:
1. Tap Level at the bottom right of the app.
2. Place your iPhone flat on the surface.
3. The number in the center tells you the slope of the object in degrees. The two white circles around the measure will move closer together, or farther apart, to help you find the slope in all directions.
4. When you get to perfectly flat, the screen will turn green and 0° will appear in the center of the circle.
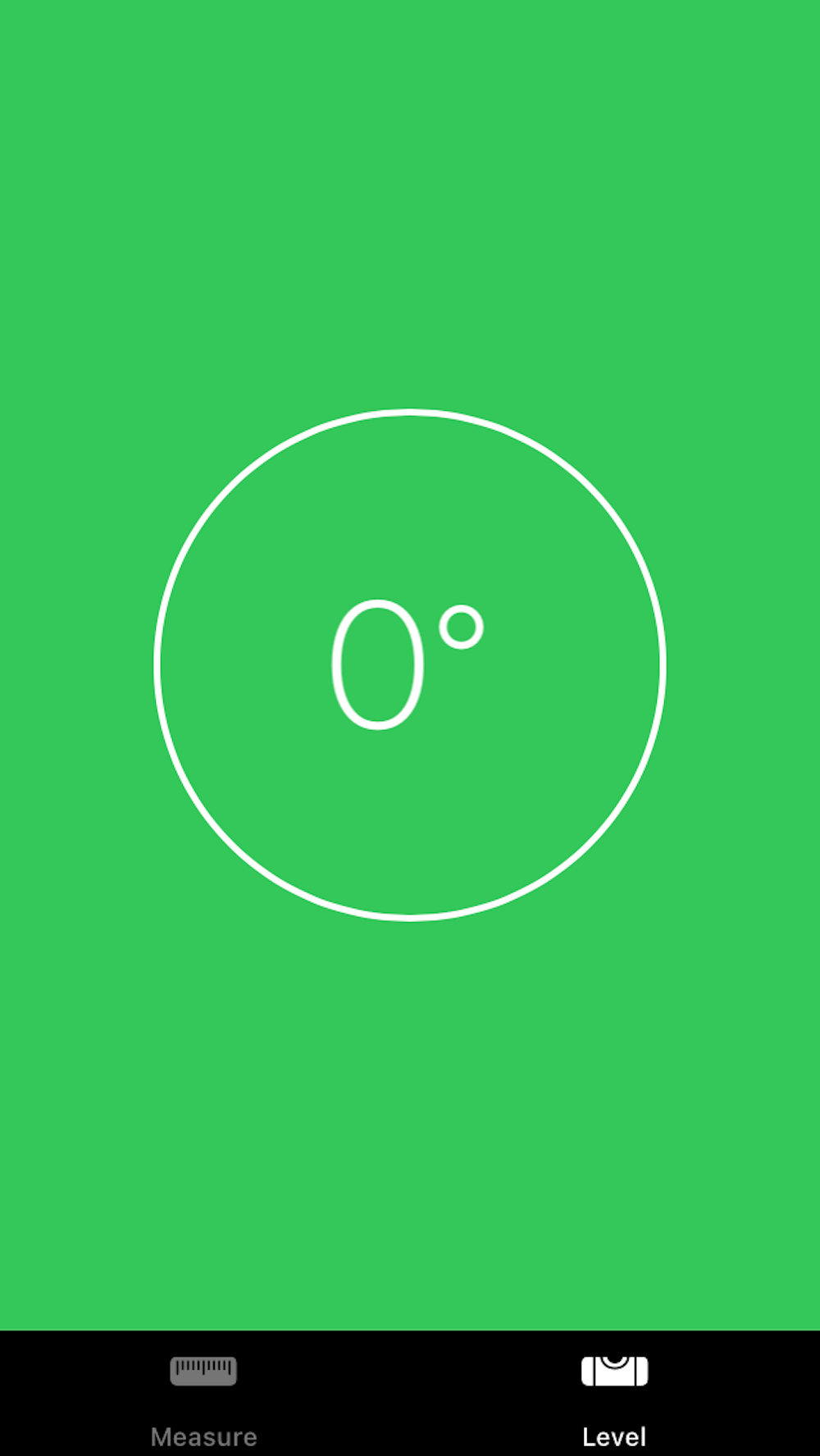
Devon Delfino
How to measure on newer iPhones and iPads using the LiDAR Scanner
You'll need specific devices to access LiDAR capabilities. Those include: iPad Pro 12.9-inch (4th generation), iPad Pro 11-inch (2nd generation), iPhone 12 Pro, and iPhone 12 Pro Max.
Measure a person's height
1. Open the Measure app.
2. In your iPhone screen, frame the person whose height you want to measure, making sure you can see them from the ground to the top of their head. The app will automatically measure them and a white line will appear above their head.
3. If desired, tap the circle in the lower-right corner to take a photo of the person along with their height measurement.
Ruler view
The ruler view is basically what it sounds like: It lets you see the incremental measurements along the length of an object, like you would see when using a ruler. Again, it's only available if you have LiDAR on your device.
To access it, all you have to do is move your device closer to the object you're measuring and the ruler overlay will appear.
Guides
If you have a device with LiDAR, you'll also see vertical and horizontal guides when you measure things. It does this by detecting the edges of objects so that you can better understand what you're looking at.
To access guides, tap the plus + icon on the guide and start measuring.
Measurement history
If you're measuring multiple objects, the measurement history is a useful tool. You can find those by tapping the list button, located in the top-left corner of the screen. You'll also see previous screenshots you took while making those measurements.
From there, you'll be able to copy the measurements and save them elsewhere, like in your Notes app.
